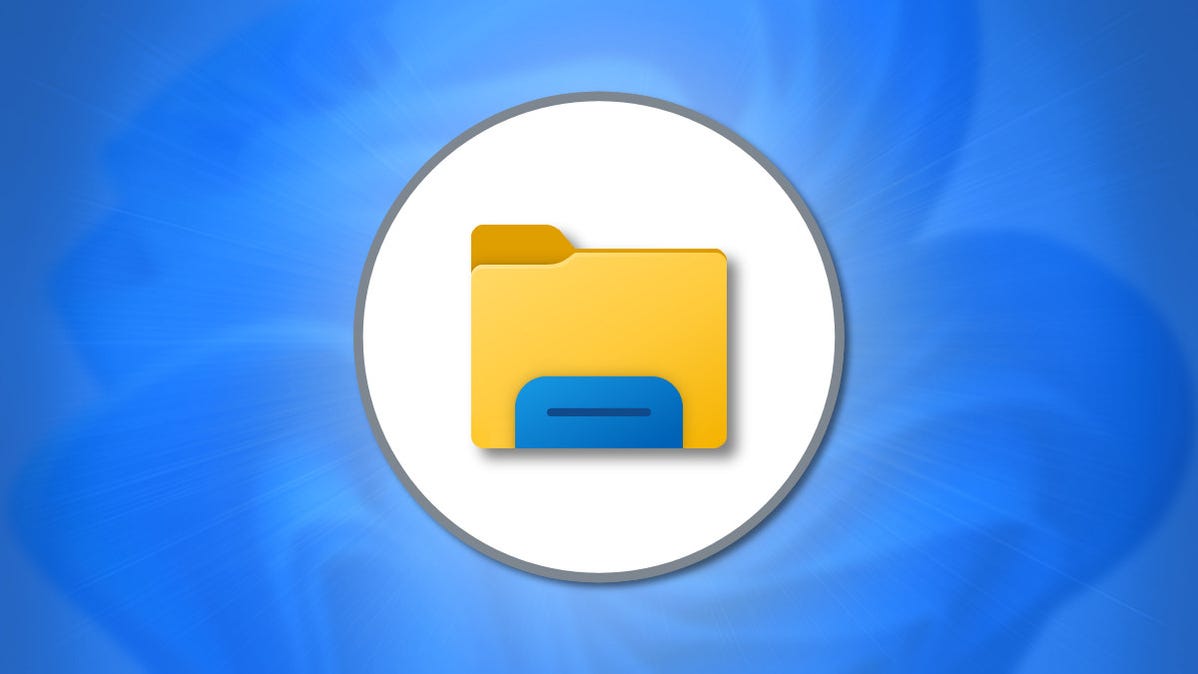
Jika Anda menghapus File Explorer dari bilah tugas di Windows 11, Anda mungkin tidak tahu cara mendapatkannya kembali. Berikut cara membuka File Explorer dan menyematkannya ke bilah tugas lagi.
Untuk menempatkan ikon File Explorer di taskbar, Anda harus menjalankannya terlebih dahulu. Untuk melakukannya dengan cepat, tekan Windows+e pada keyboard Anda. Atau, Anda dapat membuka Mulai, ketik “file explorer”, lalu klik ikon File Explorer atau tekan Enter.
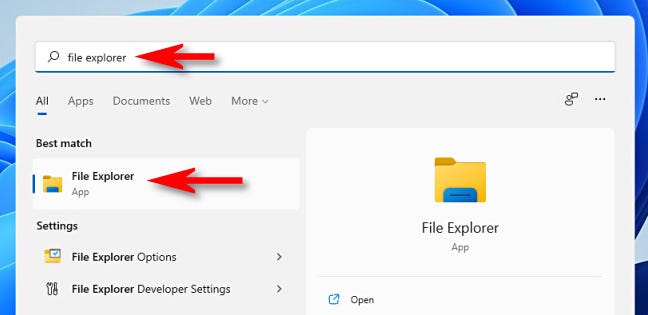
Saat jendela File Explorer terbuka, cari ikonnya (yang terlihat seperti folder manila dengan dudukan biru) di bilah tugas di bagian bawah layar.
Tempatkan kursor mouse Anda di atas ikon File Explorer dan tekan tombol kanan mouse (klik kanan). Di menu yang muncul, pilih “Sematkan ke Bilah Tugas.”
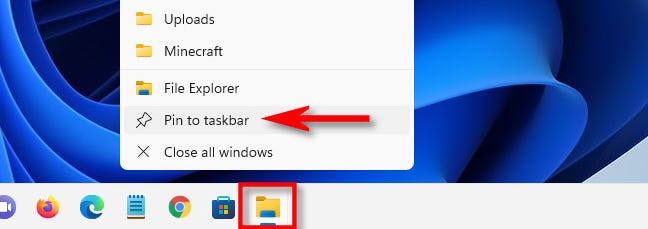
Setelah itu, ikon File Explorer akan tetap berada di bilah tugas, meskipun Anda menutup jendela File Explorer. Jika mau, Anda dapat mengeklik dan menyeret ikon di sekitar bilah tugas untuk memposisikannya kembali.
TERKAIT: Semua Cara Taskbar Windows 11 Berbeda
Cara Lain untuk Mengakses File Explorer dengan Cepat
Jika Anda ingin menambahkan pintasan File Explorer cepat ke menu Mulai, buka Pengaturan Windows dan navigasikan ke Personalisasi > Mulai > Folder, lalu alihkan “File Explorer” ke “Aktif.”
Iklan
Dengan mengaktifkannya, Anda dapat membuka Mulai dan mengklik ikon folder kecil di samping tombol Daya untuk meluncurkan File Explorer kapan saja.
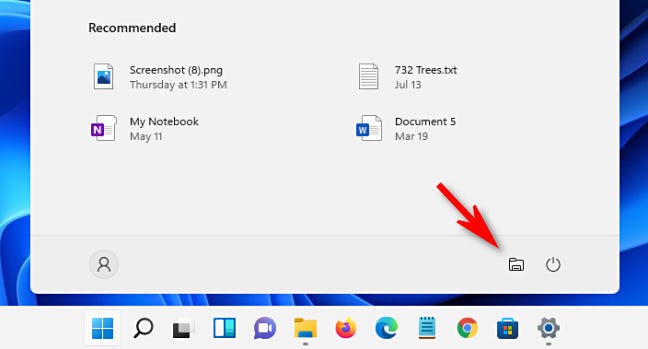
Cara lain untuk membuka File Explorer dengan cepat dalam keadaan darurat adalah dengan mengklik kanan menu Start dan memilih “File Explorer” dari menu yang muncul. Semoga berhasil!
TERKAIT: Cara Menambahkan Pintasan Folder ke Menu Mulai di Windows 11