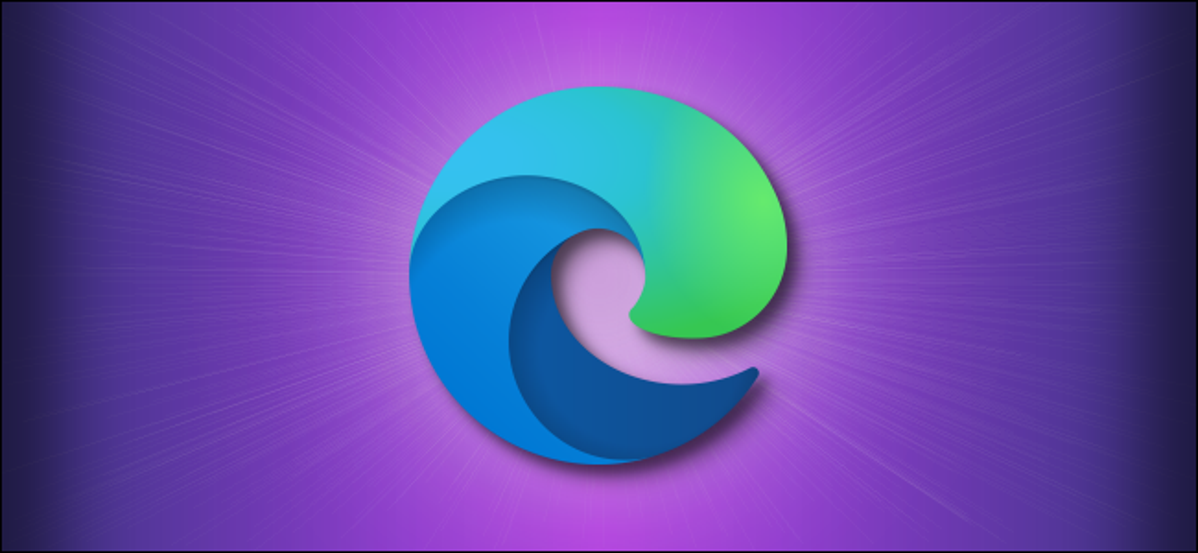
Jika Anda menggunakan Microsoft Edge pada komputer Windows 10 bersama dan ingin merahasiakan riwayat penelusuran Anda secara default, Anda dapat membuat Edge selalu diluncurkan dalam cara InPrivate. Begini caranya.
Apa itu Mode InPrivate?
InPrivate adalah nama cara penjelajahan pribadi Microsoft Edge. Saat menggunakan InPrivate, Edge menghapus riwayat penelusuran lokal Anda saat Anda menutup semua jendela browser. Bookmark dan file yang diunduh akan disimpan kecuali Anda menghapusnya secara manual. Ini juga mencegah pencarian Bing dikaitkan dengan akun Microsoft Anda.
Namun, InPrivate tidak mencegah pelacakan aktivitas Anda di seluruh Iinternet. Situs web, ISP Anda, atau organisasi yang menghosting jaringan Anda (seperti sekolah atau kantor Anda) masih dapat melihat aktivitas web Anda dengan melacak alamat IP Anda atau melalui metode lain.
TERKAIT: Cara Kerja Penjelajahan Pribadi, dan Mengapa Tidak Menawarkan Privasi Lengkap
Cara Selalu Memulai Microsoft Edge dalam Mode InPrivate di Windows 10
Untuk meluncurkan Edge yang sudah dalam cara InPrivate, kita perlu mengubah opsi baris perintah di pintasan yang meluncurkan Edge. Meskipun itu mungkin tampak menakutkan, itu tidak sesulit kedengarannya.
Pertama, temukan pintasan yang Anda gunakan untuk meluncurkan Edge. Mungkin di Start Menu, Desktop, atau di taskbar Anda. Kita harus mengubah propertinya. Misalnya, jika Anda memiliki ikon Edge yang disematkan ke taskbar Anda, klik kanan di atasnya. Ketika sebuah menu muncul, klik kanan pada kata-kata “Microsoft Edge,” lalu pilih “Properties.”
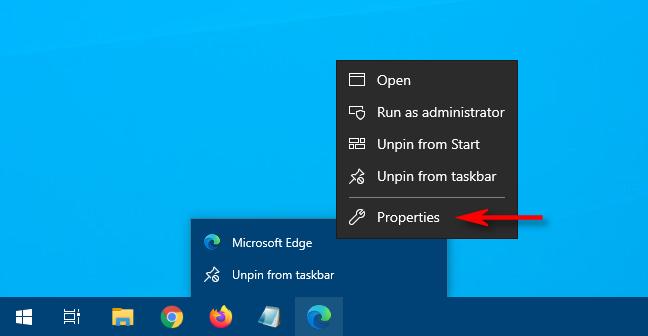
Iklan
Sebuah jendela Properties akan muncul. Di tab “Pintasan”, cari kotak teks di sebelah kata “Target.” Ini berisi jalur ke aplikasi Edge yang Anda jalankan setiap kali Anda mengklik pintasan.
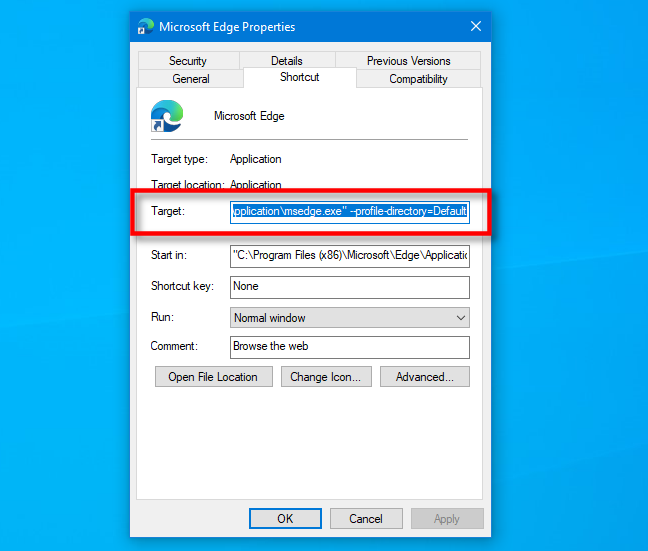
Kita akan menambahkan sesuatu ke ujung jalan di kotak Target. Klik di atasnya dan posisikan kursor Anda di sisi paling kanan. Tekan spasi dan ketik “-inprivate” setelah jalur yang tercantum di kotak Target.
Kotak sekarang harus menyertakan jalur ke aplikasi Edge, lalu spasi, lalu tanda hubung, dan kata “inprivate” di akhir.

Klik “OK” untuk menutup jendela Properties. (Jika Anda mendapatkan peringatan saat mengklik “Terapkan”, abaikan saja dan klik “OK”.)
Lain kali Anda membuka Edge dari pintasan, aplikasi akan mulai dalam cara InPrivate.
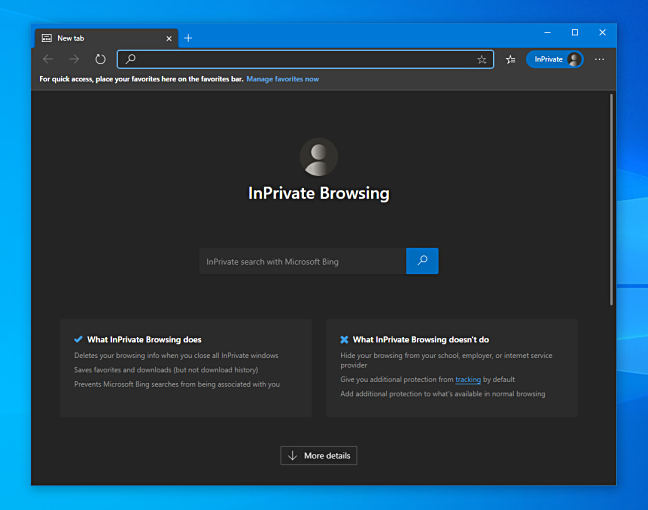
Ketahuilah bahwa Edge hanya akan mulai dalam cara InPrivate jika Anda meluncurkannya dari pintasan yang telah Anda modifikasi.
Iklan
Jika Anda mengalami masalah saat meluncurkan Edge dari pintasan yang dimodifikasi, periksa untuk memastikan bahwa Anda tidak salah ketik di kotak “Target”. Jika Anda masih mengalami masalah setelah itu, hapus pintasan, buat yang baru, dan coba modifikasi lagi.
Cara Menghapus Mode InPrivate
Jika Anda ingin Edge selalu meluncurkan dalam cara normal lagi, Anda dapat membuka pintasan dan menghapus opsi “-inprivate” di jalur “Target”, atau cukup hapus pintasan dan buat yang baru.
Setelah Anda menyelesaikan semuanya, pertimbangkan untuk menyiapkan akun pengguna Windows 10 untuk setiap orang di mesin Anda. Anda tidak akan terlalu khawatir tentang merahasiakan riwayat penelusuran Anda, dan Anda juga dapat menyesuaikan pengalaman Windows 10 Anda sebanyak yang Anda mau.
TERKAIT: Cara Membuat Akun Pengguna Lokal Baru di Windows 10