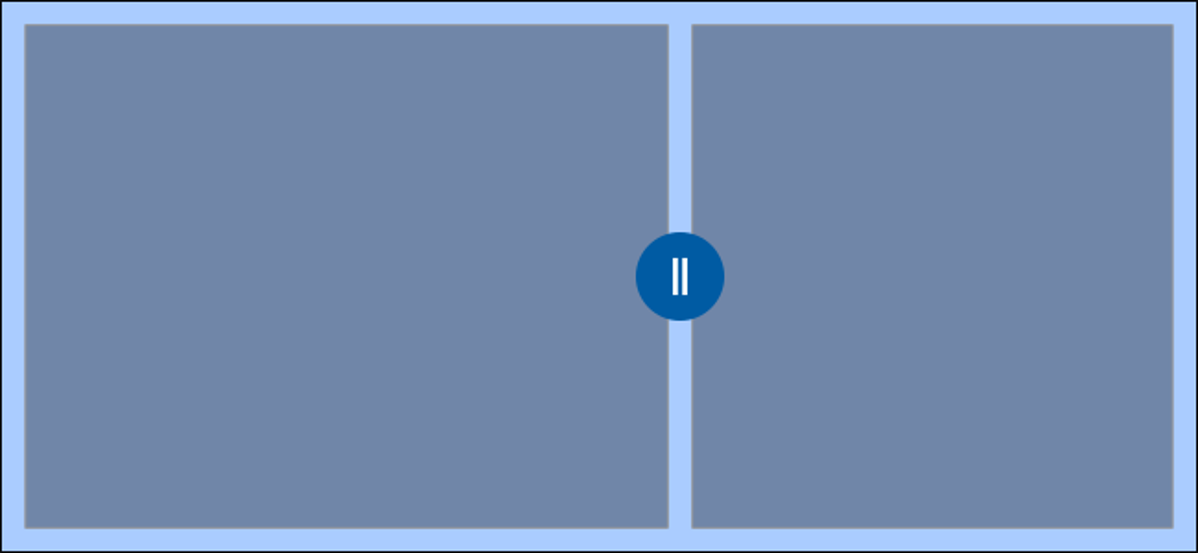
Fitur Snap Assist Windows 10 bagus, tetapi tidak memiliki penyesuaian. Kegunaan PowerToys Microsoft memungkinkan untuk membagi layar sesuai keinginan Anda. Ini bagus untuk monitor ultra lebar dan siapa saja yang menginginkan pengelola jendela ubin yang lebih baik.
Pembaruan: PowerToys telah diperbarui ke versi 0.31.1 pada 2 Februari 2021, yang mencakup pembaruan pada UI. Kita telah menukar tangkapan layar dan menyesuaikan langkah-langkah agar sesuai dengan versi baru.
Cara Menyesuaikan Fitur Snap Windows 10
Fitur Snap Assist bawaan hanya berfungsi dalam pengaturan kisi 2×2, yang berarti bahwa jendela akan selalu berukuran sama agar sesuai dengan area: dua jendela berdampingan, empat jendela di empat sudut layar, atau satu jendela jendela di satu sisi layar dan dua di sisi lain.
Jika Anda memiliki monitor besar, terutama yang ultra lebar, Anda mungkin menginginkan lebih banyak opsi ubin jendela. Di situlah aplikasi PowerToys Microsoft masuk. Fitur “FancyZones” menambahkan lebih banyak opsi serta kemampuan untuk membuat zona jepret kustom sepenuhnya.
Cara Mendapatkan Microsoft PowerToys
PowerToys dapat diunduh dari halaman GitHub Microsoft. Kegunaan ini gratis dan open source. Unduh file EXE dari rilis terbaru (hindari rilis Eksperimental) dan klik file untuk menginstalnya.

Untuk mengakses pengaturan FancyZones setelah menginstal aplikasi, buka dari System Tray di taskbar Anda.
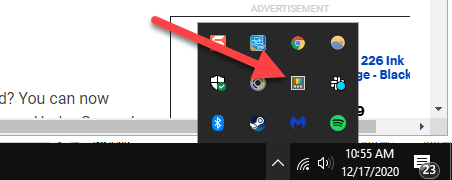
Sesuaikan dan Buat FancyZones
Dengan PowerToys terinstal, kita dapat mulai menyiapkan FancyZones. Buka aplikasi dan klik tab “FancyZones” di bilah sisi.
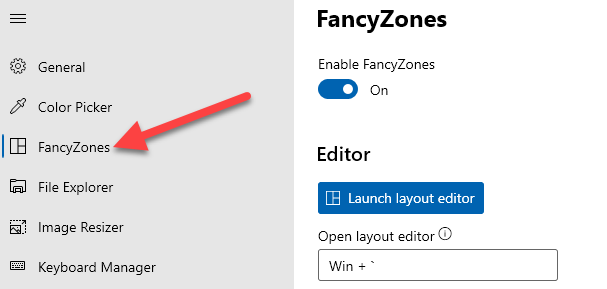
Iklan
Sebelum kita melakukan apapun, pastikan FancyZones diaktifkan.
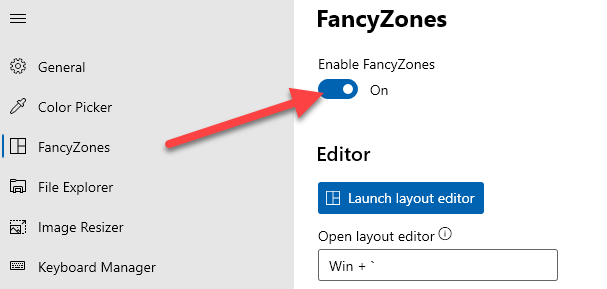
Hal pertama yang harus dilakukan adalah membuat tata letak zona kustom Anda. Di sinilah Anda akan memutuskan berapa banyak zona yang Anda inginkan serta ukurannya. Klik “Luncurkan Editor Tata Letak.”
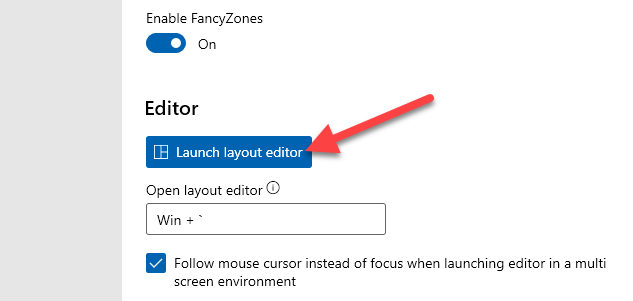
Layout Editor menyertakan beberapa template siap pakai untuk dipilih. Cukup pilih salah satu untuk menggunakannya.
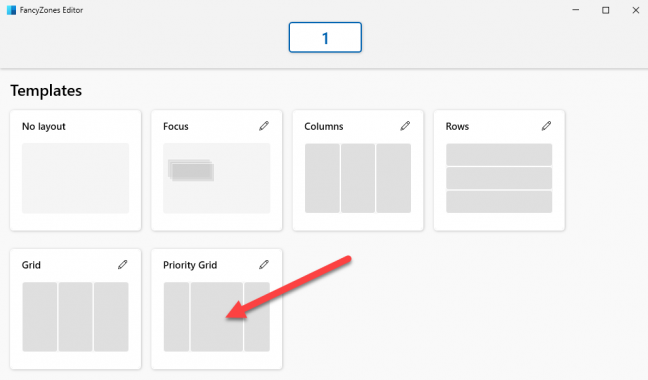
Jika tata letak yang dibuat sebelumnya tidak sesuai dengan keinginan Anda, Anda dapat membuat tata letak khusus. Ada dua cara untuk melakukan ini. Pertama, pilih template sebagai titik awal, lalu klik ikon pensil untuk mengedit.
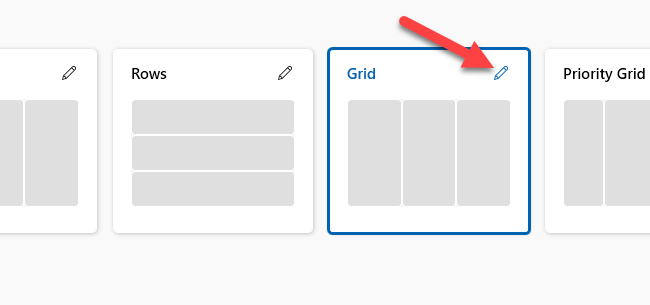
Dari layar edit, Anda dapat menyesuaikan jumlah zona, mengaktifkan ruang di sekitar zona, menyesuaikan ukuran ruang di sekitar zona, dan jarak untuk menyorot zona yang berdekatan. Klik “Buat Tata Letak Kustom” setelah selesai.
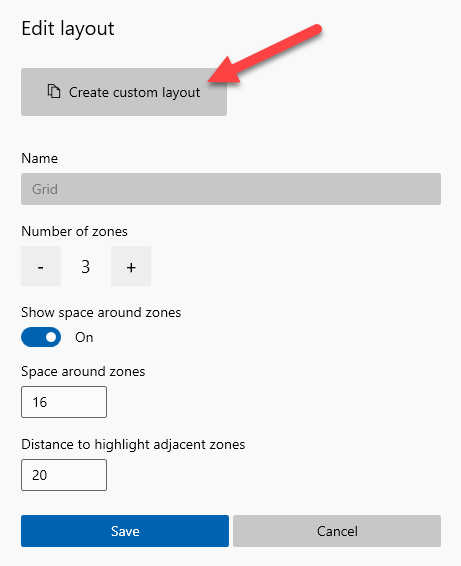
Iklan
Metode kedua akan dimulai dari awal. Klik tombol “Buat Tata Letak Baru” untuk memulai.
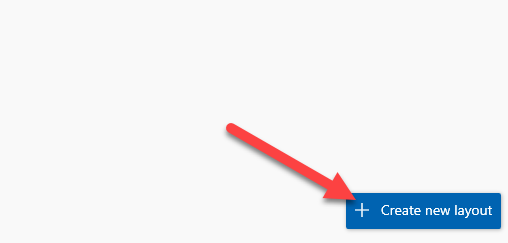
Pertama, tentukan jenis tata letak yang Anda inginkan. Sebuah “Grid” menciptakan zona secara vertikal dan horizontal berdampingan. “Canvas” dapat membuat zona yang tumpang tindih. Pilih satu dan klik “Buat.”
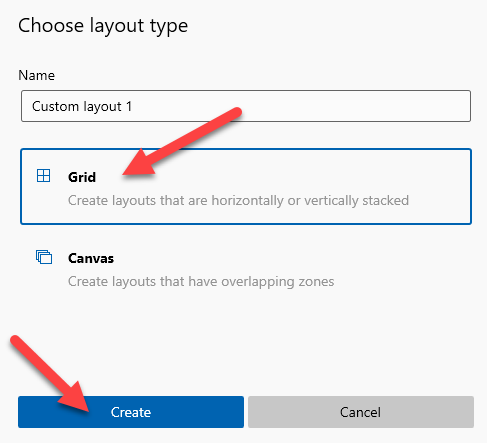
Jika Anda memilih “Kisi”, beberapa zona akan muncul dan Anda dapat menggunakan mouse untuk memindahkan batas dan menggabungkan zona. Klik “Simpan & Terapkan” setelah Anda selesai mengedit.
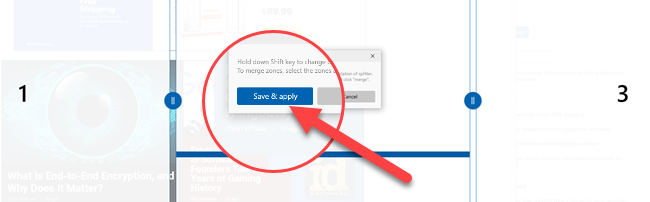
Jika Anda memilih “Canvas”, klik tombol “+” untuk menambahkan zona. Zona dapat dipindahkan dan diubah ukurannya dalam bentuk bebas. Klik tombol “+” lagi untuk menambahkan zona lain. Klik “Simpan & Terapkan” setelah selesai.
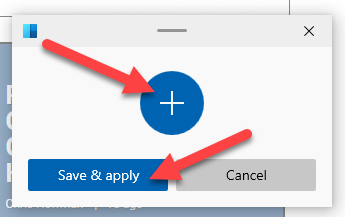
Tata letak yang baru dibuat akan muncul di bagian “Kustom” dari editor Fancy Zones. Klik ikon pensil untuk melanjutkan mengeditnya.

Cara Menggunakan FancyZones
Dengan tata letak yang dibuat, ada sejumlah opsi lain untuk mengonfigurasi cara sebenarnya berfungsi. Ada banyak hal yang dapat Anda lakukan di sini, tetapi kita akan membuat beberapa rekomendasi untuk membantu Anda memulai.
Iklan
Di bagian “Perilaku Zona”, Anda mungkin ingin mengaktifkan pengaturan “Tahan tombol Shift untuk mengaktifkan zona sambil menyeret”, yang membuatnya sangat mudah untuk memindahkan jendela antar zona dengan cepat.
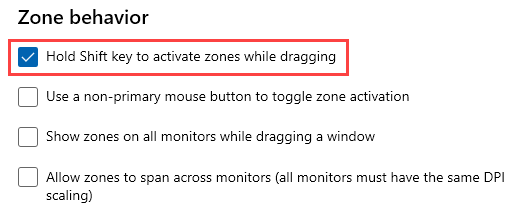
Selanjutnya, gulir ke bawah ke bagian “Perilaku Jendela”. Ada tiga opsi yang kita sarankan untuk diaktifkan:
- Ganti pintasan Windows Snap (Win + Arrow) untuk memindahkan jendela antar zona.
- Pindahkan jendela yang baru dibuat ke zona terakhir yang diketahui.
- Kembalikan ukuran asli windows saat unsnapping.
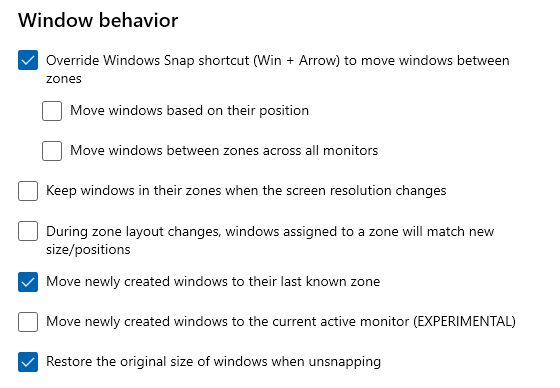
Bagian selanjutnya adalah “Penampilan”, dan ini memberi Anda beberapa opsi tentang bagaimana FancyZones akan terlihat beraksi. Anda dapat membuat jendela transparan saat menyeret dan memilih warna khusus.
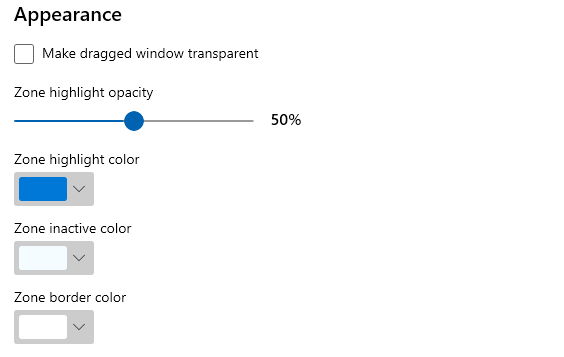
Terakhir, jika ada aplikasi yang tidak ingin Anda gunakan di FancyZones, Anda dapat mengecualikannya di bagian bawah. Cukup ketik nama aplikasi di kotak teks, satu per baris. Mereka masih akan bekerja dengan Windows Snap Assist.

FancyZones hanyalah salah satu dari banyak hal yang dapat Anda lakukan dengan PowerToys, tetapi ini adalah salah satu fitur terbaiknya. Jika Anda adalah pengguna yang kuat dan Snap Assist tidak cukup fleksibel, cobalah FancyZones.
TERKAIT: Semua PowerToys Microsoft untuk Windows 10, Dijelaskan