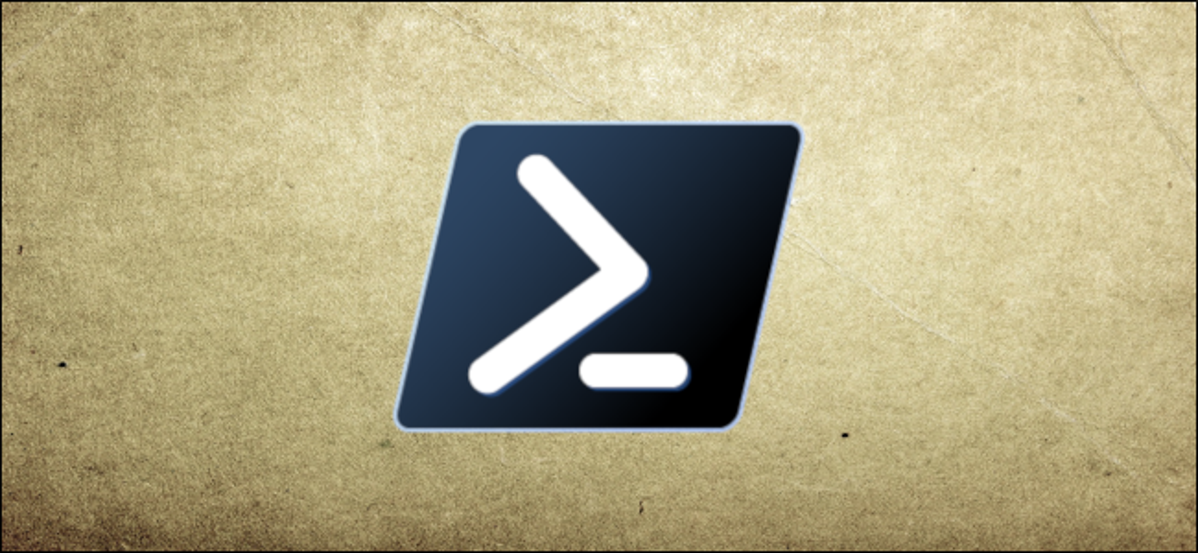
format file ZIP mengurangi ukuran file dengan mengompresi mereka ke dalam satu file. Proses ini menghemat ruang disk, mengenkripsi data, dan memudahkan berbagi file dengan orang lain. Berikut cara zip dan unzip file menggunakan PowerShell.
Cara Membuat Zip File Menggunakan PowerShell
Mari kita mulai dengan mengompresi beberapa file ke dalam arsip file ZIP menggunakan cmdlet Compress-Archive. Dibutuhkan jalur ke file apa pun yang ingin Anda kompres—beberapa file dipisahkan dengan koma—dan mengarsipkannya di tujuan yang Anda tentukan.
Pertama, buka PowerShell dengan mencarinya dari menu Mulai lalu ketikkan perintah berikut, ganti <PathToFiles> dan <PathToDestination> dengan jalur ke file yang ingin Anda kompres dan nama serta folder yang Anda inginkan. :
Compress-Archive -LiteralPath <PathToFiles> -DestinationPath <PathToDestination>
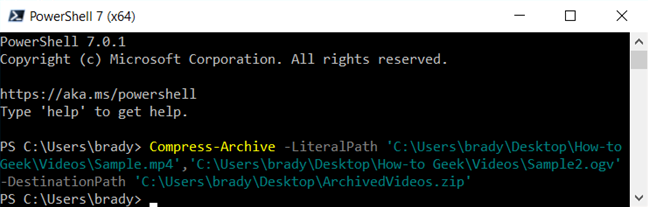
Saat Anda memberikan jalur tujuan, pastikan untuk memberi nama file arsip atau PowerShell akan menyimpannya sebagai “.zip” yang Anda tentukan.
Catatan: Kutipan di sekitar jalur hanya diperlukan saat jalur file berisi spasi.
Iklan
Atau, untuk zip seluruh konten folder—dan semua subfoldernya—Anda dapat menggunakan perintah berikut, mengganti <PathToFolder> dan <PathToDestination> dengan jalur ke file yang ingin Anda kompres dan nama serta folder yang Anda inginkan untuk pergi ke, masing-masing:
Compress-Archive -LiteralPath <PathToFolder> -DestinationPath <PathToDestination>
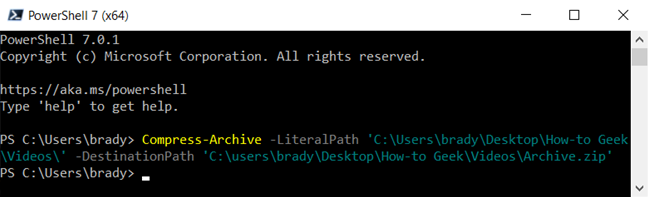
Pada contoh sebelumnya, kita menempatkan path ke direktori dengan banyak file dan folder di dalamnya tanpa menentukan file individual. PowerShell mengambil semua yang ada di dalam direktori root dan mengompresnya, subfolder, dan semuanya.
Cmdlet Compress-Archive memungkinkan Anda menggunakan karakter wildcard (*) untuk memperluas fungsionalitas lebih jauh. Saat Anda menggunakan karakter, Anda dapat mengecualikan direktori root, hanya mengompres file dalam direktori, atau memilih semua file dari jenis tertentu. Untuk menggunakan wildcard dengan Compress-Archive, Anda harus menggunakan -path parameter sebaliknya, seperti -LiteralPath tidak menerima mereka.
Di atas, kita membahas cara memasukkan direktori root dan semua file dan subdirektorinya saat membuat file arsip. Namun, jika Anda ingin mengecualikan folder root dari file Zip, Anda dapat menggunakan wildcard untuk menghilangkannya dari arsip. Dengan menambahkan tanda bintang (*) ke akhir jalur file, Anda memberi tahu PowerShell hanya untuk mengambil apa yang ada di dalam direktori root. Seharusnya terlihat seperti ini:
Compress-Archive -Path C:pathtofile* -DestinationPath C:pathtoarchive.zip
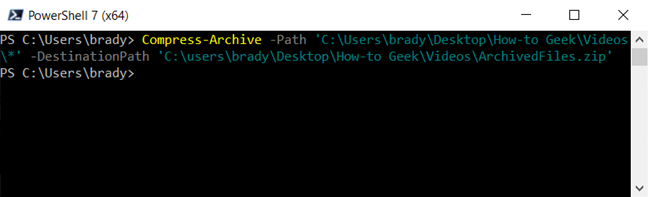
Selanjutnya, katakanlah Anda memiliki folder dengan banyak jenis file yang berbeda (.doc,.txt,.jpg, dll.) tetapi hanya ingin mengompres semua dari satu jenis. Anda dapat memberi tahu PowerShell untuk mengarsipkannya tanpa menyentuh yang lain secara eksplisit. Notasi perintah akan terlihat seperti ini:
Compress-Archive -Path C:pathtofile*.jpg -DestinationPath C:pathtoarchive.zip
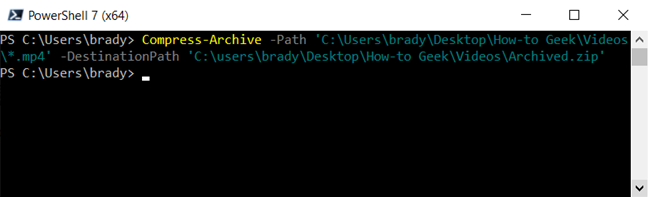
Catatan: Subdirektori dan file folder root tidak disertakan dalam arsip dengan metode ini.
Iklan
Terakhir, jika Anda menginginkan arsip yang hanya mengompresi file di direktori root—dan semua subdirektorinya—Anda akan menggunakan wildcard star-dot-star (*.*) untuk meng-zipnya. Ini akan terlihat seperti ini:
Compress-Archive -Path C:pathtofile*.* -DestinationPath C:pathtoarchive.zip

Catatan: Subdirektori dan file folder root tidak disertakan dalam arsip dengan metode ini.
Bahkan setelah arsip selesai, Anda dapat memperbarui file zip yang ada dengan menggunakan parameter -Update. Ini memungkinkan Anda mengganti versi file lama dalam arsip dengan yang lebih baru yang memiliki nama yang sama, dan menambahkan file yang telah dibuat di direktori root. Ini akan terlihat seperti ini:
Compress-Archive -Path C:pathtofiles -Update -DestinationPath C:pathtoarchive.zip
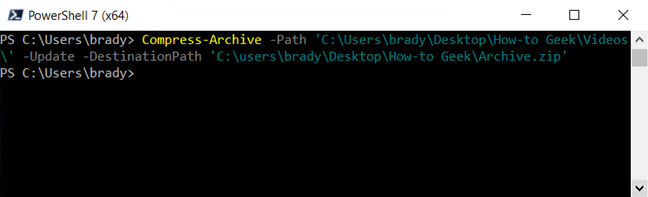
Cara Mengekstrak File Menggunakan PowerShell
Selain dapat meng-zip file dan folder, PowerShell memiliki kemampuan untuk meng-unzip arsip. Prosesnya bahkan lebih mudah daripada mengompresnya; yang Anda butuhkan hanyalah file sumber dan tujuan untuk data yang siap di-unzip.
Buka PowerShell dan ketik perintah berikut, ganti <PathToZipFile> dan <PathToDestination> dengan jalur ke file yang ingin Anda kompres dan nama serta folder yang Anda inginkan, masing-masing:
Perluas-Arsip -LiteralPath <PathToZipFile> -DestinationPath <PathToDestination>
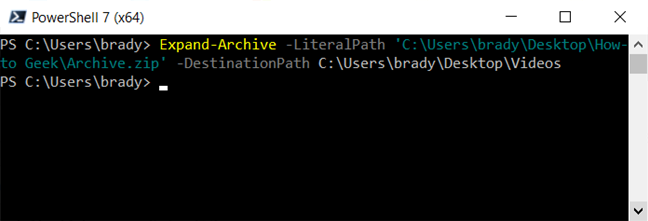
Folder tujuan yang ditentukan untuk mengekstrak file akan diisi dengan konten arsip. Jika folder tidak ada sebelum membuka ritsleting, PowerShell akan membuat folder dan memasukkan konten ke dalamnya sebelum membuka ritsleting.
Iklan
Secara default, jika Anda mengabaikan parameter -DestinationPath, PowerShell akan membuka zip konten ke direktori root saat ini dan menggunakan nama file Zip untuk membuat folder baru.
Pada contoh sebelumnya, jika kita meninggalkan -DestinationPath, PowerShell akan membuat folder “Archive” di jalur “C:Usersbrady” dan mengekstrak file dari arsip ke dalam folder.
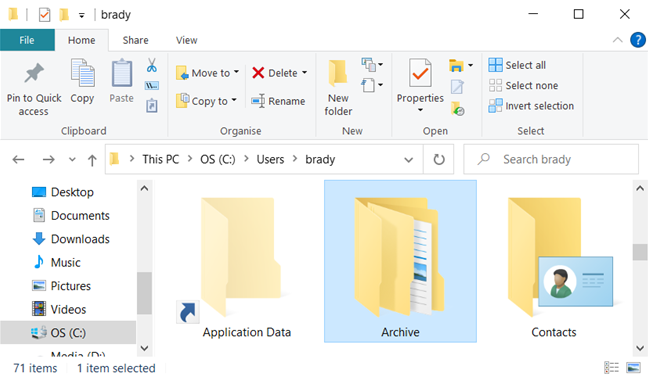
Jika folder sudah ada di tujuan, PowerShell akan mengembalikan kesalahan saat mencoba membuka zip file. Namun, Anda dapat memaksa PowerShell untuk menimpa data dengan yang baru menggunakan parameter -Force.
Anda hanya boleh menggunakan parameter -Force jika file lama tidak lagi diperlukan, karena ini akan menggantikan file di komputer Anda secara permanen.