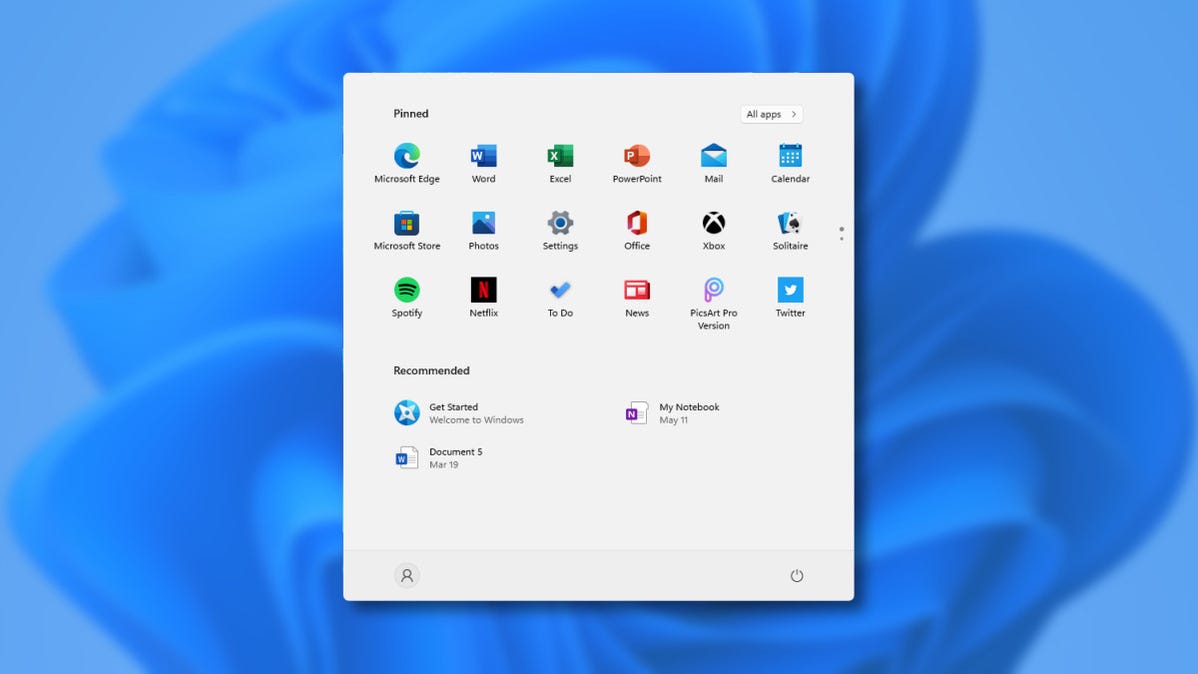
Microsoft secara dramatis menyederhanakan menu Start di Windows 11, membuang ubin langsung dan bertujuan untuk antarmuka yang ramping dan bulat. Berikut sekilas apa yang baru dan berbeda tentang Start dibandingkan dengan Windows 10.
Ini Dipusatkan secara Default
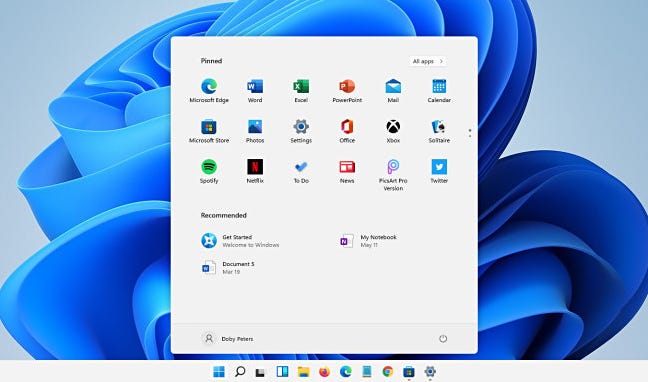
Di Windows 11, menu Start muncul di tengah layar saat dibuka secara default. Ini karena Windows 11 menyelaraskan tombol Start dan ikon taskbar ke tengah layar.
Anda dapat membuat menu terbuka di sisi kiri (seperti Windows 10) jika Anda membuka Pengaturan dan menavigasi ke Personalisasi > Bilah Tugas > Perilaku Bilah Tugas dan atur “Penyelarasan Bilah Tugas” ke “Kiri.”
TERKAIT: Cara Memindahkan Ikon Taskbar ke Kiri di Windows 11
Tidak Ada Lagi Live Tiles
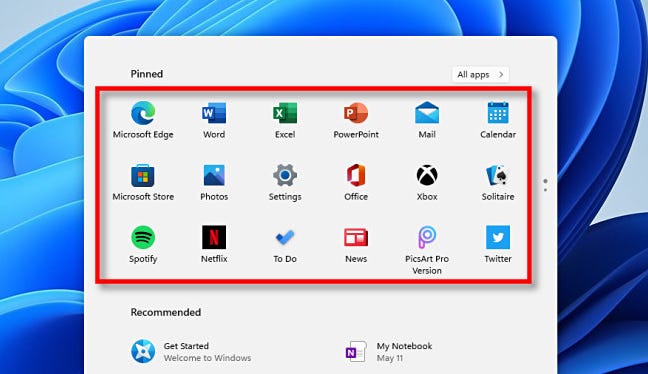
Menu Start Windows 10 menampilkan Live Tiles, kotak ikon persegi panjang seperti widget yang diperkenalkan di Windows 8. Di Windows 11, Live Tiles tidak dapat ditemukan di mana pun. Sebagai gantinya, Anda akan melihat daftar ikon aplikasi di menu Mulai. Dan saat Anda menyematkan aplikasi ke menu Mulai, aplikasi itu akan muncul sebagai ikon di panel ikon 3×6 di dekat bagian atas yang menggulir halaman sekaligus untuk memuat banyak ikon luapan.
TERKAIT: Menu Mulai Baru Windows 10 Dapat Membunuh Ubin Langsung Selamanya
Perubahan Tata Letak Umum
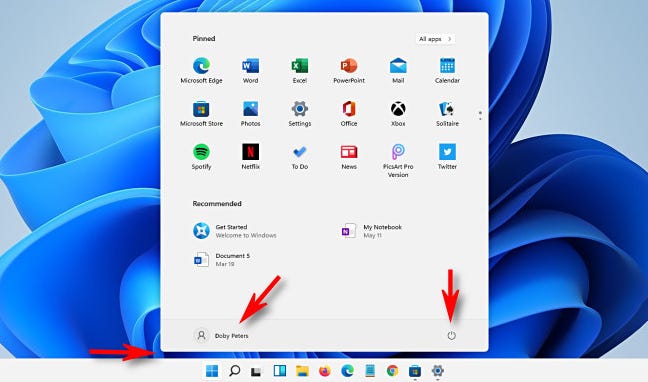
Tidak seperti menu Start lainnya sebelumnya, menu Start di Windows 11 “mengambang” di atas taskbar, tidak lagi berbatasan dengan tombol Start. Ini juga mengusung tema sudut bulat Windows 11 secara umum.
Iklan
Untuk mengubah pengaturan akun, mengunci PC Anda, atau keluar, Anda mengklik nama akun Anda di sudut kiri bawah. Mengklik tombol daya di sudut kanan bawah menampilkan menu pop-up kecil yang memungkinkan Anda tidur, mematikan, atau memulai ulang PC Anda.
Daftar “Semua Kegunaan” Mengambil alih
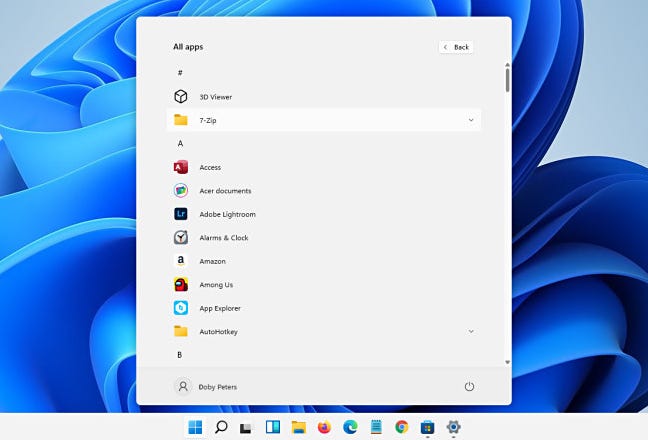
Di Windows 11, jika Anda mengklik “Semua Kegunaan” di sudut kanan atas menu Mulai dan mulai menjelajahi daftar “Semua Kegunaan” berdasarkan abjad, daftar tersebut mengambil alih seluruh menu, mendorong aplikasi yang disematkan (dan “Disarankan” daerah) dari layar. Ini adalah pendekatan yang lebih fokus daripada Windows 10 yang mungkin tidak terlalu membingungkan bagi sebagian orang.
Pintasan Folder Khusus Pergi ke Bagian Bawah Menu
![]()
Jika Anda membuka Pengaturan dan menavigasi ke Personalisasi > Mulai > Folder, Anda dapat menambahkan ikon folder khusus ke bagian bawah menu Mulai. Ini termasuk tautan ke “PC Ini,” “Dokumen,” “Gambar,” “Jaringan,” dan banyak lagi yang terdaftar di Windows 10 di sisi paling kiri dari menu Mulainya.
TERKAIT: Cara Menambahkan Pintasan Folder ke Bilah Sisi Kiri Menu Mulai di Windows 10
Area “Direkomendasikan” Baru
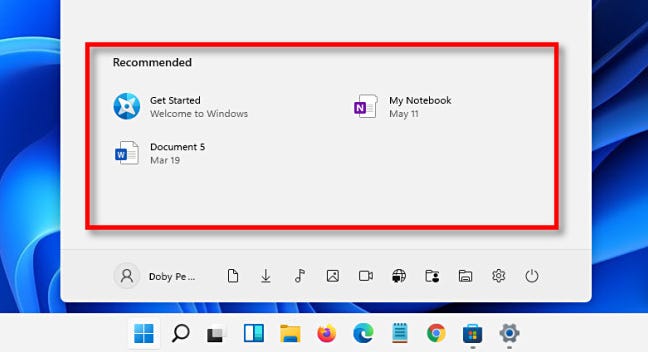
Di Windows 10, aplikasi Anda yang paling sering digunakan dan aplikasi terbaru akan muncul di bagian atas daftar aplikasi alfabet Anda di menu Mulai (kecuali Anda menonaktifkannya ). Di Windows 11, bagian yang disebut “Direkomendasikan” yang menempati bagian bawah menu Start mengisi peran ini.
Untungnya, mudah untuk menonaktifkannya di Pengaturan, tetapi itu memakan banyak layar real estat untuk fitur yang mungkin lebih disukai beberapa orang untuk dinonaktifkan. Tapi siapa tahu—hal-hal dapat berubah antara sekarang dan rilis penuh Windows 11 akhir tahun ini.
TERKAIT: Cara Menyembunyikan File “Direkomendasikan” di Start Menu Windows 11