
vladwel/Shutterstock.com
Komputer Windows terkadang terkena virus dan malware lainnya, tetapi tidak setiap PC yang lambat atau berperilaku buruk terinfeksi oleh malware. Berikut cara memeriksa apakah Anda benar-benar terkena virus—dan apakah proses mencurigakan itu berbahaya atau tidak.
Apa Tanda-Tanda Virus?
Performa buruk, aplikasi macet, dan komputer macet terkadang bisa menjadi pertanda virus atau jenis malware lain yang mendatangkan malapetaka. Namun, tidak selalu demikian: Ada banyak penyebab masalah lain yang dapat memperlambat PC Anda.
Demikian juga, hanya karena PC Anda berjalan dengan baik bukan berarti tidak ada malware. Virus satu dekade yang lalu sering menjadi lelucon yang liar dan menggunakan banyak sumber daya sistem. Malware cararn lebih cenderung mengintai secara diam-diam dan diam-diam di latar belakang, mencoba menghindari deteksi sehingga dapat menangkap nomor kartu kredit Anda dan informasi pribadi lainnya. Dengan kata lain, malware cararn sering dibuat oleh penjahat hanya untuk menghasilkan uang, dan malware yang dibuat dengan baik tidak akan menyebabkan masalah PC yang nyata sama sekali.
Namun, kinerja PC yang buruk secara tiba-tiba mungkin merupakan salah satu tanda Anda memiliki malware. Kegunaan aneh di sistem Anda juga dapat mengindikasikan malware—tetapi, sekali lagi, tidak ada jaminan bahwa malware terlibat. Beberapa aplikasi memunculkan jendela Command Prompt ketika mereka memperbarui, jadi jendela aneh yang muncul di layar Anda dan menghilang dengan cepat mungkin merupakan bagian normal dari perangkat lunak yang sah di sistem Anda.
Tidak ada satu ukuran untuk semua bukti yang harus dicari tanpa benar-benar memindai PC Anda dari malware. Terkadang malware menyebabkan masalah pada PC, dan terkadang berperilaku baik saat secara diam-diam mencapai tujuannya di latar belakang. Satu-satunya cara untuk mengetahui dengan pasti apakah Anda memiliki malware adalah dengan memeriksa sistem Anda untuk itu.
TERKAIT: 10 Cara Cepat untuk Mempercepat PC Lambat yang Menjalankan Windows 7, 8, atau 10
Cara Memeriksa Apakah Suatu Proses Adalah Virus atau Bukan
Anda mungkin bertanya-tanya apakah komputer Anda terkena virus karena Anda telah melihat proses aneh di Windows Task Manager, yang dapat Anda buka dengan menekan Ctrl+Shift+Esc atau dengan mengklik kanan taskbar Windows dan memilih “Task Manager.”
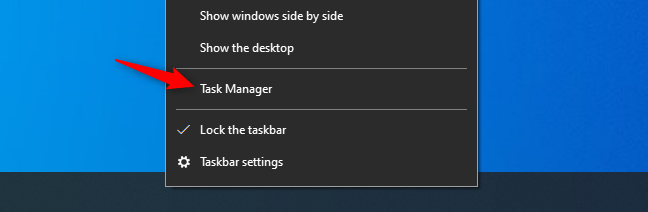
Iklan
Adalah normal untuk melihat beberapa proses di sini—klik “More Details” jika Anda melihat daftar yang lebih kecil. Banyak dari proses ini memiliki nama yang aneh dan membingungkan. Itu normal. Windows menyertakan beberapa proses latar belakang, pabrikan PC Anda menambahkan beberapa, dan aplikasi yang Anda instal sering menambahkannya.
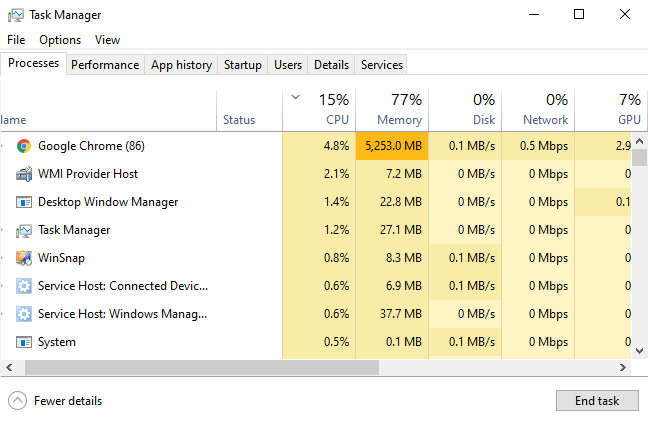
Malware yang berperilaku buruk sering kali menggunakan sumber daya CPU, memori, atau disk dalam jumlah besar dan mungkin menonjol di sini. Jika Anda ingin tahu apakah program tertentu berbahaya, klik kanan di Pengelola Tugas dan pilih “Cari Online” untuk menemukan informasi lebih lanjut.
Jika informasi tentang malware muncul saat Anda melakukan proses pencarian, itu pertanda kemungkinan Anda memiliki malware. Namun, jangan berasumsi bahwa komputer Anda bebas virus hanya karena suatu proses terlihat sah. Sebuah proses bisa saja berbohong dan mengatakan itu “Google Chrome” atau “chrome.exe”, tapi itu mungkin hanya malware yang meniru Google Chrome yang terletak di folder berbeda di sistem Anda. Jika Anda khawatir Anda mungkin memiliki malware, sebaiknya lakukan pemindaian anti-malware.
Opsi Pencarian Online tidak tersedia di Windows 7. Jika Anda menggunakan Windows 7, Anda harus memasukkan nama proses ke Google atau mesin pencari lain.
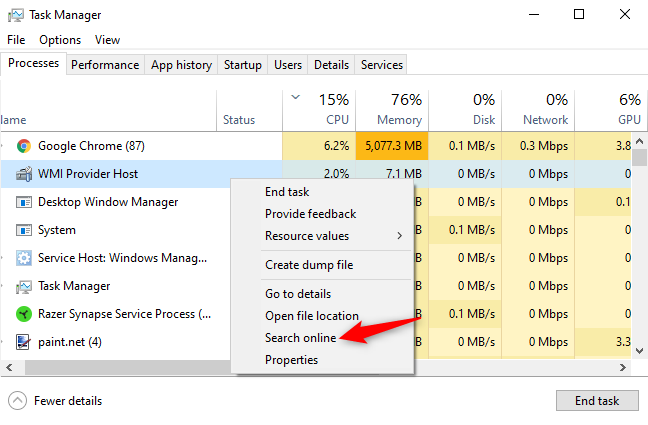
TERKAIT: Apa Antivirus Terbaik untuk Windows 10? (Apakah Windows Defender Cukup Baik?)
Cara Memindai Komputer Anda dari Virus
Secara default, Windows 10 selalu memindai PC Anda dari malware dengan aplikasi Keamanan Windows terintegrasi, juga dikenal sebagai Windows Defender. Namun, Anda dapat melakukan pemindaian manual.
Iklan
Pada Windows 10, buka menu Start Anda, ketik “Security,” dan klik pintasan “Windows Security” untuk membukanya. Anda juga dapat menuju ke Pengaturan> Pembaruan & Keamanan> Keamanan Windows> Buka Keamanan Windows.
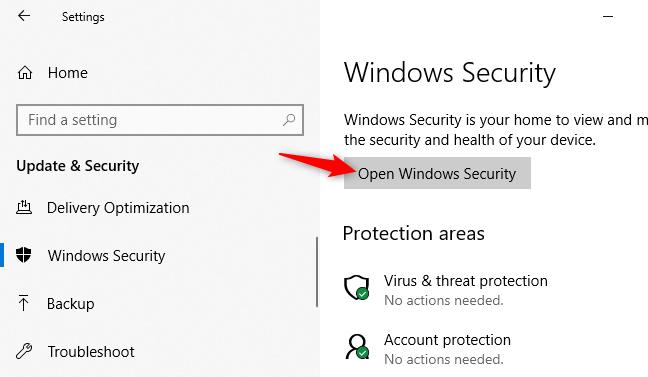
Untuk melakukan pemindaian anti-malware, klik “Perlindungan virus & ancaman.”
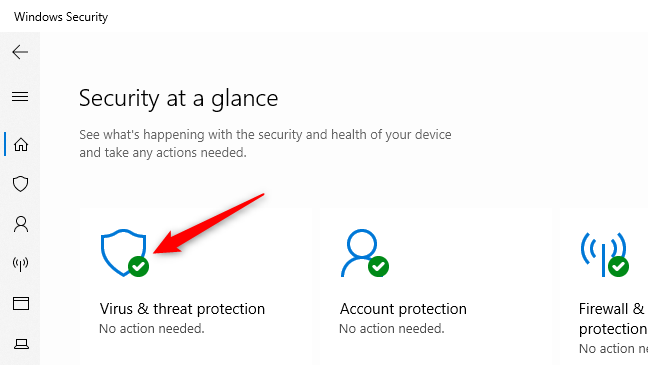
Klik “Pemindaian Cepat” untuk memindai sistem Anda dari malware. Keamanan Windows akan melakukan pemindaian dan memberi Anda hasilnya. Jika ada malware yang ditemukan, ia akan menawarkan untuk menghapusnya dari PC Anda secara otomatis.
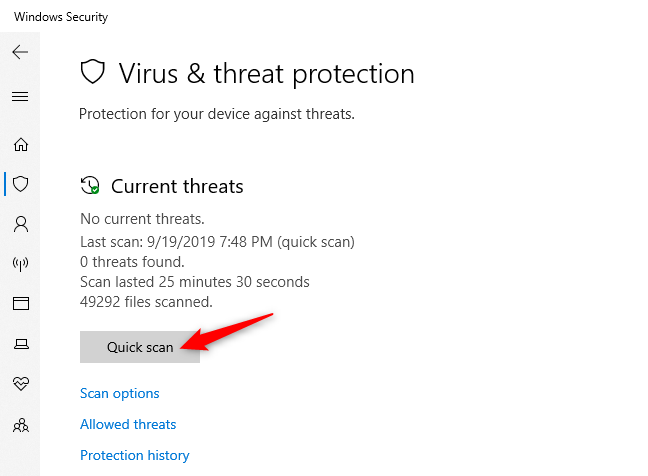
Jika Anda menginginkan pendapat kedua—selalu merupakan ide bagus jika Anda khawatir Anda mungkin memiliki malware, dan antivirus utama Anda tidak menemukan apa pun—Anda juga dapat melakukan pemindaian dengan aplikasi keamanan yang berbeda.
Kita menyukai dan merekomendasikan Malwarebytes, yang berpasangan dengan baik dengan Keamanan Windows untuk memberikan lapisan perlindungan ekstra untuk PC Anda. Versi gratis Malwarebytes memungkinkan Anda melakukan pemindaian manual untuk memeriksa virus dan malware lain di PC Anda. Versi berbayar menambahkan perlindungan waktu nyata—tetapi, jika Anda hanya ingin menguji komputer untuk malware, versi gratisnya akan bekerja dengan sempurna.
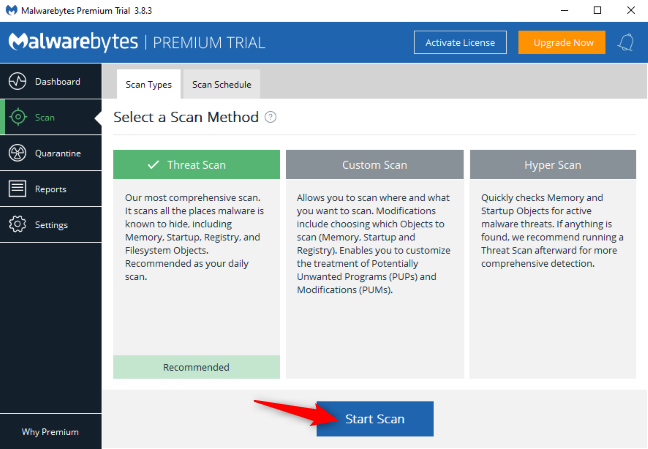
Iklan
Windows 7 tidak menyertakan perangkat lunak antivirus bawaan. Untuk antivirus gratis, Anda dapat mengunduh Microsoft Security Essentials dan menjalankan pemindaian dengannya. Ini memberikan perlindungan serupa dengan perangkat lunak keamanan Windows Defender yang ada di dalam Windows 10.
Jika aplikasi antivirus Anda menemukan malware tetapi kesulitan menghapusnya, coba lakukan pemindaian dalam Safe Mode. Anda juga dapat memastikan Anda tidak memiliki malware di PC Anda dengan menyetel ulang Windows 10 ke status default.
TERKAIT: Cara Menghapus Virus dan Malware di PC Windows Anda
