
Hampir semua orang yang menggunakan Windows telah melihatnya. Anda meluncurkan aplikasi atau game, dan Windows Firewall muncul dan mengatakan itu “memblokir beberapa fitur aplikasi ini.” Apa artinya ini, dan haruskah Anda mengizinkan akses?
Mengapa Pesan Ini Muncul?
Pesan ini muncul ketika aplikasi ingin bertindak sebagai server dan menerima koneksi masuk. Anda tidak melihat permintaan ini untuk sebagian besar aplikasi yang Anda gunakan, seperti browser web dan klien email. Anda hanya melihatnya dengan jenis aplikasi tertentu, seperti server media, game dengan fitur multipemain, alat berbagi file online, dan aplikasi server lainnya.
Windows Firewall memblokir koneksi masuk secara default. Tetapi saat pertama kali memblokir koneksi ke aplikasi baru, pesan ini muncul. Anda kemudian dapat memilih apakah akan mengizinkan koneksi melalui. Ini memastikan koneksi tidak diblokir secara diam-diam tanpa sepengetahuan Anda.
Pada Windows 10, Anda melihat pop-up “Windows Defender Firewall telah memblokir beberapa fitur aplikasi ini”. Pada Windows 7 dan 8, Anda melihat pesan “Windows Firewall telah memblokir beberapa fitur aplikasi ini”.
Haruskah Anda Mengizinkan Akses?
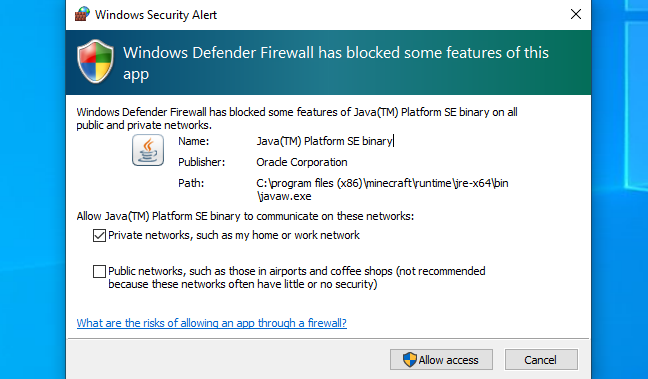
Ketika kotak ini muncul, Anda memiliki beberapa pilihan. Anda dapat mengklik “Izinkan Akses” dan izinkan koneksi masuk melalui firewall. Atau, Anda dapat mengklik “Batal”, dan firewall terus memblokir koneksi masuk untuk aplikasi tersebut.
Iklan
Anda juga dapat memilih jenis jaringan yang ingin Anda izinkan koneksinya. Misalnya, Anda mungkin mengizinkan aplikasi server media hanya di jaringan pribadi. Dengan begitu, ketika Anda menghubungkan laptop Anda ke Wi-Fi publik, tidak ada yang dapat terhubung ke server media Anda. Namun, orang-orang di jaringan rumah atau kantor Anda akan tetap dapat terhubung.
Saat tersambung ke jaringan, Anda memilih apakah jaringan itu publik atau pribadi— Windows tidak secara otomatis mengetahui. Anda dapat mengubah opsi ini untuk jaringan nanti di Panel Kontrol atau aplikasi Pengaturan.
Jika Anda memercayai suatu aplikasi dan ingin menggunakan semua fiturnya, Anda harus mengizinkan akses. Jika Anda tidak mengizinkan akses untuk game PC, Anda mungkin tidak dapat menghosting game multipemain. Jika Anda melihat permintaan ini dan ingin menggunakan server media untuk berbagi media Anda dengan sistem lain di jaringan Anda, Anda mungkin harus mengizinkan akses untuk melakukannya. Klien BitTorrent, misalnya, memerlukan akses ini untuk mengunggah data ke sistem lain di internet.
Jika Anda tidak mengizinkan akses, aplikasi mungkin tidak berfungsi dengan benar. Jadi, Anda mungkin tidak dapat meng-host game multipemain di game PC, karena firewall memblokir koneksi yang masuk.
Jika Anda tidak mengenali aplikasi tersebut, Anda mungkin ingin mencari nama di web dan menemukan informasi lebih lanjut. Beberapa jenis malware berfungsi sebagai server dan mungkin memicu peringatan firewall. Jalankan pemindaian dengan program antivirus pilihan Anda jika Anda khawatir PC Anda mungkin memiliki malware.
TERKAIT: Apa Perbedaan Antara Jaringan Pribadi dan Publik di Windows?
Cara Mengizinkan atau Melarang Akses Nanti
Windows Firewall tidak menanyakan dua kali tentang aplikasi yang sama, tetapi Anda dapat mengubah pengaturan untuk mengizinkan atau melarang aplikasi apa pun di masa mendatang. Untuk melakukannya, buka Control Panel > System and Security > Windows Defender Firewall > Izinkan aplikasi atau fitur melalui Windows Defender Firewall.
Iklan
Klik “Ubah Pengaturan” untuk membuka kunci pengaturan. Temukan aplikasi dalam daftar, lalu klik kotak centang Publik atau Pribadi untuk mengontrol apakah aplikasi tersebut diizinkan atau tidak. Jika Anda menghapus centang pada kedua kotak di sebelah aplikasi, itu tidak akan diizinkan untuk terhubung di jaringan Publik atau Pribadi. Jika Anda mencentang kedua kotak, aplikasi dapat terhubung di keduanya.
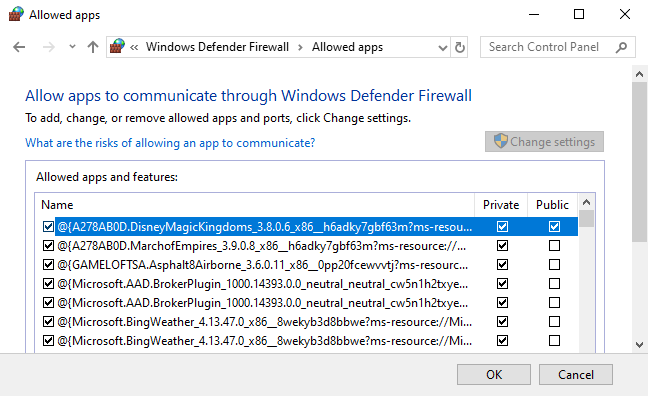
Cara Menonaktifkan Notifikasi
Jika Anda memilih untuk tidak melihat pemberitahuan ini dan bahwa Windows secara otomatis memblokir koneksi masuk ke semua aplikasi, Anda dapat melakukannya.
Untuk melakukannya, buka Control Panel > System and Security > Windows Defender Firewall > Ubah pengaturan notifikasi.
Untuk menonaktifkan notifikasi, hapus centang pada opsi “Beri tahu saya saat Windows Defender Firewall memblokir aplikasi baru”. Ada dua opsi di sini: satu untuk jaringan pribadi dan satu untuk publik.
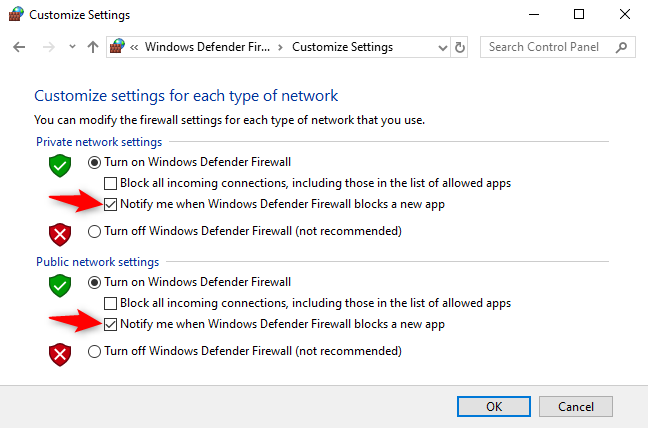
Jendela ini adalah pemandangan yang cukup umum di Windows, dan Anda biasanya memiliki beberapa ide mengapa aplikasi menginginkan tingkat akses jaringan ini. Dalam kebanyakan kasus, jika Anda memercayai suatu aplikasi, itu aman untuk diizinkan. Bahkan jika Anda mengizinkan aplikasi melalui Windows Firewall, terjemahan alamat jaringan (NAT) router Anda masih mencegah banyak koneksi masuk kecuali Anda mengatur penerusan porta.