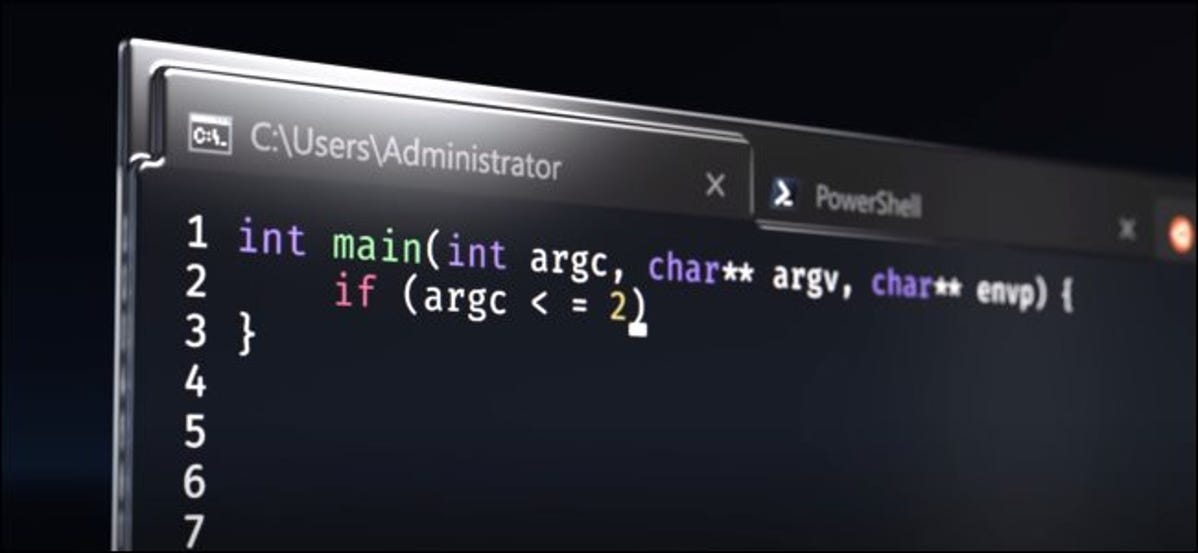
Microsoft
Terminal Windows baru Microsoft akhirnya stabil. Windows akhirnya memiliki lingkungan terminal yang lebih cararn termasuk fitur seperti tab, panel terpisah, beberapa jenis sesi, dan pengaturan yang memungkinkan Anda mengonfigurasi semuanya mulai dari pintasan keyboard hingga latar belakang GIF animasi.
Akhirnya, Terminal yang Lebih Modern Untuk Windows
Pada Build 2020 pada 19 Mei 2020, Microsoft mengumumkan bahwa Terminal Windows baru stabil dan “siap untuk penggunaan perusahaan.” Terminal Windows versi 1.0 ada di sini. Ini awalnya diumumkan di Build 2019, dan Microsoft bahkan menyiapkan video mencolok untuk menjual betapa hebatnya itu.
Terminal Windows baru dikemas dengan fitur yang berguna. Selain fitur, inti dari lingkungan konsol telah dicararnisasi. Windows 10 memiliki lingkungan terminal bawaan yang semuanya tentang kompatibilitas mundur, sehingga perubahan ini tidak dapat terjadi pada lingkungan konsol bawaan Windows 10.
Dengan Terminal Windows baru, Microsoft dapat membuat perubahan seperti tata letak teks dan mesin rendering yang lebih cararn dengan akselerasi GPU dan dukungan untuk teks Unicode—Anda bahkan dapat menggunakan emoji di Terminal. Salin dan Tempel “hanya bekerja” ketika Anda menekan Ctrl + C dan Ctrl + V. Bahkan ada font baru bernama Cascadia Code.
Anda dapat mengunduh Terminal Windows dari Microsoft Store. Anda bahkan bisa mendapatkan kode sumber di GitHub. Ya, Terminal Windows baru bahkan open-source.
Tab, Akhirnya!
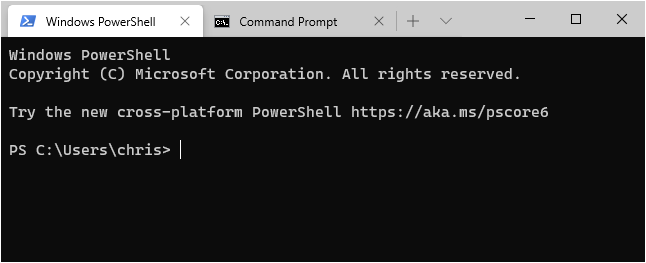
Windows akhirnya memiliki lingkungan baris perintah dengan tab bawaan. Untuk membuka tab baru setelah meluncurkan Terminal, cukup klik tombol “+” pada bilah tab atau tekan Ctrl+Shift+T.
Iklan
Anda dapat menggunakan pintasan keyboard yang sudah dikenal untuk berpindah melalui tab, seperti Ctrl+Tab untuk beralih ke tab di sebelah kanan dan Ctrl+Shift+Tab untuk beralih ke tab di sebelah kiri. Ctrl+Shift+W akan menutup tab saat ini.
Anda juga dapat menarik dan melepas tab untuk mengurutkannya di bilah tab.
PowerShell dan Linux di Jendela yang Sama
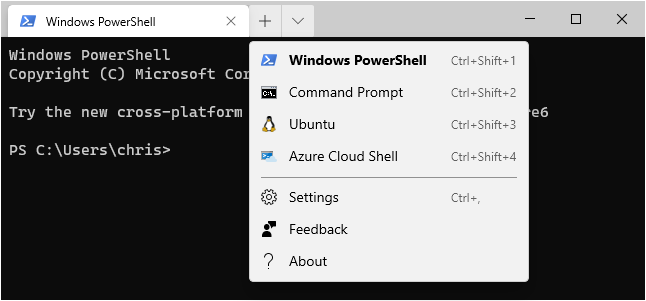
Secara default, Terminal akan membuka tab PowerShell. Tetapi mendukung banyak jenis lingkungan shell. Anda sekarang dapat memiliki beberapa jenis lingkungan shell di jendela yang sama.
Jika Anda mengklik panah di sebelah kanan tombol Tab Baru, Anda akan melihat daftar sesi yang dapat Anda buka: Windows PowerShell, Command Prompt, distribusi Linux seperti Ubuntu (jika Anda menginstalnya dengan Subsistem Windows untuk Linux ), dan Azure Cloud Shell Microsoft.
Dengan klien SSH bawaan Windows 10, Anda juga dapat memulai sesi SSH dari Terminal Windows dengan mudah.
Split Panes untuk Beberapa Shell Sekaligus

Tab memang bagus, tetapi bagaimana jika Anda ingin melihat beberapa lingkungan shell sekaligus? Di situlah fitur Panel Terminal Windows masuk.
Iklan
Untuk membuat panel baru, tekan Alt+Shift+D. Terminal akan membagi panel saat ini menjadi dua dan memberi Anda yang kedua. Klik sebuah panel untuk memilihnya. Anda dapat mengklik panel dan tekan Alt+Shift+D untuk terus memisahkannya.
Panel ini ditautkan ke tab, sehingga Anda dapat dengan mudah memiliki beberapa lingkungan multi-panel di jendela Terminal Windows yang sama dan beralih di antara mereka dari bilah tab.
Berikut adalah beberapa pintasan keyboard lain untuk bekerja dengan panel:
- Buat panel baru, membelah secara horizontal : Alt+Shift+- (Alt, Shift, dan tanda minus)
- Buat panel baru, membelah secara vertikal : Alt+Shift++ (Alt, Shift, dan tanda plus)
- Pindahkan fokus panel : Alt+Kiri, Alt+Kanan, Alt+Bawah, Alt+Atas
- Ubah ukuran panel fokus : Alt+Shift+Left, Alt+Shift+Right, Alt+Shift+Down, Alt+Shift+Up
- Menutup panel : Ctrl+Shift+W
Ini adalah hotkey default, dan Anda dapat mengubahnya jika mau.
Zoom Lebih Baik

Sistem rendering teks baru itu berarti zoom yang lebih halus dan lebih baik. Untuk memperbesar dan memperbesar atau memperkecil teks di terminal, tahan Ctrl dan putar roda mouse.
Iklan
Di lingkungan konsol bawaan Windows 10, seperti yang terlihat di jendela PowerShell dan Command Prompt standar, ini akan mengubah ukuran teks sekaligus juga mengubah ukuran jendela. Di Terminal baru, itu hanya mengubah ukuran teks dan membiarkan ukuran jendela saja.
Opacity Latar Belakang Mengkilap
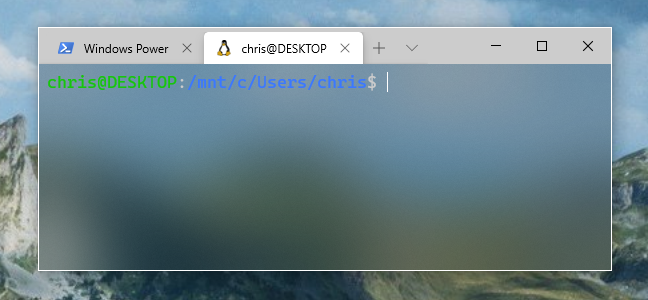
Terminal Windows baru juga menawarkan opacity latar belakang. Tahan Ctrl+Shift dan gulir ke bawah dengan roda mouse untuk membuat jendela semakin transparan. Warna latar belakang desktop Anda—atau apa pun yang ada di belakang Terminal—akan mengintip melalui efek gaya “ Akrilik ” Windows.
Ini hanya berfungsi saat aplikasi difokuskan—jadi, saat Anda Alt+Tab pergi, Terminal akan memiliki latar belakang yang solid lagi sampai Anda Alt+Tab kembali.
Praktis atau tidak, ini adalah fitur yang dimiliki pengguna Linux dan Mac selama bertahun-tahun. Sekarang, itu juga dibangun ke dalam aplikasi terminal Windows utama.
Begitu Banyak Pengaturan: Keybindings, Skema Warna, Latar Belakang, dan Lainnya
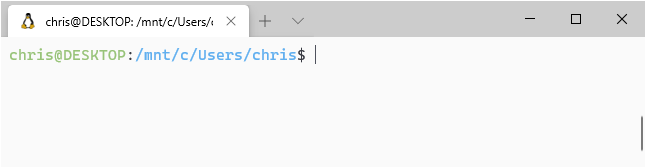
Terminal Windows dikemas dengan opsi penyesuaian yang dapat Anda ubah. Untuk mengaksesnya, klik panah bawah di sebelah kanan tombol Tab Baru dan pilih “Pengaturan.”
Anda akan melihat file JSON berbasis teks yang penuh dengan opsi. Sebagai alat pengembang, Terminal Windows saat ini membuat Anda mengonfigurasi opsi ini dengan memodifikasi file teks daripada dengan antarmuka grafis.
Iklan
Opsi yang tersedia yang dapat Anda ubah di file Settings.json meliputi:
- Binding tombol yang dapat dikonfigurasi : Anda dapat mengikat pintasan keyboard ke tindakan atau mengubah pintasan keyboard default.
- Skema warna : Mengubah skema warna (tema) lingkungan terminal. Berikut daftar skema warna yang disertakan.
- Profil : Buat profil berbeda yang akan muncul di bawah tombol Tab Baru. Anda dapat menyesuaikan perintah yang dijalankan saat Anda memulai lingkungan baris perintah dan mengatur font kustom dan skema warna u
ntuk setiap sesi. - Latar belakang khusus : Anda dapat mengatur gambar latar belakang khusus untuk suatu sesi. Misalnya, Anda dapat mengubah sesi Ubuntu Anda sehingga memiliki gambar latar belakang khusus bertema Ubuntu.
- Latar belakang GIF animasi : Anda bahkan dapat mengatur GIF animasi sebagai latar belakang kustom Anda.
- Pemilihan profil default : Pilih profil yang ingin Anda luncurkan secara default saat Anda meluncurkan Terminal Windows atau klik tombol Tab Baru. Misalnya, Anda dapat memilih sesi Linux daripada PowerShell.
Microsoft memiliki panduan untuk mengedit file pengaturan Windows Terminal JSON serta daftar semua opsi yang dapat Anda tambahkan ke file. Anda akan menemukan lebih banyak opsi yang tidak kita bahas di sini di daftar itu.
Tidak seperti lingkungan shell Command Prompt, PowerShell, dan Linux Bash standar pada Windows 10, Terminal Windows akhirnya dikemas dengan opsi yang diinginkan pengembang—yang telah ditemukan di sistem operasi lain seperti Mac dan Linux selama bertahun-tahun.