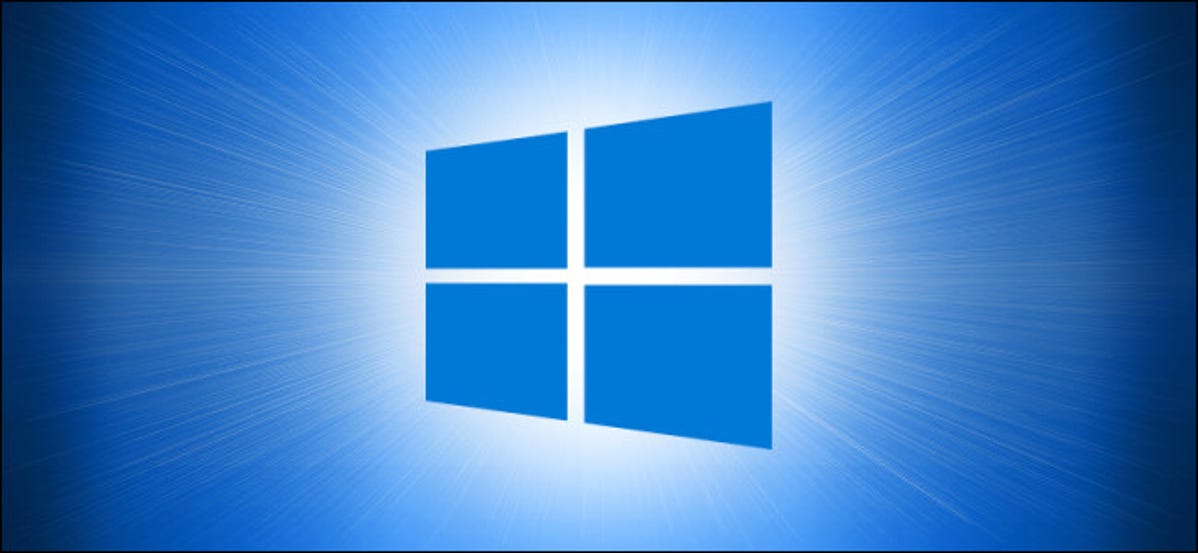
Mengunci PC Windows 10 Anda adalah cara terbaik untuk mengamankan komputer Anda saat Anda pergi. Ini tidak akan menutup atau mengganggu aplikasi yang sedang berjalan, dan Anda harus mengetikkan PIN atau sandi untuk melewati layar kunci. Berikut adalah 10 cara Anda dapat mengunci komputer Anda.
Kunci Komputer Anda di Menu Mulai
Tidak mengherankan, Start Menu menawarkan opsi untuk mengunci PC Anda. Cukup klik tombol Mulai (ikon Windows), pilih nama akun Anda, lalu klik “Kunci”.
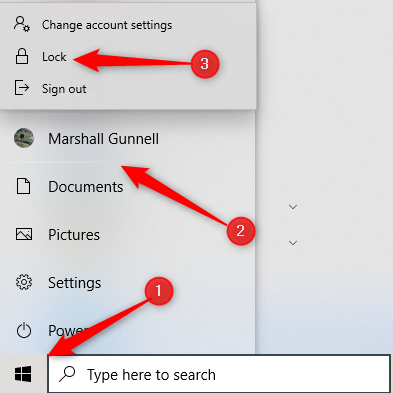
Gunakan Kunci Windows
Hampir setiap PC Windows memiliki tombol Windows di keyboard. Seperti yang mungkin sudah Anda duga, itu yang memiliki ikon Windows. Anda dapat menekan Windows+L untuk mengunci komputer Anda.
Ctrl+Alt+Hapus
Pintasan keyboard Ctrl+Alt+Delete biasanya digunakan untuk mematikan perangkat lunak yang tidak responsif, tetapi Anda juga dapat menggunakannya untuk mengunci komputer. Tekan Ctrl+Alt+Delete, lalu klik “Kunci” di menu yang muncul.
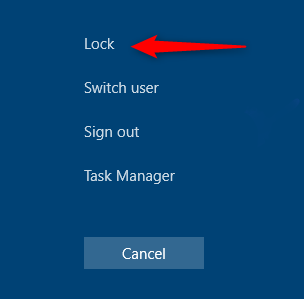
Kunci Komputer Anda di Pengelola Tugas
Anda juga dapat mengunci PC Anda di Task Manager. Menekan Ctrl+Alt+Delete, lalu klik “Task Manager.” Anda juga dapat mengetik “Task Manager” di kotak Pencarian Windows, lalu memilihnya di hasil pencarian.
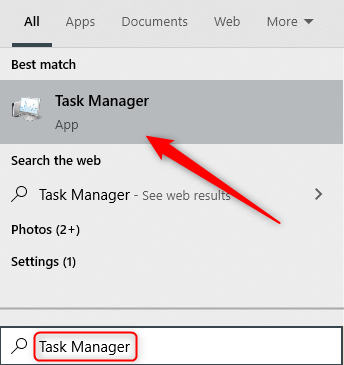
Klik “Putuskan sambungan” di kanan bawah.
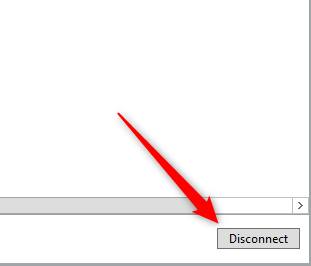
Munculan muncul menanyakan apakah Anda yakin ingin memutuskan sambungan; klik “Putuskan Sambungan Pengguna” untuk mengonfirmasi.
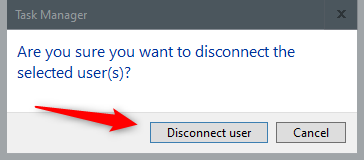
TERKAIT: Windows Task Manager: Panduan Lengkap
Kunci Dari Command Prompt
Anda juga dapat mengetik “CMD” di kotak Pencarian Windows untuk membuka Command Prompt. Klik “Prompt Perintah” di hasil pencarian.
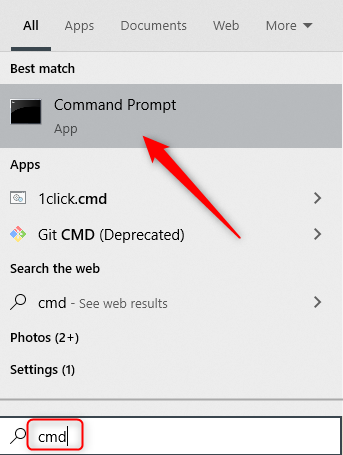
Ketik perintah berikut:
Rundll32.exe user32.dll,LockWorkStation
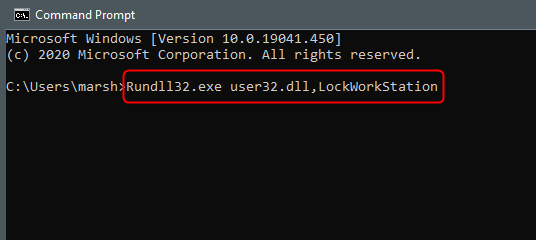
Setelah ini dijalankan, PC Anda akan terkunci.
TERKAIT: 34 Pintasan Keyboard yang Berguna untuk Prompt Perintah Windows
Gunakan Jalankan Prompt
Cara ini sama persis dengan cara Command Prompt di atas, kecuali kamu menggunakan Run. Cukup ketik “jalankan” di kotak Pencarian Windows, lalu klik “Jalankan” di hasil pencarian.
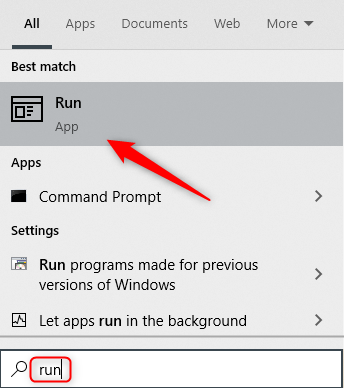
Di jendela “Jalankan”, ketik perintah berikut, lalu klik “OK”:
Rundll32.exe user32.dll,LockWorkStation
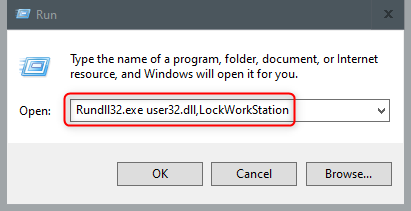
Setelah ini dijalankan, PC Anda akan terkunci.
Buat Ikon Desktop untuk Mengunci Komputer Anda
Jika Anda lebih suka mengunci PC hanya dengan sekali klik, Anda dapat membuat ikon desktop. Untuk melakukannya, klik kanan desktop Anda, arahkan kursor ke “Baru”, lalu pilih “Pintasan”.
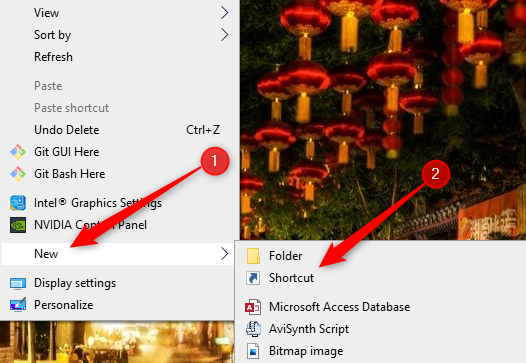
Iklan
Di jendela “Buat Pintasan” yang muncul, ketik perintah berikut di kotak teks “Ketik Lokasi Item”, lalu klik “Berikutnya”:
Rundll32.exe user32.dll,LockWorkStation
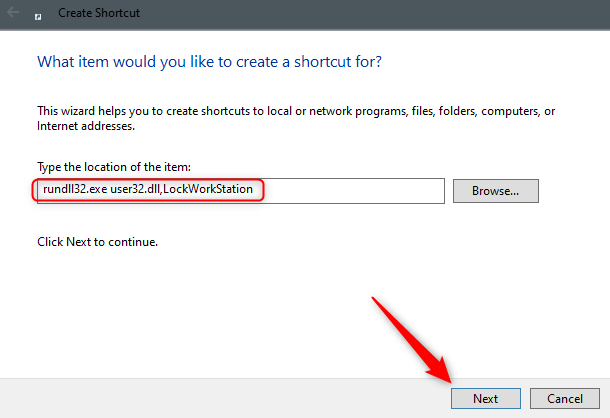
Beri nama ikon Anda, lalu klik “Selesai.”
![]()
Ikon Anda akan muncul di desktop Anda—klik dua kali setiap saat untuk mengunci PC Anda.
TERKAIT: Cara Menyesuaikan Ikon Anda di Windows
Atur di Pengaturan Screen Saver
Anda dapat mengatur PC Anda untuk mengunci setelah screen saver diaktifkan untuk jangka waktu tertentu. Untuk melakukannya, ketik “Screen Saver” di kotak Pencarian Windows. Klik “Ubah Screen Saver” di hasil pencarian.
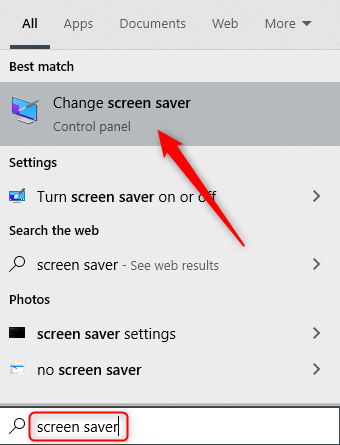
Di menu “Pengaturan Screen Saver”, pilih kotak centang di sebelah opsi “On Resume, Display Logon Screen”. Gunakan tombol Panah di kotak “Tunggu:” untuk memilih berapa menit yang harus berlalu sebelum PC Anda terkunci, lalu klik “Terapkan.”
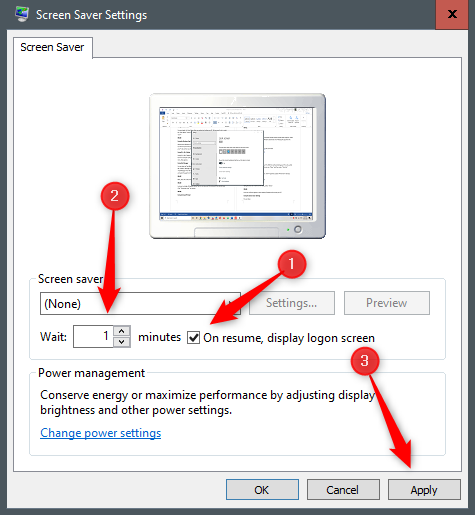
Kita tidak merekomendasikan metode ini untuk alasan keamanan. Itu selalu yang terbaik untuk mengunci PC Anda sebelum Anda menjauh darinya.
Gunakan Kunci Dinamis
Dynamic Lock adalah fitur yang secara otomatis mengunci PC Anda setelah Anda menjauh darinya. Ini dilakukan dengan mendeteksi kekuatan sinyal Bluetooth. Ketika sinyal turun, Windows menganggap Anda telah meninggalkan area langsung PC Anda dan menguncinya untuk Anda.
Untuk menggunakan Dynamic Lock, pertama-tama Anda harus memasangkan ponsel cerdas Anda dengan PC. Untuk melakukan ini, buka Pengaturan> Bluetooth (di Android atau iOS) dan aktifkan penggeser. Di PC Anda, buka Pengaturan> Perangkat> Bluetooth dan Perangkat Lain, lalu klik “Tambah Bluetooth atau Perangkat Lain.” Pilih telepon Anda, konfirmasi PIN, dan mereka akan dipasangkan.
Iklan
Sekarang yang tersisa untuk dilakukan adalah mengaktifkan fitur Dynamic Lock. Buka Pengaturan> Akun> Opsi Masuk dan gulir ke bawah ke bagian “Kunci Dinamis”. Pilih kotak centang di sebelah opsi “Izinkan Windows Mengunci Perangkat Anda Secara Otomatis Saat Anda Pergi”.

PC Anda sekarang akan terkunci jika Anda bergerak terlalu jauh.
TERKAIT: Cara Menggunakan Kunci Dinamis untuk Mengunci PC Windows 10 Anda Secara Otomatis
Gunakan Fitur Kunci Jarak Jauh
Fitur Remote Lock hanya boleh digunakan dalam skenario terburuk. Kita selalu menyarankan untuk mengunci PC Anda sebelum Anda menjauh darinya. Namun, kita semua terkadang melupakan banyak hal. Jika Anda membiarkan PC Anda dapat diakses, Microsoft telah menyediakan cara bagi Anda untuk menguncinya dari jarak jauh.
Namun, ini hanya akan berfungsi jika Anda telah mengaktifkan “Temukan Perangkat Saya” di PC Anda, Anda memiliki akun Microsoft di perangkat dengan hak istimewa admin, dan perangkat terhubung ke internet.
Untuk menggunakan fitur Remote Lock, masuk ke akun Microsoft Anda, lalu klik “Show Details” di bawah perangkat yang ingin Anda kunci.
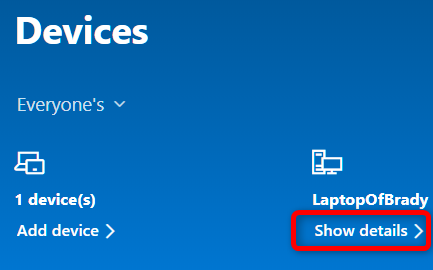
Iklan
Selanjutnya, klik tab “Temukan Perangkat Saya”, lalu klik “Kunci.”
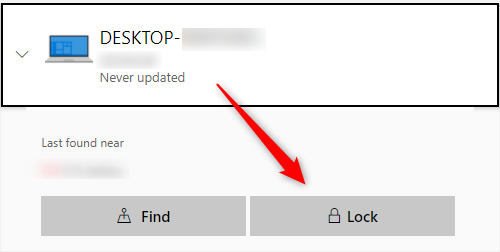
Konfirmasikan di semua pesan yang muncul untuk menyelesaikan penguncian PC Anda.
TERKAIT: Cara Mengunci PC Windows 10 Anda dari Jarak Jauh
Dalam hal keamanan siber, Anda adalah lapisan pertahanan pertama. Tidak masalah metode mana yang Anda pilih untuk mengunci PC Anda, selama Anda benar-benar melakukannya. Juga, pastikan untuk mengkonfigurasi PC Anda untuk mengunci sendiri secara otomatis jika Anda lupa.