
Jika Anda mengatur folder Windows 10 Anda sekarang, Anda tidak akan kesulitan menemukan file terpenting Anda nanti. Anda dapat menandai folder favorit Anda di Windows untuk akses mudah. Berikut adalah beberapa cara yang dapat Anda lakukan.
Pintasan Folder
Metode termudah untuk menautkan ke folder favorit Anda adalah dengan membuat pintasan. Windows memungkinkan Anda membuat pintasan ke folder mana pun di Windows File Explorer. Saat Anda mengklik dua kali pintasan, itu akan segera membawa Anda ke lokasi folder.
Setelah Anda membuat pintasan ke folder Anda, Anda dapat menempatkannya di tempat yang lebih nyaman untuk diakses nanti, seperti Desktop atau folder yang berisi pintasan lainnya.
Untuk membuat pintasan, klik kanan folder yang sesuai di Desktop atau di Windows File Explorer, lalu klik “Buat Pintasan.”
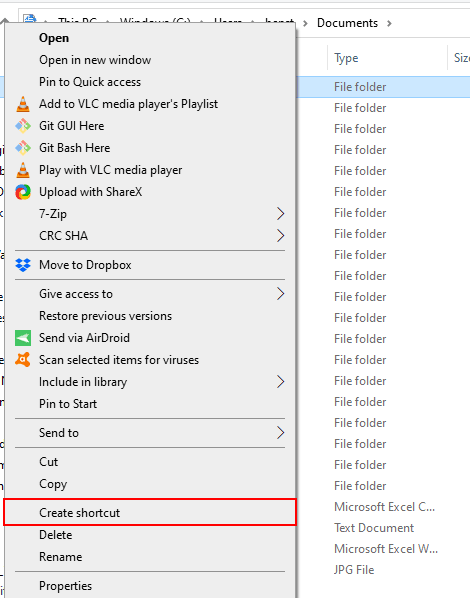
Ini membuat pintasan di lokasi yang sama dengan folder Anda, tetapi Anda dapat memindahkannya secara manual ke lokasi lain.
Iklan
Atau, klik kanan folder Anda, klik “Kirim Ke”, lalu klik “Desktop (Buat Pintasan).”
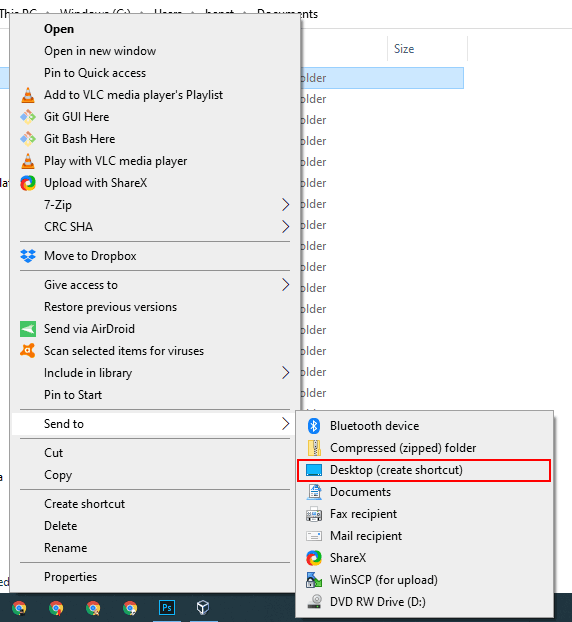
Ini membuat pintasan yang menautkan ke folder yang Anda pilih, dan segera muncul di Desktop Anda.
Daftar Lompat Bilah Tugas
Kecuali Anda menyembunyikannya, bilah tugas Windows selalu ada. Menawarkan akses langsung ke program yang paling sering Anda gunakan. Jika Anda memiliki Windows File Explorer sebagai pintasan bilah tugas, Anda dapat dengan cepat mengakses folder Windows favorit Anda dengan daftar lompatan bilah tugas.
Jika Anda tidak tahu apa itu daftar lompatan, klik kanan Windows File Explorer di bilah tugas; daftar folder yang baru saja Anda akses akan muncul. Untuk kenyamanan, Anda dapat pin folder favorit Anda ke bagian atas daftar ini.
Secara default, daftar lompat Windows File Explorer menampilkan sekitar 12 item, tetapi Anda dapat menambah jumlah itu jika mau.
TERKAIT: Cara Meningkatkan Jumlah Item Daftar Langsung di Windows 10
Untuk menambahkan folder ke daftar yang disematkan ini, seret dan jatuhkan ke pintasan File Explorer Windows di bilah tugas.

Iklan
folder Anda sekarang muncul sebagai item disematkan dalam daftar melompat Anda. Jika Anda ingin menghapusnya di masa depan, klik kanan Windows File Explorer pintas, hover atas folder Anda disematkan, dan kemudian klik ikon melepas pin yang muncul di sebelah kanan.
Daftar Akses Cepat File Explorer
Mirip dengan daftar lompatan bilah tugas Anda, Windows File Explorer memiliki panel navigasi di sisi kiri dengan daftar Akses Cepat. Seperti namanya, Anda dapat menyematkan folder favorit Anda di sini untuk akses cepat.
Daftar Akses Cepat juga dimasukkan ke dalam daftar lompatan bilah tugas File Explorer Anda. Saat Anda menyematkan item ke Akses Cepat, folder yang sama akan muncul saat Anda mengklik kanan File Explorer di bilah tugas.
Anda dapat menambahkan item ke daftar Akses Cepat dengan beberapa cara. Klik kanan salah satu folder favorit Anda, lalu klik “Sematkan ke Akses Cepat.”

Jika Anda menggunakan Windows File Explorer, Anda juga dapat menambahkan folder secara manual ke daftar Akses Cepat. Untuk melakukannya, cukup seret dan lepas folder Anda pada teks “Akses Cepat”. Ini menyematkan folder Anda, dan siap untuk Anda akses kapan saja.
Sematkan Folder ke Menu Mulai
Menu Start Windows 10 menawarkan lebih dari sekadar daftar program yang Anda instal. Anda dapat menyesuaikan daftar ubin di sebelah kanan program yang diinstal dengan pintasan ke aplikasi, pengaturan, dan folder.
Iklan
Ini menjadikan menu Start tempat yang baik untuk menandai beberapa folder favorit Anda. Buka File Explorer dan temukan folder yang ingin Anda tandai. Klik kanan mereka, lalu klik “Sematkan ke Mulai.”
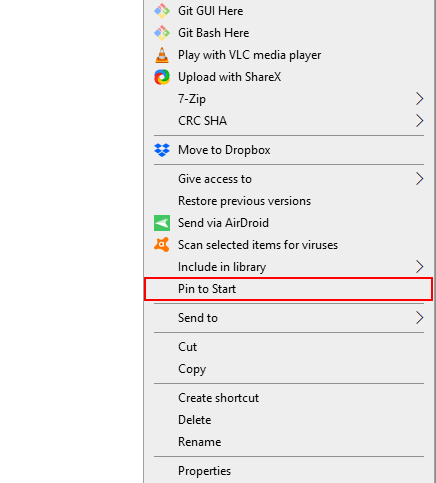
Folder Anda yang disematkan muncul sebagai ubin di bagian bawah daftar. Dari sini, Anda dapat memindahkan folder ke posisi yang lebih menonjol atau membuat grup ubin untuk mengaturnya.
Untuk melakukannya, arahkan kursor ke bawah daftar item ubin terakhir. Opsi “Grup Nama” akan muncul; klik itu, lalu ketikkan nama untuk ubin pintasan folder yang dikelompokkan.

Setelah selesai, pindahkan pintasan folder Anda ke grup itu. Anda kemudian dapat mengatur ulang grup yang berisi ubin pintasan folder Anda ke posisi yang lebih menonjol.
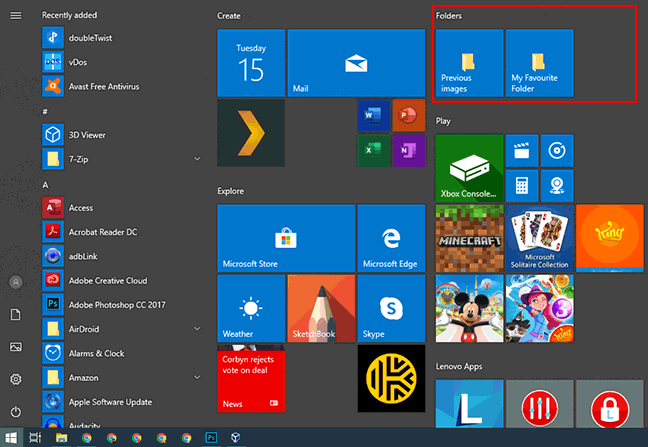
Bilah Alat Bilah Tugas Kustom
Bilah alat bilah tugas adalah fitur jadul yang tersedia di Windows 10. Bilah ini memungkinkan Anda untuk menyesuaikan bilah tugas dengan bilah alat yang memberi Anda akses ke fitur atau pintasan tambahan.
Misalnya, Anda dapat membuat bilah alat bilah tugas khusus untuk akses mudah ke semua file di salah satu folder favorit Anda.
Iklan
Untuk membuat bilah alat bilah tugas khusus, klik kanan bilah tugas, buka submenu “Bilah Alat”, lalu klik “Bilah Alat Baru.”
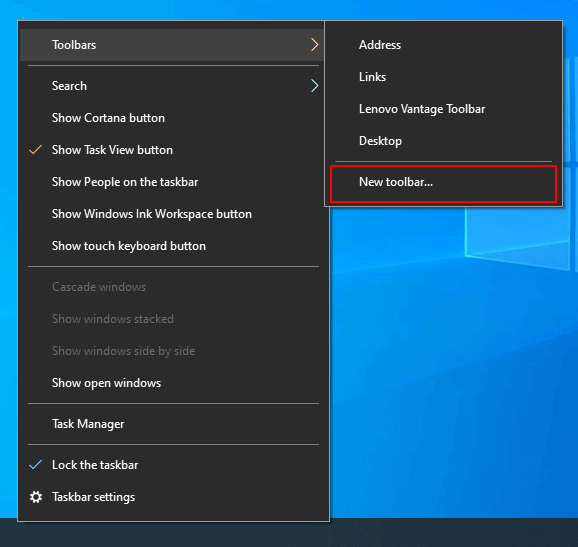
Di menu pilihan, pilih salah satu folder favorit Anda, lalu klik “Pilih Folder.”

Toolbar baru muncul. Klik “>>” di sebelah nama toolbar (yang harus sesuai dengan nama folder yang Anda pilih).
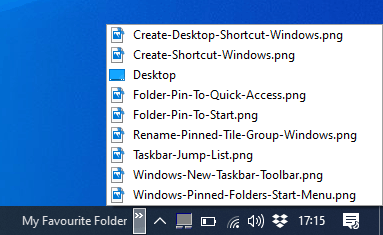
Daftar semua file dan folder di dalam folder itu muncul untuk memudahkan akses.
Anda dapat melangkah lebih jauh dan membuat folder dengan pintasan ke lokasi folder favorit Anda yang lain, lalu membuat bilah alat untuk folder itu juga. Pintasan Anda kemudian akan tersedia di bilah tugas. Tidak seperti daftar lompat terbatas, yang hanya mencantumkan 12 item, bilah alat khusus dapat berisi lebih banyak lagi.
Perpustakaan File Explorer
Microsoft memutuskan untuk menyembunyikan tab perpustakaan dari File Explorer, tetapi fitur tersebut masih tersedia. Untuk menggunakannya, cukup kembalikan tab perpustakaan ke panel navigasi Anda.
TERKAIT: Cara Membawa Pust
aka Kembali di Windows 8.1 dan 10’s File Explorer
Untuk mengaktifkan kembali akses ke perpustakaan, klik kanan di ruang putih panel navigasi File Explorer, lalu klik “Show Libraries.”
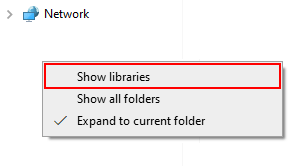
Iklan
Selanjutnya, klik tab “Perpustakaan” yang muncul di panel navigasi. Dari sini, klik kanan ruang putih di dalam jendela “Perpustakaan”, buka submenu “Baru”, lalu klik “Perpustakaan.”
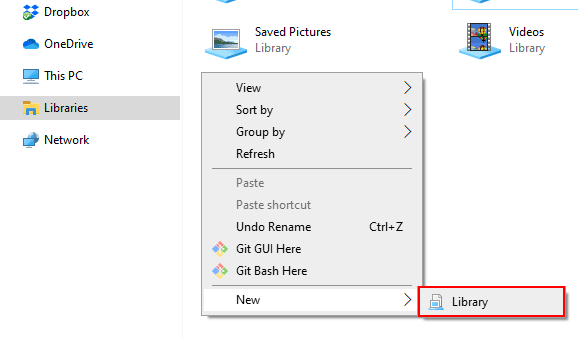
Beri nama perpustakaan baru Anda, lalu klik dua kali untuk membukanya.
Pustaka baru Anda belum memiliki folder apa pun, jadi klik “Sertakan Folder”, lalu pilih folder yang ingin Anda tambahkan.
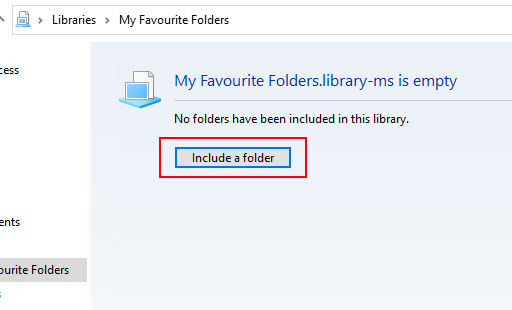
Perpustakaan Anda sekarang menampilkan folder Anda dalam daftar untuk akses mudah. Untuk menambah atau menghapus folder di masa mendatang, klik “Alat Perpustakaan” di menu atas File Explorer, lalu klik “Kelola Perpustakaan.”
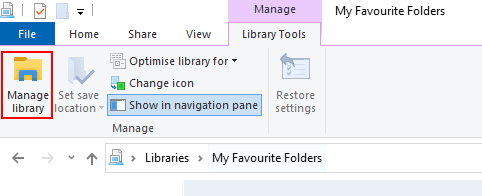
Dari sini, Anda dapat menambah atau menghapus folder. Setelah selesai, klik “OK.”
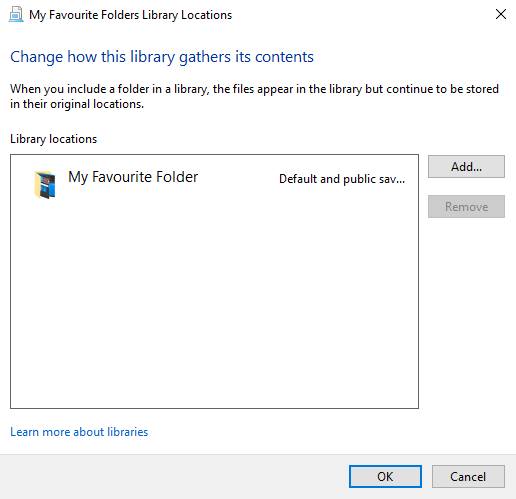
Iklan
Perpustakaan baru Anda diperbarui, dan Anda memiliki akses langsung ke folder pilihan Anda.