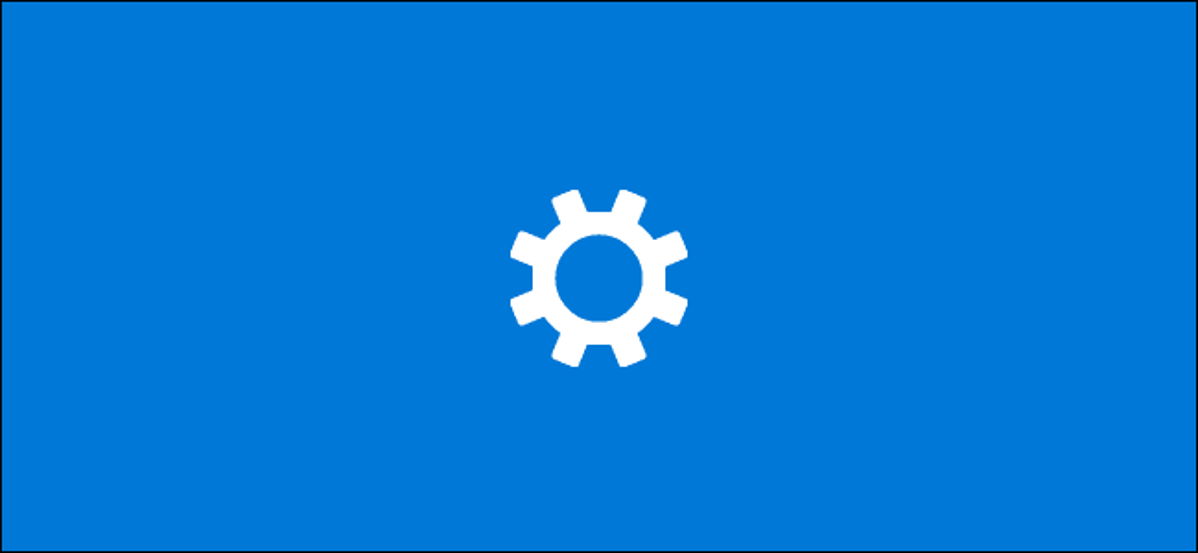
Pemilik laptop memiliki musuh kritis: baterai yang terkuras. Tentu, Anda dapat mencolokkannya, tetapi hanya jika ada stopkontak di sekitar. Berikut adalah beberapa cara Anda dapat meningkatkan masa pakai baterai laptop Windows Anda.
Windows 10 memiliki beberapa trik yang dapat Anda gunakan untuk memerangi masalah kekuasaan. Ada alat pemecahan masalah listrik yang dapat membantu Anda mengidentifikasi masalah, sementara berbagai pengaturan hemat daya dapat mengurangi penggunaan daya saat laptop Anda dalam cara baterai.
Mode Penghemat Baterai
Cara termudah untuk menggunakan opsi hemat daya bawaan Windows 10 adalah dengan menggunakan cara Penghemat Baterai. Ini menurunkan sumber daya sistem dan meningkatkan masa pakai baterai.
TERKAIT: Cara Menggunakan dan Mengonfigurasi Mode “Penghemat Baterai” Windows 10
Mode ini secara otomatis aktif ketika baterai laptop Anda mencapai tingkat rendah (biasanya di bawah 20 persen), meskipun Anda dapat menyesuaikan pengaturan ini jika perlu.
Untuk memeriksa cara baterai PC Anda, klik ikon baterai di area notifikasi bilah tugas. Sebuah jendela menampilkan persentase masa pakai baterai saat ini, dan penggeser yang dapat Anda gunakan untuk beralih ke cara daya lain.
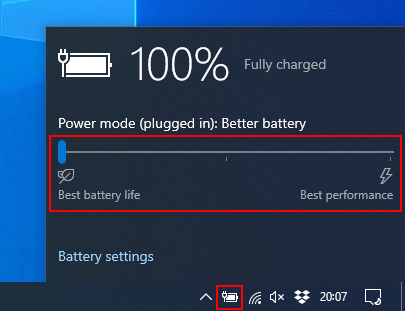
Iklan
Untuk mengaktifkan cara Penghemat Baterai, seret penggeser sepenuhnya ke kiri.
Jika Anda ingin mengubah saat cara ini aktif secara otomatis, klik kanan menu Start, lalu klik “Settings.” Dari sini, klik “Sistem,” dan kemudian “Baterai.” Klik dan gerakkan penggeser untuk mengubah titik aktivasi “Penghemat Baterai” otomatis dari 20 persen.
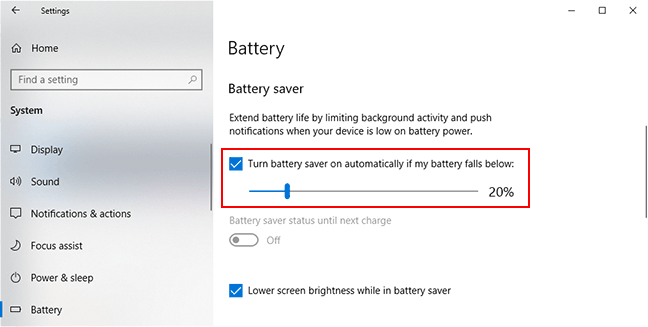
Kurangi Kecerahan Layar
Pada pengaturan tinggi, tingkat kecerahan layar dapat menguras baterai laptop Anda. Jika Anda mengurangi kecerahan layar, Anda dapat menurunkan penggunaan daya laptop secara signifikan.
Ada beberapa cara untuk mengurangi kecerahan layar. Dengan pengecualian tombol keyboard, cara termudah untuk mengurangi kecerahan layar adalah dengan menggunakan Windows Action Center.
Untuk membukanya, klik ikon Pemberitahuan di kanan bawah bilah tugas. Menu Pusat Tindakan muncul, dan Anda melihat penggeser kecerahan di bagian bawah; klik dan pindahkan ke kiri untuk mengurangi kecerahan layar.
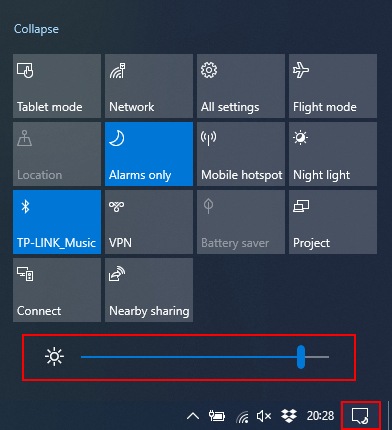
Anda juga dapat membuka Pengaturan > Sistem > Tampilan untuk mengubah pengaturan kecerahan.
Gunakan Hibernasi Alih-alih Mode Tidur
Saat Anda menutup penutup laptop atau membiarkannya tidak dijaga selama beberapa saat, laptop akan memasuki cara Tidur. Mode daya rendah ini memungkinkan Anda melanjutkan sistem dengan cepat, tetapi tetap menggunakan baterai. Seiring waktu, baterai Anda akan terkuras sepenuhnya.
Iklan
Anda dapat menggunakan cara Hibernasi sebagai alternatif. Ini menyimpan snapshot sesi Windows saat ini ke hard drive sehingga Anda dapat mematikan laptop Anda. Ini lebih lambat dari cara tidur, tetapi akan menghemat penggunaan baterai Anda untuk waktu yang lebih lama.
Untuk mengubah dengan cepat dari cara Tidur ke cara Hibernasi, tekan Mulai + R pada keyboard Anda, lalu ketik “powercfg.cpl” untuk membuka menu Opsi Daya Windows. Di bilah sisi, klik “Pilih Apa yang Dilakukan Tombol Daya.”
Klik “Ubah Pengaturan Yang Saat Ini Tidak Tersedia” di bagian atas, jika muncul. Klik setiap menu tarik-turun, dan ubah “Tidur” menjadi “Hibernasi.”
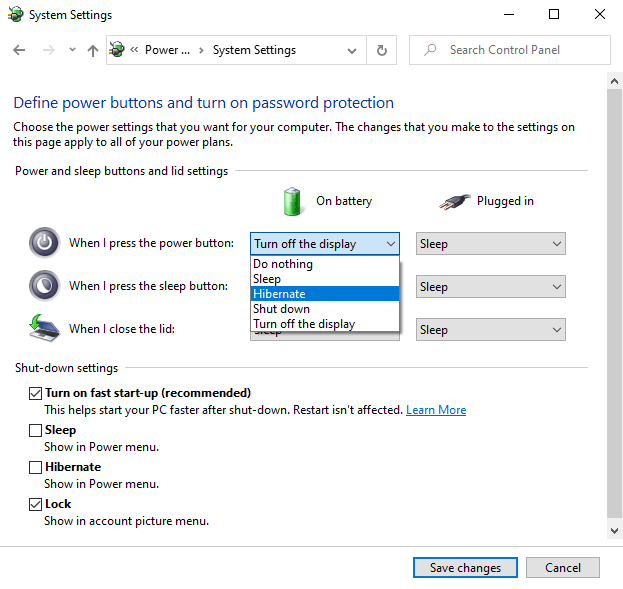
Untuk menghapus opsi untuk menempatkan PC Anda ke cara tidur sepenuhnya, hapus centang pada kotak di sebelah “Tidur” di bagian “Pengaturan Matikan”. Setelah selesai, klik “Simpan Perubahan.”
Temukan dan Nonaktifkan Kegunaan Penguras Baterai
Tidak semua perangkat lunak dibuat sama, dan Anda mungkin menemukan bahwa beberapa program terlalu rakus dan menuntut baterai Anda. Beberapa mungkin terlalu berat pada sumber daya sistem atau tetap aktif di latar belakang untuk waktu yang lama.
Iklan
Windows 10 mencatat penggunaan CPU dari semua perangkat lunak yang diinstal dan, dari situ, menilai berapa banyak baterai yang digunakan setiap aplikasi. Anda dapat memeriksa daftar ini di menu Pengaturan Windows.
Untuk melakukannya, klik kanan menu Start, klik “Settings”, dan kemudian klik System> Baterai. Di bawah persentase baterai saat ini, klik “Lihat Yang Apps Apakah Mempengaruhi Battery Life Anda.”
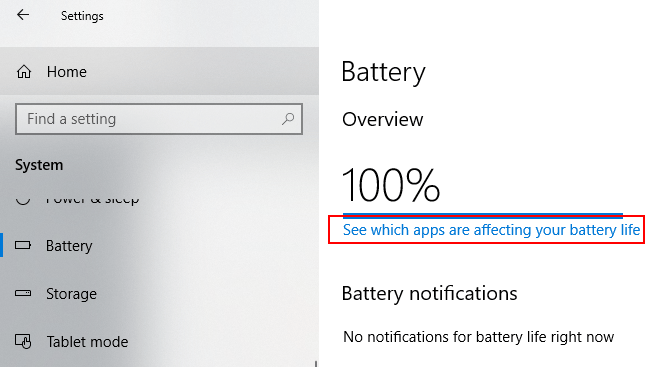
Windows mencantumkan aplikasi yang paling haus daya. Ini default ke daftar 24 jam, tetapi Anda dapat mengubah ini untuk menunjukkan penggunaan daya selama enam jam atau seminggu.
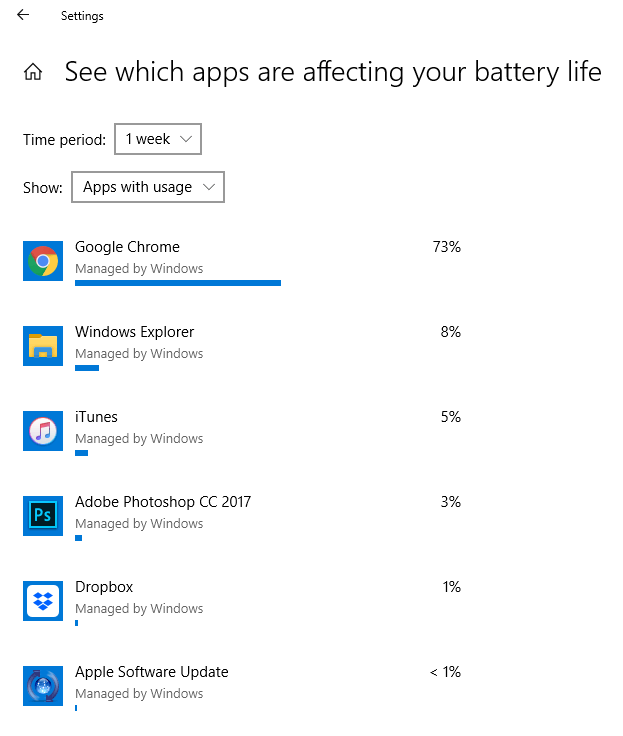
Ini adalah cara yang berguna untuk melihat apakah ada perangkat lunak Anda yang menggunakan jumlah daya yang tidak perlu. Anda kemudian dapat menonaktifkan atau menghapus instalannya.
Anda juga dapat mencegah perangkat lunak berjalan di latar belakang. Kegunaan email, misalnya, mungkin secara teratur menyinkronkan dengan server email di latar belakang dan menggunakan Wi-Fi (dan daya baterai) dalam prosesnya.
Untuk mencegah hal ini, klik salah satu entri software dalam daftar penggunaan aplikasi. Hapus tanda centang pada “Biarkan Windows Tentukan Ketika ini App Can Run di Background” dan “Mengurangi Kerja App Can Do Saat Ini di Latar Belakang” kotak yang muncul.
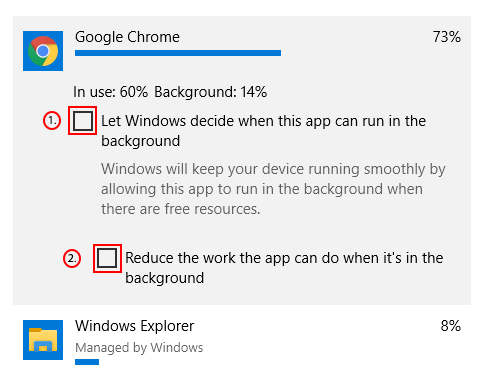
Nonaktifkan Bluetooth dan Wi-Fi
Saat Anda bepergian, fitur haus daya yang menggunakan komputer Anda dapat menghabiskan waktu berjam-jam dari masa pakai baterainya. Kecuali Anda benar-benar membutuhkannya, kurangi dan nonaktifkan fungsi internal, seperti Bluetooth dan Wi-Fi, untuk menghemat baterai Anda.
Iklan
Bluetooth adalah fitur yang pasti dapat Anda nonaktifkan sampai Anda membutuhkannya, dan Anda dapat melakukannya dengan cepat di Windows Action Center jika daya hampir habis.
Untuk menonaktifkan atau mengaktifkan Bluetooth dengan cepat, ketuk ikon Pemberitahuan di sudut kanan bawah bilah tugas, lalu ketuk ubin Bluetooth. Jika Anda tidak melihat ubin cepat, Anda mungkin harus mengeklik tombol “Perluas”.
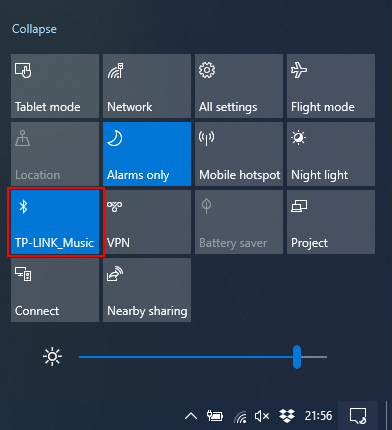
Jika Anda ingin menonaktifkan Wi-Fi, klik simbol jaringan di Windows Action Center. Di menu jaringan yang muncul, klik ubin “Wi-Fi” untuk menonaktifkannya.
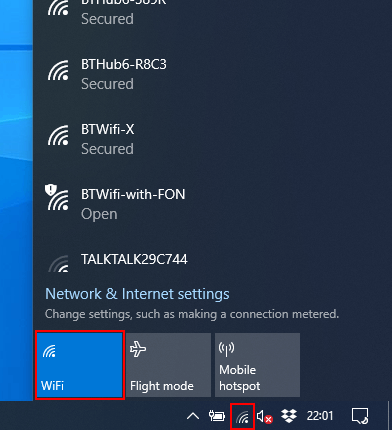
Jika Anda tahu Anda akan menggunakan laptop dengan daya baterai untuk waktu yang lama, atau jika baterai hampir habis, batasi fitur yang haus daya, seperti adaptor Bluetooth dan Wi-Fi. Langkah-langkah ini akan memungkinkan Anda untuk menggunakan laptop Anda lebih lama.
Gunakan Pemecah Masalah Daya Windows 10
Jika masa pakai baterai pada laptop Anda buruk, dan Anda tidak dapat menentukan penyebabnya, Pemecah Masalah Daya Windows 10 mungkin mengidentifikasi masalahnya. Anda dapat menggunakan ini untuk masalah lain juga.
Iklan
Untuk memulai, klik kanan tombol Mulai, lalu klik “Pengaturan.” Dari sini, klik Perbarui & Keamanan > Pemecahan Masalah > Daya, lalu klik “Jalankan Pemecah Masalah” untuk mengaktifkan alat.
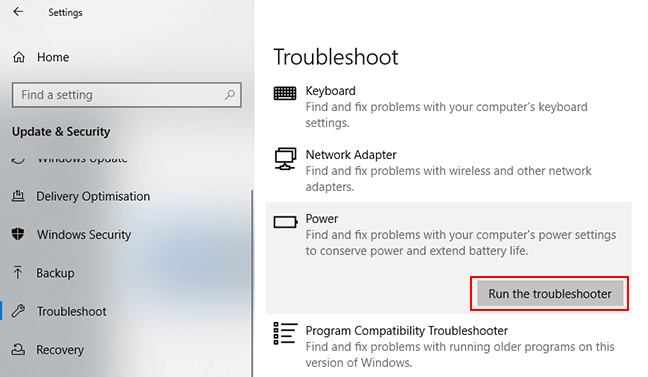
Windows akan mencari pengaturan saat ini untuk kemungkinan masalah yang dapat memengaruhi masa pakai baterai. Ini akan mengubah pengaturan yang tidak cocok secara otomatis untuk memperbaiki masalah yang terdeteksi.
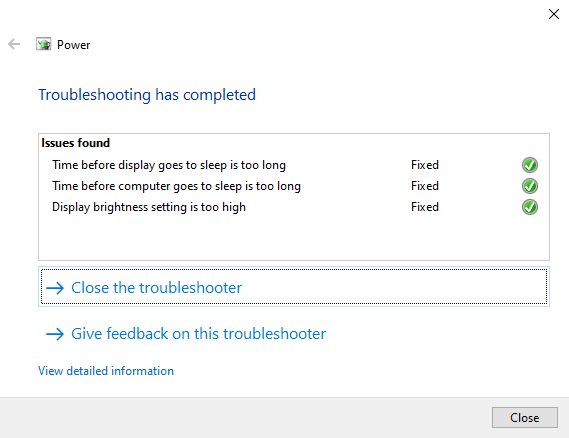
Alat pemecahan masalah tidak sempurna, tetapi harus menyelesaikan pengaturan berdampak tinggi yang dapat menguras baterai laptop Anda dalam jangka panjang.
Jika masa pakai baterai laptop Anda tidak memenuhi harapan Anda, coba berikan TLC biasa. Isi daya sesering mungkin, dan coba pertahankan level baterai di atas 50 persen kapan pun Anda bisa. Jika Anda secara teratur menguras baterai laptop Anda hingga nol persen, itu dapat menyebabkannya lebih cepat aus.