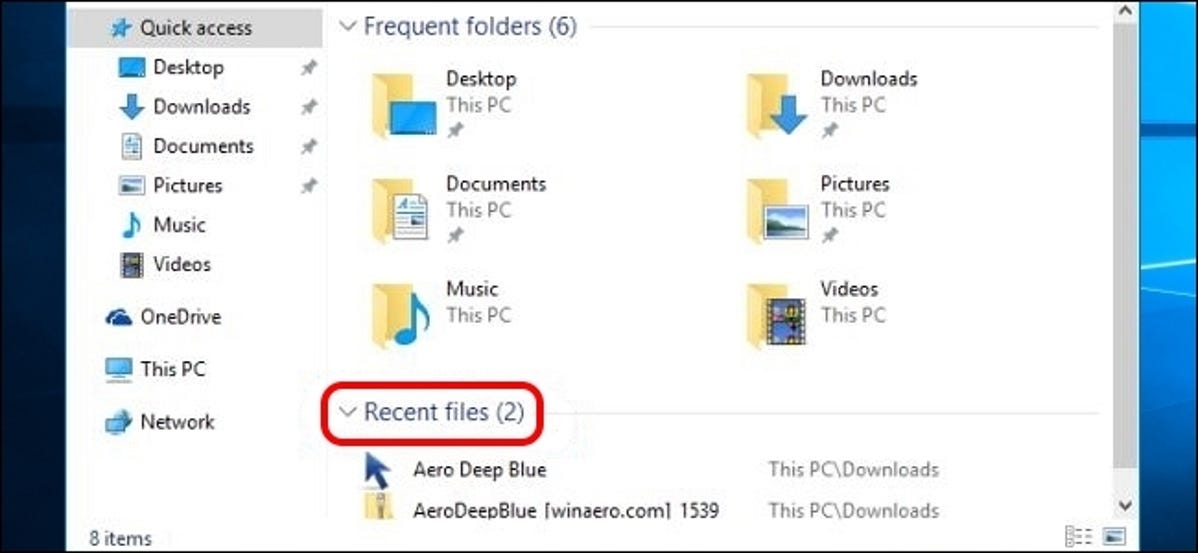
Ketika Anda sering menggunakan fitur lama dan nyaman di Windows, lalu tiba-tiba melihatnya dihapus dari versi terbaru, itu bisa sangat membuat frustrasi. Bagaimana cara mengembalikan fitur yang hilang? Posting SuperUser Q&A hari ini memiliki beberapa solusi bermanfaat untuk masalah “file terbaru” pembaca.
Sesi Tanya Jawab hari ini diberikan kepada kita atas izin SuperUser—subdivisi dari Stack Exchange, pengelompokan situs web Tanya Jawab berbasis komunitas.
Pertanyaan
Pembaca SuperUser, Mr. Boy ingin tahu cara mengembalikan daftar “Semua File Terbaru” di Windows 10:
Saya dapat menemukan daftar untuk item terbaru, tetapi ini sepertinya hanya memungkinkan saya melihat item terbaru yang dibuka oleh aplikasi tertentu. Misalnya, saya dapat melihat ikon Microsoft Word dan melihat dokumen yang baru saja dibuka di dalamnya.
Saya tidak dapat menemukan “ini adalah sepuluh dokumen/file terakhir yang dibuka dengan aplikasi apa pun” sederhana, yang sangat berguna jika saya belum menyematkan aplikasi yang dimaksud ke bilah tugas saya. Fitur ini dulunya ada di Windows XP sebagai “Dokumen Terbaru Saya”:
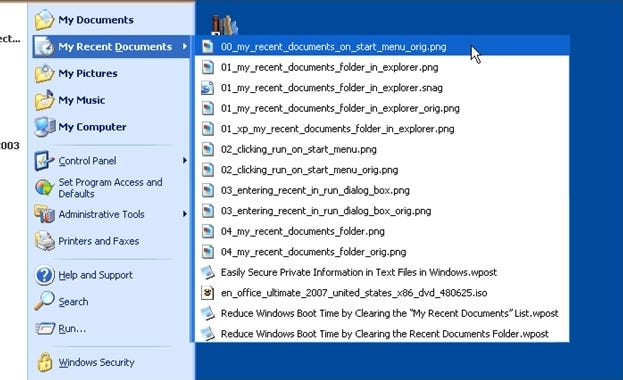
Apakah ada cara untuk mendapatkan kembali fungsi ini di Windows 10? Misalnya, saya membuka doc.docx, sheet.xlsl, options.txt, picture.bmp, dll. dengan aplikasi yang berbeda dan kemudian melihat semua item ini terdaftar di satu tempat yang menunjukkan file yang terakhir saya akses?
Bagaimana Anda mendapatkan kembali fungsionalitas daftar “Semua File Terbaru” di Windows 10?
Jawabannya
Kontributor SuperUser Techie007 dan thilina R memiliki jawaban untuk kita. Pertama, Techie007:
Saya percaya bahwa cara berpikir baru di Microsoft selama proses desain ulang Start Menu adalah jika Anda ingin mengakses “file”, maka Anda harus membuka File Explorer untuk mengaksesnya alih-alih Start Menu.
Untuk itu, saat Anda membuka File Explorer, defaultnya adalah Akses Cepat, yang menyertakan daftar File Terbaru seperti contoh yang ditunjukkan di sini:
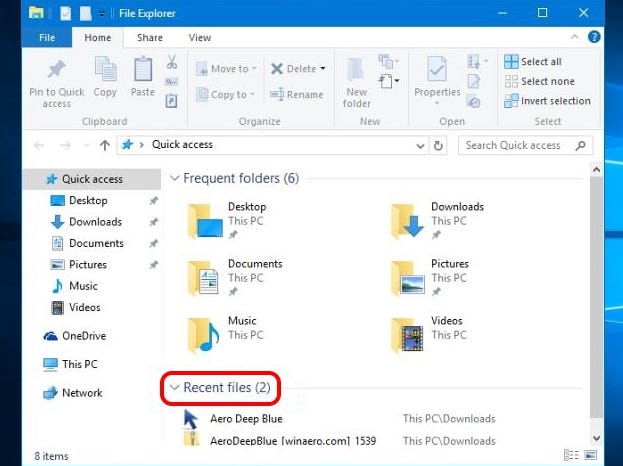
Diikuti oleh jawaban dari thilina R:
Metode 1: Gunakan Kotak Dialog Jalankan
- Buka Kotak Dialog Jalankan dengan pintasan keyboard Tombol Windows+R
- Masukkan shell: baru-baru ini
Ini akan membuka folder yang mencantumkan semua item terbaru Anda. Daftarnya bisa sangat panjang dan mungkin berisi item yang tidak terbaru, dan Anda bahkan mungkin ingin menghapus beberapa di antaranya.
Catatan: Konten folder Item Terbaru berbeda dengan konten entri File Explorer Tempat Terbaru, yang berisi folder yang baru saja dikunjungi daripada file. Mereka sering memiliki konten yang sangat berbeda.
Metode 2: Buat Pintasan Desktop ke Folder Item Terbaru
Jika Anda ingin (atau perlu) melihat konten folder Item Terbaru secara sering, Anda mungkin ingin membuat pintasan di desktop:
- Klik kanan pada desktop
- Di Menu Konteks, pilih Baru
- Pilih Pintasan
- Di kotak, “ketik lokasi item”, masukkan %AppData%MicrosoftWindowsRecent
- Klik Berikutnya
- Beri nama pintasan Item Terbaru atau nama lain jika diinginkan
- Klik Selesai
Anda juga dapat menyematkan pintasan ini ke bilah tugas atau meletakkannya di lokasi lain yang nyaman.
Metode 3: Tambahkan Item Terbaru ke Menu Akses Cepat
Quick Access menu (juga disebut menu Power User ini ) adalah tempat lain mungkin untuk menambahkan entri untuk Produk Terbaru. Ini adalah menu yang dibuka oleh pintasan keyboard Windows Key+X. Gunakan jalur:
- %AppData%MicrosoftWindowsRecent
Bertentangan dengan apa yang dikatakan beberapa artikel di Internet, Anda tidak bisa begitu saja menambahkan pintasan ke folder yang digunakan oleh Menu Akses Cepat. Untuk alasan keamanan, Windows tidak akan mengizinkan penambahan kecuali pintasan berisi kode tertentu. Utilitas Windows Key + X menu editor menangani masalah itu.
Sumber: Tiga Cara Mudah Mengakses Dokumen dan File Terbaru Anda di Windows 8.x [Gizmo’s Freeware] Catatan: Artikel asli ditujukan untuk Windows 8.1, tetapi ini berfungsi pada Windows 10 pada saat penulisan ini.
Punya sesuatu untuk ditambahkan ke penjelasan? Suarakan di komentar. Ingin membaca lebih banyak jawaban dari pengguna Stack Exchange yang paham teknologi lainnya? Lihat utas diskusi lengkapnya di sini.
Kredit Gambar/Screenshot: Techie007 (Pengguna Super)