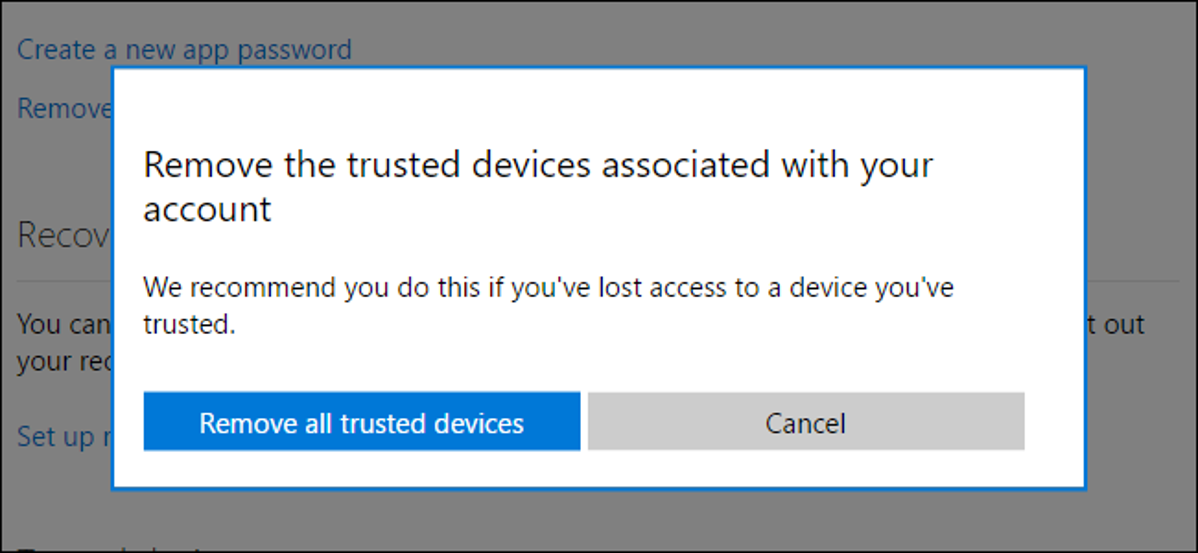
Windows 8 meminta Anda untuk “Percayai PC Ini” setelah Anda masuk dengan akun Microsoft. Pesan ini hilang di Windows 10, diganti dengan sistem “Perangkat Tepercaya” baru yang bekerja secara berbeda.
Bagaimana “Percayai PC Ini” Bekerja di Windows 8
Pada Windows 8, Anda akan melihat pesan yang meminta Anda untuk “Percayai PC ini” setelah Anda masuk dengan akun Microsoft Anda.
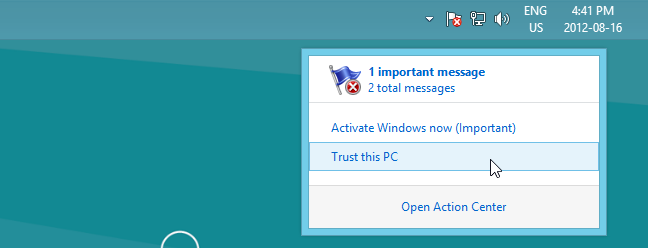
Ini adalah fitur keamanan akun Microsoft. Hanya PC tepercaya yang diizinkan untuk menyinkronkan data sensitif seperti kata sandi yang Anda simpan. Sampai Anda memercayai PC, kata sandi yang Anda simpan untuk aplikasi, situs web, dan jaringan tidak akan disinkronkan dengannya. Untuk benar-benar mempercayai PC, Anda harus mengautentikasi dengan pesan teks, panggilan telepon, atau email yang dikirim ke nomor telepon atau alamat email yang terkait dengan akun Microsoft Anda.
Dengan cara ini, metode “Percayai PC Ini” adalah semacam otentikasi lapisan kedua. Microsoft mengizinkan Anda masuk hanya dengan kata sandi akun pengguna Anda, tetapi Anda perlu mengautentikasi dengan kredensial kedua jika Anda ingin akses penuh ke akun Microsoft Anda.
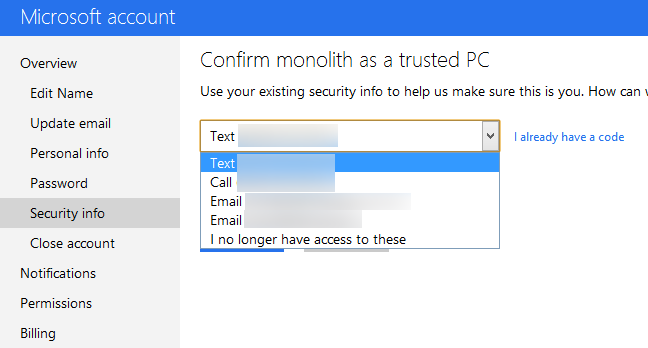
PC tepercaya juga dapat digunakan untuk mengatur ulang kata sandi akun Microsoft Anda jika Anda kehilangannya. Anda tidak memerlukan alamat email alternatif atau nomor telepon. Anda bisa duduk di depan komputer tepercaya dan meminta Microsoft untuk mengatur ulang kata sandi Anda. Fitur ini memerlukan browser web Internet Explorer.
Iklan
Itulah mengapa penting untuk hanya mempercayai PC pribadi yang Anda kendalikan, bukan PC publik. Bahkan PC yang Anda bagikan dengan orang lain tidak harus dipercaya, karena orang lain tersebut berpotensi menggunakan PC tepercaya untuk mengatur ulang kata sandi akun Anda.
Anda dapat melihat daftar lengkap PC tepercaya di halaman Info Keamanan di situs web manajemen akun Microsoft, menghapus setiap PC yang tidak lagi Anda percayai. Anda harus memasukkan nama untuk setiap PC yang Anda percayai, dan nama itu akan muncul dalam daftar.

Namun, di Windows 10, semua ini berubah. Microsoft telah pindah dari sistem “PC Tepercaya” yang memerlukan Windows dan Internet Explorer ke sistem “Perangkat Tepercaya” yang tidak memerlukan sistem operasi atau browser web tertentu.
Cara Kerja “Perangkat Tepercaya” di Windows 10 (dan Perangkat Lain)
TERKAIT: Apa itu Otentikasi Dua Faktor, dan Mengapa Saya Membutuhkannya?
Microsoft membuang sebagian besar desain “Percayai PC Ini” Windows 8 di Windows 10. Anda tidak akan melihat kata-kata “Percayai PC ini” atau “PC Tepercaya” di Windows 10. Kata-kata ini bahkan telah dihapus dari situs web Akun Microsoft.
Saat Anda masuk ke Windows 10, tidak akan ditanya apakah Anda ingin “Percayai PC Ini”. Sebagai gantinya, jika Anda telah menyiapkan verifikasi dua langkah untuk akun Microsoft Anda, Anda akan diminta untuk mengautentikasi dengan kode yang diberikan kepada Anda melalui aplikasi, pesan teks, atau email.
Jika Anda tidak dapat mengautentikasi menggunakan metode autentikasi sekunder, Anda tidak dapat masuk ke akun sama sekali. Jika Anda dapat masuk, semua sandi dan data lainnya akan disinkronkan secara normal. Anda tidak perlu “mempercayai” PC setelah Anda masuk untuk mengakses semua data Anda.
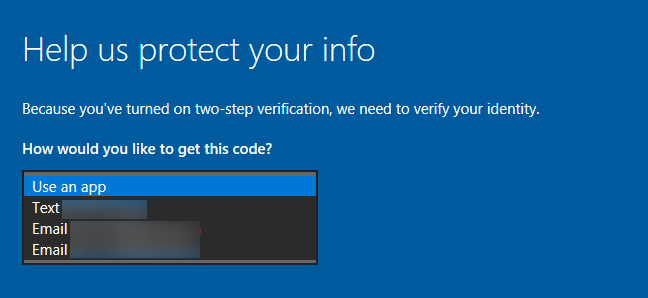
Iklan
Tapi itu tidak berakhir di sana. Bahkan masuk dengan akun Microsoft dan metode otentikasi sekunder tidak membuat PC menjadi “perangkat tepercaya”.
Bagian data tertentu yang terkait dengan akun Microsoft Anda—seperti nomor kartu kredit atau pengaturan keamanan akun Anda—ditandai sebagai ekstra sensitif. Saat Anda mencoba mengakses atau mengedit detail ini, Anda akan diminta untuk autentikasi tambahan.
Misalnya, jika Anda mencoba mengakses halaman keamanan Akun Microsoft, Anda akan diminta untuk mengautentikasi menggunakan aplikasi verifikasi dua langkah atau dengan menggunakan kode yang dikirim ke nomor telepon atau alamat email sekunder yang terkait dengan akun Anda. Ini tidak hanya berlaku untuk Windows 10. Anda akan diminta untuk mengautentikasi dengan cara yang sama saat mengakses halaman ini dari Mac, iPhone, tablet Android, atau Chromebook, misalnya.
Anda akan melihat pesan “Saya sering masuk di perangkat ini. Jangan meminta saya untuk kode. ” kotak centang saat masuk ke situs aman seperti ini. Jika Anda mengaktifkan kotak centang ini dan masuk, Microsoft akan menjadikan perangkat Anda saat ini sebagai perangkat tepercaya. Bahkan tidak harus PC–bisa Mac, tablet, atau telepon.
Saat Anda menandai perangkat sebagai perangkat tepercaya dengan mencentang kotak ini, itu berarti Anda tidak perlu memasukkan salah satu kode ini saat berikutnya Anda mengakses informasi sensitif–seperti nomor kartu kredit atau pengaturan keamanan akun–di perangkat itu. Sebaiknya Anda tetap hanya mempercayai perangkat yang sering Anda masuki dan tidak mencentang kotak ini jika Anda menggunakan PC orang lain.
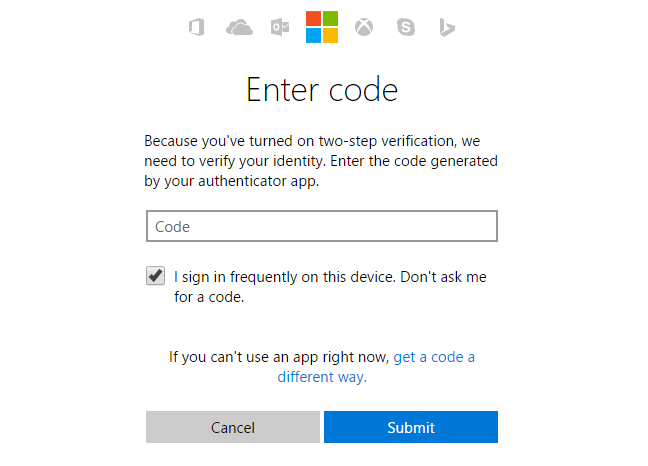
Buka halaman keamanan Akun Microsoft, gulir ke bawah, dan Anda akan melihat bagian “Perangkat tepercaya”. Bagian ini tidak lagi mencantumkan perangkat yang Anda percayai, jadi tidak ada cara untuk mengetahui berapa banyak perangkat yang Anda percayai dan menghapusnya satu per satu. Menurut Microsoft, tidak ada batasan jumlah perangkat yang dapat Anda percayai sekaligus.
Iklan
Sebaliknya, jika Anda ingin menghapus satu atau beberapa perangkat tepercaya, Anda harus mengeklik tautan “Hapus semua perangkat tepercaya yang terkait dengan akun saya”. Microsoft menyarankan Anda melakukan ini jika Anda kehilangan akses ke salah satu perangkat tepercaya Anda—mungkin Anda telah menjual atau memberikan PC, misalnya.
Setelah Anda melakukan ini, Anda harus memasukkan kode keamanan dan mengklik kotak centang pada PC yang sebelumnya tepercaya saat Anda mencoba mengakses informasi sensitif di lain waktu.
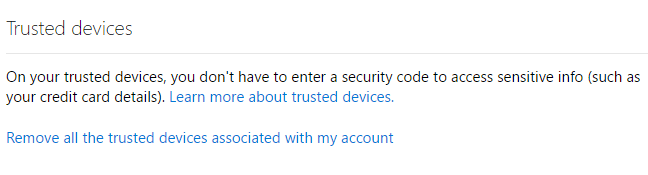
TERKAIT: Cara Mengatur Ulang Kata Sandi Anda yang Terlupa di Windows 10
Tidak ada lagi cara untuk menggunakan “perangkat tepercaya” untuk mengatur ulang kata sandi akun Microsoft Anda, seperti yang Anda bisa lakukan saat Windows 8 dirilis.
Akses halaman Pengaturan Ulang Kata Sandi Akun Microsoft dan Anda akan diminta untuk menggunakan metode otentikasi umum seperti alamat email, nomor telepon, atau aplikasi autentikator untuk mengonfirmasi bahwa Anda adalah pemilik akun tersebut. Anda dapat dengan bebas “mempercayai” perangkat tanpa khawatir perangkat itu akan digunakan untuk mengatur ulang kata sandi Anda nanti.
Anda dapat mengelola metode autentikasi yang ditawarkan saat memverifikasi identitas Anda dari halaman keamanan Akun Microsoft.
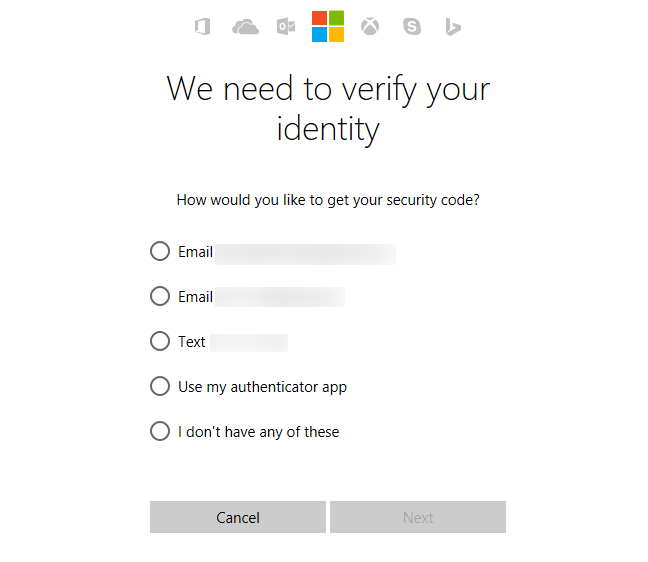
Perangkat apa pun yang dapat Anda gunakan untuk masuk ke akun Microsoft dapat mengakses fitur keamanan yang sama, dan
tidak ada pertanyaan “Percayai PC Ini” yang membingungkan saat masuk ke Windows 10 dengan akun Microsoft Anda.