
Windows 11 memudahkan untuk memposisikan jendela ke dalam tata letak yang telah ditentukan sebelumnya berkat fitur yang disebut Snap. Lebih baik lagi, fitur baru ini mudah diakses dari menu pop-up yang tersembunyi di tombol maksimalkan. Berikut cara kerjanya.
Cara Mengakses dan Menggunakan Menu Snap
Fitur Snap berasal dari Windows 7 (sebagai ” Aero Snap “) dan dilanjutkan di Windows 10. Windows 11 memperluas fitur secara signifikan, dengan tata letak yang lebih kompleks mirip dengan PowerToys FancyZones.
Sekarang Windows 11 mendukung pengambilan lebih dari hanya dua jendela berdampingan atau empat jendela dalam kotak, Microsoft telah memperkenalkan menu pop-up praktis yang memungkinkan Anda memilih tata letak dengan cepat. Untuk mengakses menu ini, arahkan kursor mouse ke tombol maksimalkan di bilah judul jendela.
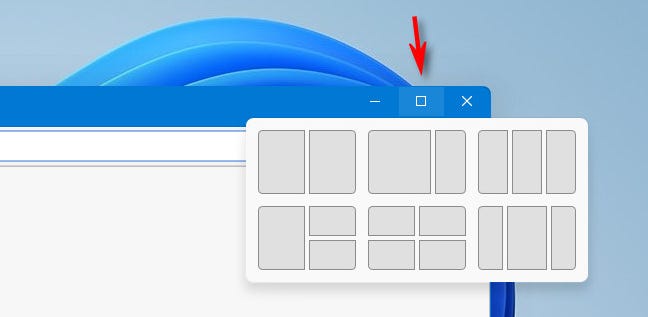
Setelah beberapa saat melayang (jangan klik dulu), menu akan muncul. Untuk menggunakannya, klik persegi panjang yang menunjukkan di mana Anda ingin memposisikan jendela saat ini dalam tata letak.
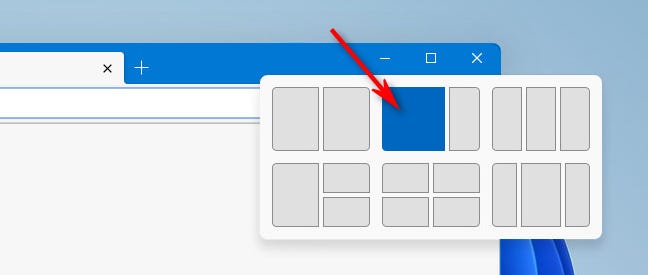
Setelah Anda memilih lokasi untuk jendela pertama, Anda akan melihat gambar mini dari jendela yang tersisa di ruang terbuka di samping jendela yang baru saja Anda posisikan. Pilih salah satu jendela ini untuk mengisi ruang kosong dengan mengklik thumbnail-nya.
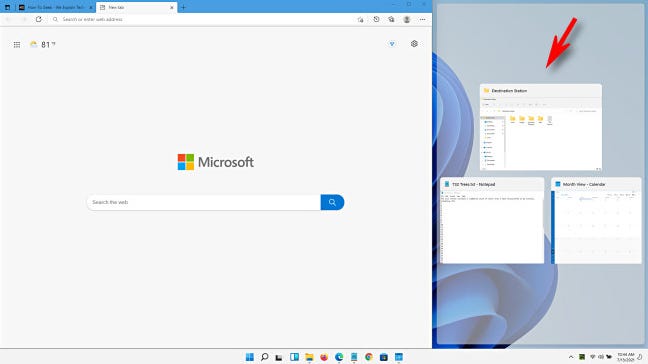
Iklan
Setelah Anda mengisi semua slot yang terbuka, Anda akan memiliki tata letak Snap yang sudah selesai.

Tata letak akan tetap terpasang di tempatnya sampai Anda mengubah ukuran jendela secara manual atau memilih tata letak yang berbeda dari menu jepret. Jika Anda memperkecil jendela satu per satu, mereka akan mempertahankan ukurannya dan akan kembali ke posisinya setelah Anda memulihkannya.
TERKAIT: Cara Snap Windows ke Daerah Layar Kustom di Windows 10
Galeri Tata Letak Snap Windows 11
Berikut ini adalah enam tata letak Snap yang disertakan dalam Windows 11 yang kita kumpulkan menggunakan jendela contoh. Dalam praktiknya, Anda akan menemukan bahwa setiap tata letak ideal untuk situasi multitugas yang berbeda. Anda mungkin ingin bereksperimen dengan tata letak yang berbeda sampai Anda menemukan yang paling sesuai dengan kebutuhan Anda.
50/50 Berdampingan
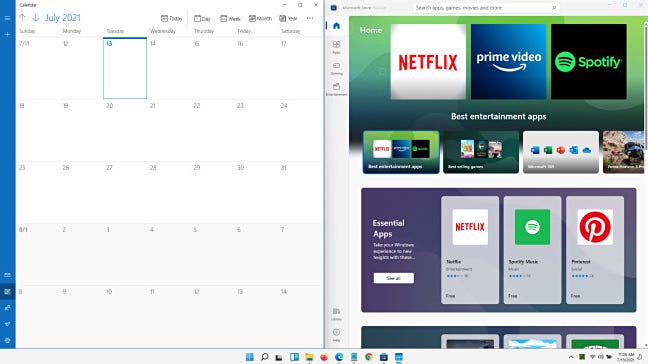
Tata letak ini ideal jika Anda mengerjakan dua aplikasi yang sama pentingnya secara berdampingan. Anda juga dapat mengakses tata letak ini dengan mudah menggunakan pintasan keyboard Windows+Panah Kiri dan Windows+Panah Kanan, seperti di Windows 10.
TERKAIT: Cara Mengatur Ulang Windows dengan Pintasan Keyboard di Windows 10
Dua Pertiga, Sepertiga Berdampingan
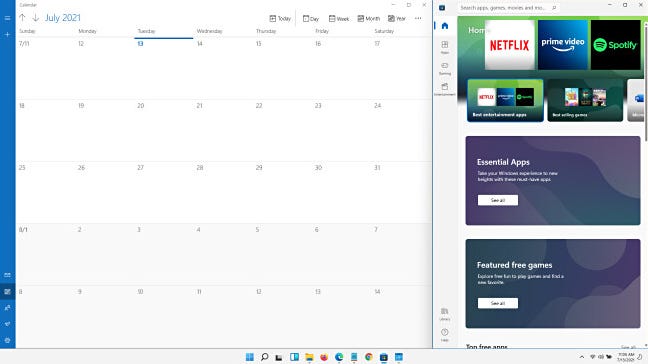
Jika Anda sedang mengerjakan aplikasi utama di sebelah kiri (yang menggunakan dua pertiga layar) sambil merujuk ke informasi di jendela lain di sebelah kanan (di sepertiga sisa ruang vertikal), tata letak ini mungkin muncul berguna.
Sama-Sepertiga Vertikal

Di sini kita melihat tiga jendela mengambil ruang vertikal maksimum tetapi dibagi menjadi sepertiga yang sama secara horizontal. Ini mungkin bagus ketika Anda menggunakan tiga aplikasi yang sama pentingnya di layar Anda secara bersamaan.
Satu di Kiri, Dua di Kanan

Dengan tata letak ini, Anda dapat memiliki satu jendela utama yang mengambil separuh kiri layar dan dua aplikasi yang lebih kecil mengambil tempat yang sama di sisi kanan. Ini mungkin ideal ketika Anda sedang mengerjakan aplikasi utama dan Anda perlu berkonsultasi dengan dua jendela untuk referensi.
Kotak Empat Jendela
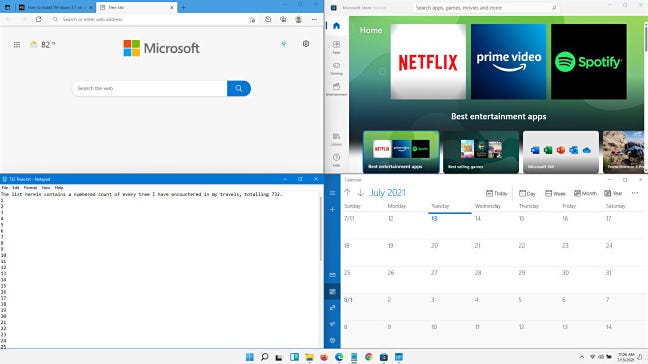
Dengan tata letak ini, Anda dapat memiliki empat jendela berukuran sama yang diposisikan dalam kotak. Setiap jendela menempati seperempat layar. Seperti tata letak 50/50 di atas, tata letak Snap ini saat ini tersedia di Windows 10 tanpa memerlukan utilitas khusus apa pun.
Tiga Vertikal dengan Jendela Terbesar di Tengah

Dan akhirnya, tata letak Snap Windows 11 ini memungkinkan Anda untuk memposisikan tiga jendela secara berdampingan (masing-masing mengambil ruang vertikal maksimum) dengan satu jendela yang lebih lebar di tengah layar.
Bahkan jika Anda tidak berencana menjalankan Windows 11, Anda dapat mengatur beberapa tata letak ini menggunakan FancyZones di utilitas PowerToys Microsoft untuk Windows 10. Semoga berhasil!
TERKAIT: Cara Snap Seperti Windows 11 di Windows 10