
Krisda/Shutterstock.com
Sangat mudah untuk beralih dari PC berbasis Windows ke Mac. Platformnya mungkin tidak berbeda seperti yang Anda dengar. Panduan praktis kita akan membantu Anda mempercepat dalam waktu singkat!
Pilih Mac
Jika Anda belum membeli Mac Anda (atau Anda masih memikirkannya), Anda harus mencoba memutuskan komputer mana yang tepat untuk Anda. Jajaran Apple dibagi menjadi tiga kelas: laptop, komputer rumah konsumen, dan raksasa kelas atas yang kuat.
Laptop
Untuk penggunaan portabel, Apple saat ini menawarkan dua laptop: MacBook Air dan MacBook Pro. MacBook Air 13-inci (mulai dari $1.099, saat tulisan ini dibuat) adalah perangkat serba guna yang hebat, dengan layar Retina (DPi tinggi) baru, kinerja hemat energi, dan bentuk “irisan” klasik. Ini ideal untuk menjelajah web, mengetik esai, menonton Netflix, dan bahkan dapat menangani beberapa pengeditan video sub-4K ringan.

apel
Jika Anda membutuhkan lebih banyak daya saat bepergian, terutama di departemen grafis, MacBook Pro adalah pilihan logis berikutnya. Ini adalah pembangkit tenaga listrik seluler yang tersedia dalam model 13 dan 15 inci (pada tulisan ini, masing-masing mulai dari $ 1.299 dan $ 2.399). Ini lebih gemuk, lebih berat, dan mengemas lebih banyak pukulan daripada saudaranya yang ringan. Ini juga jauh lebih mahal. Anda menyesuaikan kedua model saat checkout, tetapi Anda mendapatkan lebih banyak opsi jika Anda memilih Pro.
Komputer Rumah Konsumen
Untuk pengguna rumah dan kantor, iMac adalah pilihan yang tepat. Ini tersedia dengan layar 21,5 inci built-in hingga layar 4K atau 27 inci 5K (pada tulisan ini, masing-masing mulai dari $ 1.099 atau $ 1.799). Ini adalah nilai yang besar untuk uang, bahkan ketika Anda membandingkannya dengan membangun komputer Anda sendiri. Anda mendapatkan lebih banyak kinerja untuk uang Anda jika Anda memilih jenis desktop yang lebih besar. Anda juga mendapatkan port ekspansi untuk menambahkan lebih banyak RAM, susunan port yang tepat di bagian belakang, keyboard Apple yang layak, dan mouse yang lumayan.
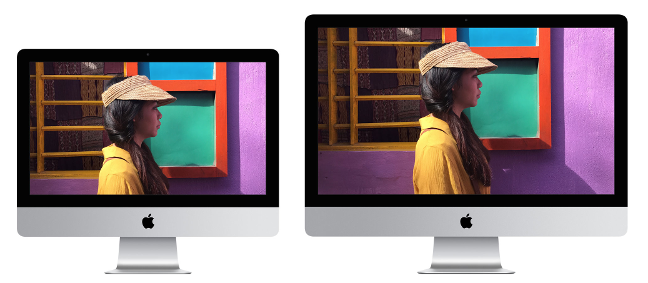
apel
Iklan
Jika Anda sudah memiliki monitor dan periferal, Anda mungkin tertarik dengan Mac mini (mulai dari $799 pada tulisan ini). Ini adalah komputer paling terjangkau yang diproduksi Apple, sebagian karena perangkat keras yang agak terbatas. Anda tidak akan mendapatkan kinerja seperti iMac, mesin ini juga tidak dipersenjatai dengan GPU yang kuat, tetapi Anda dapat meningkatkan pilihan RAM dan prosesor saat checkout jika Anda mau.
Sistem Profesional Kelas Atas
Pengguna profesional dibiarkan menggunakan iMac Pro dan Mac Pro. Secara umum, jika Anda harus bertanya, Anda tidak benar – benar membutuhkan salah satu dari mesin ini. Mereka diisi dengan komponen kelas atas, seperti prosesor kelas server Intel Xeon, GPU Radeon Pro Vega, dan lebih banyak RAM daripada yang Anda tahu apa yang harus dilakukan. Pada tulisan ini, iMac Pro mulai dari $4,999, dan Mac Pro tidak akan dikirimkan hingga akhir 2019 (harga akan diumumkan).

apel
Bagi kebanyakan orang, iMac atau MacBook Air adalah pilihan yang jelas. Jika Anda senang menukar beberapa kinerja untuk portabilitas, MacBook Pro harus ada di radar Anda. Jika Anda membeli komputer utama, dan memilih laptop, hindari SSD terkecil.
Pada tulisan ini, Anda dapat meningkatkan SSD 128 GB kecil MacBook Air menjadi 256 GB seharga $ 200, atau 512 GB seharga $ 400. Jika Anda akan menyimpan perpustakaan foto utama Anda di mesin, bersama dengan perangkat lunak seperti Office atau Photoshop, Anda akan membutuhkan ruang ekstra itu beberapa tahun ke depan. Meskipun terkadang meningkatkan penyimpanan MacBook Anda nanti mungkin, solusinya bisa mahal dan tidak nyaman.
Dasar
Saat pertama kali mem-boot Mac baru, Anda mengonfigurasi nama pengguna akun dan mengatur (atau masuk dengan) ID Apple. Dengan itu, Anda memiliki desktop di depan Anda yang terlihat familiar sekaligus sedikit asing.
Cara Menggunakan Trackpad atau Mouse
Sebelum kita mulai, ada baiknya Anda membiasakan diri dengan beberapa tindakan umum yang akan Anda gunakan saat menjelajahi macOS:
- Menggulir: Pada trackpad, Anda menggulir dengan dua jari, seperti yang Anda lakukan pada perangkat seluler.
- Mengklik: Trackpad adalah satu tombol besar, sehingga Anda dapat mengeklik di mana saja.
- Klik kanan atau dua jari: Untuk membuka menu konteks “klik kanan”, letakkan dua jari di trackpad dan “klik” dengan satu jari. Anda juga dapat mengklik kanan dengan mouse biasa atau menahan tombol Control dan mengklik.
Dermaga
Di bagian bawah layar, Anda menemukan MacOS Dock. Ini adalah setara Mac dari taskbar Windows. Ini adalah salah satu cara termudah untuk meluncurkan dan mengakses aplikasi Anda. Ada dua area di Dock yang dipisahkan oleh partisi. Di sebelah kiri, Anda menemukan aplikasi Anda, dan di sebelah kanan, folder, Sampah, dan jendela yang diperkecil yang Anda buka.
![]()
Iklan
Untuk menyematkan item ke Dock, klik kanan item tersebut (atau klik dua jari pada trackpad), lalu pilih Opsi > Simpan di Dock. Untuk menyingkirkan sesuatu, klik dan seret hingga “Hapus” muncul, lalu lepaskan. Anda dapat mengonfigurasi Dock agar muncul di bagian bawah, atau tepi kiri atau kanan layar. Anda juga dapat mengonfigurasinya untuk disembunyikan secara otomatis. Luncurkan System Preferences > Dock untuk mengaturnya sesuka Anda.
Menu Bar
Di bagian atas layar, Anda melihat bilah menu Mac (ditampilkan di bawah). Tidak seperti Windows, di mana menu drop-down seperti File dan Edit muncul di jendela yang Anda gunakan, macOS menempatkannya di bagian atas layar setiap saat. Anda dapat mengetahui aplikasi mana yang sedang digunakan karena namanya akan muncul di pojok kiri atas di sebelah logo Apple.

Di sebelah kanan bilah menu adalah baki sistem Windows yang setara dengan Apple (ditampilkan di bawah). Di sinilah Anda melakukan hal-hal seperti terhubung ke jaringan Wi-Fi atau memeriksa persentase baterai Anda. Banyak aplikasi, seperti Evernote dan Google Drive, menempatkan ikon di sini untuk memudahkan akses. macOS juga memiliki sejumlah aplikasi sehat yang hidup di bilah menu.

Seiring waktu, bilah menu bisa menjadi berantakan dan berat, seperti yang ditunjukkan di atas. Jika Anda menemukan ini masalahnya, Anda dapat merapikannya dengan Bartender.
Menyoroti
Meskipun Dock adalah salah satu cara termudah untuk mengakses aplikasi, itu bukan yang p
aling efisien. Jika Anda menekan Command + Spasi, Anda meluncurkan pencarian Spotlight. Ini adalah mesin pencari Mac yang mencakup segalanya, dan ini adalah cara sempurna untuk meluncurkan aplikasi—cukup ketik nama aplikasi, lalu tekan Enter.
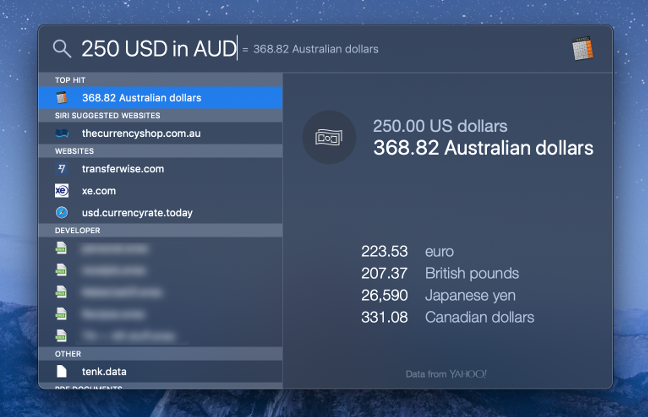
Iklan
Anda dapat melakukan banyak hal dengan Spotlight. Anda dapat mengakses panel opsi di bawah System Preferences, mencari file, dan bahkan melakukan penjumlahan sederhana atau mengonversi mata uang. Anda juga dapat menggunakan bahasa alami dalam pencarian Anda, seperti, “File PDF yang saya buka minggu lalu,” untuk lebih mempersempit hasil Anda. Sebaiknya biasakan menggunakan Spotlight, terutama untuk meluncurkan aplikasi.
Preferensi Sistem
Mac yang setara dengan Control Panel di Windows adalah System Preferences. Di sinilah Anda pergi untuk menambahkan pengguna baru ke mesin Anda, mengubah pengaturan keamanan, atau menyesuaikan desktop Anda (hanya untuk menyebutkan beberapa fungsi yang berguna). Kegunaan pihak ketiga mungkin juga memasang panel opsi mereka sendiri di sini. Layak untuk melihat-lihat System Preferences, sehingga Anda dapat membiasakan diri dengan berbagai opsinya.
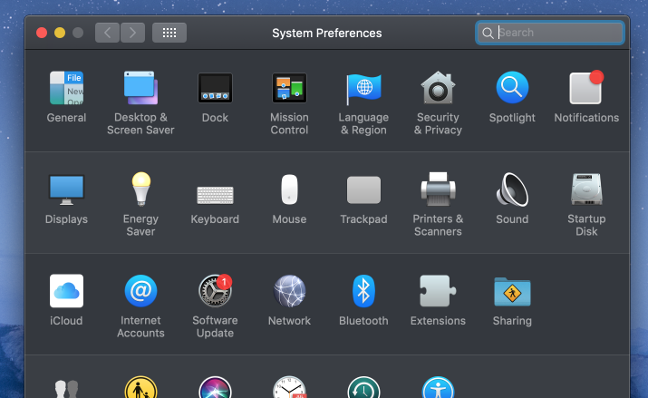
Pusat Pemberitahuan & Hari Ini
Di sudut kanan atas bilah menu terdapat ikon yang dapat Anda klik untuk membuka Pusat Pemberitahuan atau layar Hari Ini. Anda juga dapat menggesek ke dalam dari tepi paling kanan trackpad. macOS memiliki sistem notifikasi yang kuat, dan di sinilah semuanya muncul. Gulir ke atas pada layar ini untuk mengaktifkan cara Jangan Ganggu atau Shift Malam.
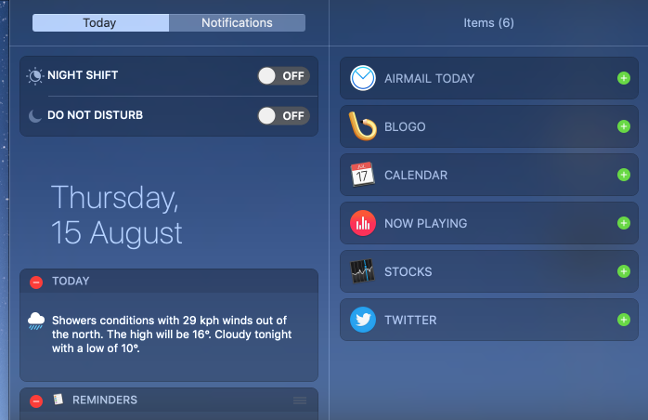
Layar Today (ditampilkan di atas) juga ada di sini. Ini berfungsi seperti layar Today di iPhone dan iPad. Ini seluruhnya terdiri dari widget. Gulir ke bagian bawah layar Today dan klik “Edit” untuk mengatur ulang, dan mengaktifkan atau menonaktifkan widget. Banyak aplikasi pihak ketiga juga memasang widget yang dapat Anda akses di panel ini. Anda dapat menambahkan prakiraan cuaca, widget Pengingat, atau bahkan kalkulator.
Siri
Siri adalah asisten pribadi yang membantu Anda menemukan file atau informasi di internet. Untuk mengakses Siri, tahan Command + Spacebar atau klik ikon Siri di bilah menu. Anda dapat mengubah pengaturan ini (dan lainnya, seperti suara atau bahasa Siri) di Preferensi Sistem > Siri.
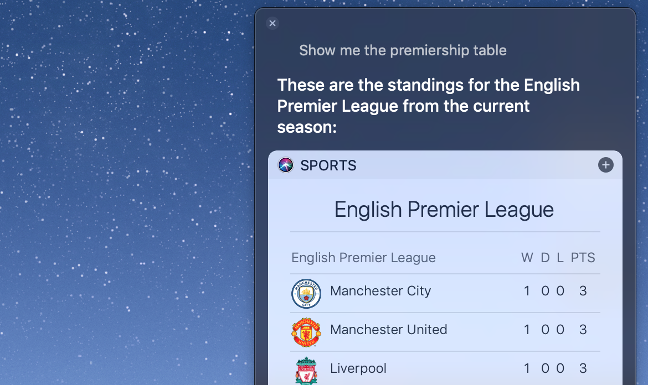
Anda juga dapat menyematkan beberapa tanggapan Siri ke layar Hari Ini. Misalnya, jika Anda meminta Siri untuk menunjukkan kepada Anda tabel premiership, Anda dapat mengeklik tanda tambah kecil (+) untuk menyematkan kueri ini (lihat di atas). Ini akan diperbarui secara otomatis ketika informasi baru tersedia. Siri dapat melakukan segala macam hal di Mac, termasuk menulis tweet atau email dan, tentu saja, mencari di internet.
Cara Menginstal dan Menghapus Perangkat Lunak
Proses untuk menginstal perangkat lunak pada Mac sedikit berbeda dari pada mesin Windows, tetapi masih mudah. Ada tiga metode utama untuk menginstal perangkat lunak di Mac:
- Pemasangan manual: Setelah Anda mengunduh file gambar disk dengan ekstensi DMG, klik dua kali untuk memasangnya. Sebuah jendela muncul dengan ikon aplikasi di dalamnya (dan mungkin file README). Klik dan seret ikon aplikasi ke folder “Kegunaan” Anda di Finder. Banyak penginstal DMG memberi Anda pintasan ke folder Kegunaan dan instruksi.
- Penginstal paket: Ini berfungsi seperti wizard penginstalan di Windows. Klik dua kali file PKG untuk menjalankannya. Ikuti petunjuk di layar (biasanya, Anda cukup mengklik “Berikutnya” beberapa kali) hingga perangkat lunak Anda terinstal.
- Mac App Store menginstal: Luncurkan Mac App Store dan temukan aplikasi yang ingin Anda unduh. Klik “Dapatkan” (atau “Beli” jika itu adalah aplikasi berbayar) dan ketik kata sandi ID Apple Anda. Kegunaan Anda secara otomatis menginstal di folder Kegunaan.
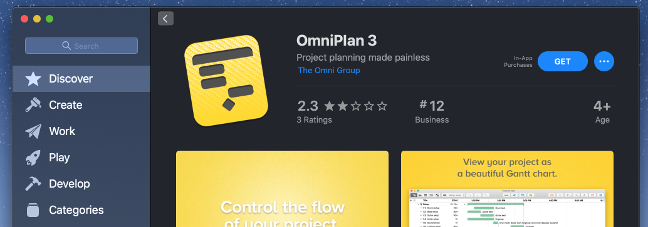
Iklan
Ada satu metode lain yang dapat Anda gunakan yang melibatkan aplikasi gratis Homebrew. Ini adalah manajer paket yang bekerja melalui baris perintah, seperti banyak distribusi Linux. Anda dapat membaca lebih lanjut tentang cara menemukan dan menginstal perangkat lunak melalui Homebrew, di sini.
Dua metode utama untuk menghapus perangkat lunak adalah:
- Hapus manual: Temukan aplikasi di folder Kegunaan, lalu klik dan seret ke Sampah. Anda mungkin perlu memberikan kata sandi Admin untuk mencopot pemasangan aplikasi sepenuhnya. Kosongkan Sampah untuk memulihkan ruang kosong.
- Pencopot pemasangan otomatis: Beberapa aplikasi menyertakan pencopot pemasangan yang berfungsi seperti yang ada di Windows, jadi periksa folder Kegunaan terlebih dahulu. Jika Anda menemukan pencopot pemasangan aplikasi, klik dua kali dan ikuti petunjuk di layar.
Jika Anda kesulitan menghapus aplikasi, ada aplikasi gratis bernama AppCleaner yang dapat membantu Anda. AppCleaner menghapus semua tanda aplikasi dari sistem Anda, dan terkadang mungkin perlu menghapus paket perangkat lunak yang membandel.
Anda dapat membaca lebih lanjut tentang cara menghapus instalasi perangkat lunak dari Mac di sini.
Cara Mengelola macOS
Secara umum, perawatan sehari-hari lebih mudah di Mac daripada di Windows. Anda tidak perlu memperbarui driver secara manual—Apple menyediakan semua pembaruan driver dan firmware untuk Anda. Juga tidak ada registri di Mac, dan sebagian besar tata graha OS diurus untuk Anda di belakang layar.
Monitor Aktivitas
Anda dapat meluncurkan Activity Monitor (melakukan pencarian Spotlight atau menyematkannya ke Dock untuk akses mudah) untuk melihat dengan tepat apa yang terjadi di Mac Anda. Ini adalah setara macOS dari Windows Task Manager. Ada tab untuk memantau penggunaan CPU, Memori, Energi, Disk, dan Jaringan. Untuk mematikan proses, sorot mereka, lalu klik “X” di sudut kiri atas.
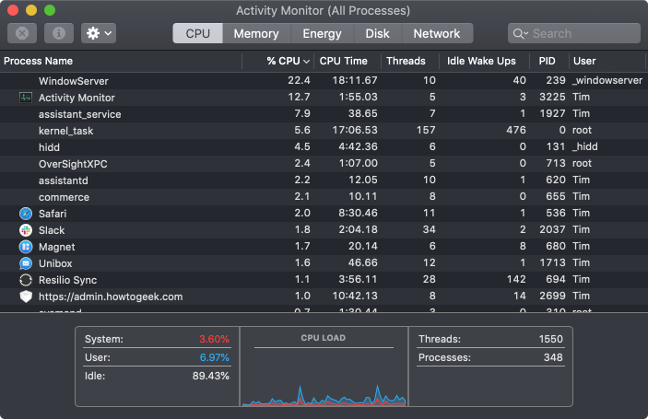
Iklan
Kegunaan yang tidak lagi merespons (yaitu, mogok) disorot dengan warna merah. Anda dapat menggunakan kotak di sudut kanan atas untuk mencari proses individual. Jika Anda memiliki masalah kinerja, Anda dapat meluncurkan Monitor Aktivitas sebagai langkah pertama untuk mendiagnosis masalah tersebut.
Buka di sini untuk mempelajari cara menggunakan Monitor Aktivitas seperti seorang profesional.
Cara Memperbarui Perangkat Lunak dan macOS
Anda dapat memperbarui perangkat lunak apa pun yang Anda instal dari Mac App Store dalam satu klik pada tab “Pembaruan” di Mac App Store. Untuk mengotomatiskan proses ini, buka System Preferences > Software Update, lalu aktifkan pembaruan otomatis. Kegunaan yang Anda instal secara manual harus melakukan pemeriksaannya sendiri, memberi tahu Anda saat versi baru sudah siap, lalu
mengundang Anda untuk menginstal pembaruan dan memulai ulang aplikasi.
Terkadang, Anda harus mengunduh versi baru aplikasi langsung dari situs web pengembang untuk memperbarui. Ini biasanya terjadi pada aplikasi lama dan alat kecil gratis yang tidak memiliki infrastruktur untuk pembaruan otomatis.

Anda juga dapat memperbarui macOS secara manual melalui panel pengaturan Pembaruan Perangkat Lunak (ditampilkan di atas). Anda dapat memilih untuk mengaktifkan unduhan otomatis atau mengotomatiskan proses pembaruan juga. Versi utama macOS baru dirilis setiap tahun, biasanya pada bulan Oktober. Anda akan diundang untuk memperbarui Mac Anda jika kompatibel dengan pembaruan baru. Proses ini ditangani melalui Mac App Store.
Jika Anda menggunakan perangkat lunak apa pun yang tidak kompatibel dengan macOS versi utama yang baru, Anda mungkin ingin menunggu sebelum memperbarui sistem Anda.
Iklan
Anda dapat membaca selengkapnya tentang cara menjaga Mac dan perangkat lunaknya tetap mutakhir di sini.
Cara Mencadangkan dengan Mesin Waktu
macOS memiliki sistem pencadangan bawaan yang disebut Time Machine. Cara termudah untuk menggunakan Time Machine adalah dengan membeli drive eksternal yang setidaknya berukuran penyimpanan internal Mac Anda. Masukkan drive, lalu luncurkan Time Machine (cari Spotlight atau klik ikon Time Machine di bilah menu).
Dari sini, Anda menetapkan volume sebagai disk cadangan. Setiap kali Anda menghubungkan drive ini di masa mendatang, macOS secara otomatis mencadangkan sistem Anda. Jika terjadi kesalahan, Anda dapat dengan mudah memulihkan sistem dari Time Machine. Jika Anda kehilangan file yang telah dicadangkan dengan Time Machine, Anda cukup menghubungkan drive dan memilih file atau folder individual.
Anda juga dapat memulihkan seluruh Mac dari cadangan Time Machine. Ini sangat ideal saat Anda berpindah dari satu Mac ke Mac lainnya, atau jika terjadi kegagalan perangkat keras yang dahsyat.
Anda dapat pergi ke sini untuk mencari tahu apa lagi yang dapat Anda lakukan dengan Time Machine.
Manajemen File di macOS
Finder adalah macOS yang setara dengan Windows Explorer. Begitulah cara Anda mengatasi sistem operasi, dan fungsi dasarnya harus familier bagi siapa saja yang menggunakan Windows. Anda dapat mengklik dan menyeret untuk menyorot file dan klik kanan (atau klik dua jari) untuk mengakses menu konteks dan membuat folder.
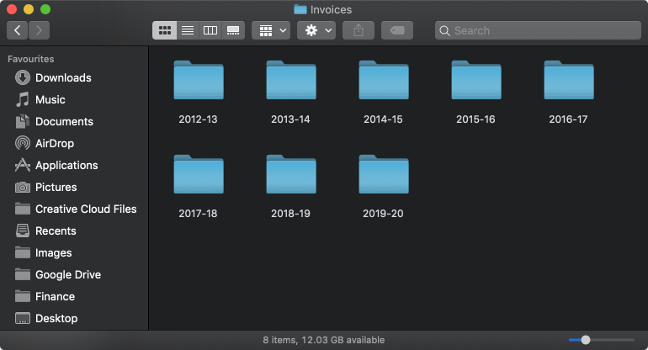
Iklan
Salin dan tempel berfungsi sama seperti di Windows, meskipun Anda menggunakan Command + C (salin) dan Command + V (tempel) sebagai lawan Ctrl di Windows. Pemotongan disebut “Pindahkan” di Mac, dan cara kerjanya sedikit berbeda. Untuk “memotong” file, Anda menyalinnya terlebih dahulu, lalu gunakan Command + Option + V untuk memindahkannya. Jika Anda mengklik kanan dan menekan tombol Option, “Tempel” berubah menjadi “Potong” di menu.
macOS menggunakan sistem file HFS+ atau APFS seperti UNIX. Folder root pada drive penginstalan macOS “Macintosh HD” Anda berisi folder penting berikut:
- /Applications: Di sinilah aplikasi Anda berada.
- /Sistem: File yang terkait dengan operasi normal macOS.
- /Libraries: Pustaka bersama yang digunakan oleh perangkat lunak dan OS inti.
- /Users: Di mana file dan folder pengguna disimpan.
- /Volumes: Di mana semua volume yang dapat dipasang (seperti file.DMG) dan drive eksternal dipasang.
- / Jaringan: Di mana volume jaringan dipasang.
Karena cara sistem file UNIX terstruktur, tidak ada drive C: yang dipasang secara terpisah. Ini bisa membingungkan bagi orang yang baru mengenal Mac. Ingat, jika Anda mencari file atau folder, Anda dapat mencarinya dengan Spotlight untuk menemukannya dengan cepat. Jika Anda mengetahui folder tertentu yang Anda inginkan, luncurkan Finder, pilih Buka > Buka Folder, lalu ketik lokasinya. Misalnya, untuk masuk ke folder Documents Anda, ketikkan: /Users/username/Documents.
Satu masalah yang mungkin Anda alami saat mentransfer dari Windows adalah kompatibilitas dengan volume berformat NTFS, seperti drive eksternal dan perangkat USB. Ini adalah format Microsoft, dan Anda mungkin akan menggunakannya baik di PC Windows lama atau penyimpanan eksternal. macOS dapat membaca dari volume NTFS, tetapi tidak dapat menulisnya secara asli. Namun, Anda dapat menambahkan kemampuan menulis NTFS ke Mac Anda dengan perangkat lunak tambahan.
Keamanan macOS
Apple sering dituduh melampaui batas dalam hal melindungi pengguna Mac dari potensi ancaman. Pada kenyataannya, perlindungan di macOS bukanlah perubahan besar dari apa yang telah ditambahkan Microsoft ke Windows 10. Perbedaan utama pada Mac adalah Anda tidak memerlukan pemindai virus yang berjalan sepanjang waktu.
Penjaga gerbang
GateKeeper ditambahkan ke macOS untuk melindungi sistem dari perangkat lunak yang tidak ditandatangani. Saat pertama kali meluncurkan aplikasi, GateKeeper menunjukkan peringatan (ditampilkan di bawah) yang tidak berbeda dengan yang Anda lihat di Windows 10. Jika Anda mencoba menjalankan aplikasi yang tidak Anda unduh dari Mac App Store atau pengembang belum menandatangani karena dengan Apple, Anda tidak akan bisa membukanya. Tentu saja, ada cara mudah untuk mengatasinya.
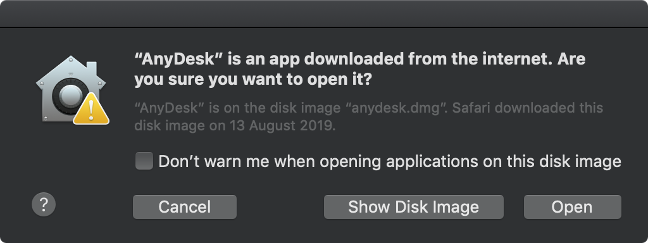
Iklan
Setelah Anda diberi tahu bahwa aplikasi tidak dapat dibuka, buka System Preferences > Security & Privacy. Pada tab Umum di bagian bawah layar, Anda melihat pemberitahuan yang memperingatkan Anda bahwa aplikasi dicegah untuk diluncurkan. Klik “Launch Anyway,” dan aplikasi Anda akan terbuka (Anda juga tidak perlu mengulanginya di masa mendatang).
Perlindungan Integritas Sistem
Dalam upaya untuk melindungi bagian tertentu dari sistem operasi, Apple memperkenalkan Perlindungan Integritas Sistem (atau SIP). SIP melakukan semua fungsi berikut untuk macOS:
- Ini melindungi file dan direktori sistem inti.
- Ini mencegah kode yang dapat menimbulkan ancaman keamanan agar tidak disuntikkan ke aplikasi pra-instal, seperti Finder dan Safari.
- Itu menghentikan instalasi ekstensi kernel yang tidak ditandatangani (seperti driver dan panel opsi di System Preferences).
Anda dapat menonaktifkan SIP di Mac Anda jika Anda mau, tetapi Anda seharusnya tidak melakukannya.
Kegunaan Kotak Pasir
Perangkat lunak apa pun yang Anda instal melalui Mac App Store dirancang agar sesuai dengan pedoman sandbox aplikasi Apple. Ini sangat membatasi kerusakan yang dapat dilakukan aplikasi jahat pada sistem Anda. Sandboxing menyediakan aplikasi hanya dengan sumber daya yang dibutuhkan untuk menjalankan fungsi yang ditentukan dan sedikit lainnya.
Tidak semua app dikotak pasir—yang Anda pasang di luar Mac App Store tidak. Anda mungkin melihat beberapa pengembang mempertahankan dua versi aplikasi mereka: versi Mac App Store yang sedikit terbatas, dan versi yang berfungsi penuh dan berdiri sendiri.
Bagaimana Menjaga Terhadap Malware
Mal
ware Mac memang ada—naif jika berpikir sebaliknya. Untuk melindungi sistem Anda dari malware, sebaiknya hindari aplikasi yang tidak ditandatangani, pilih Mac App Store, dan jauhi perangkat lunak bajakan atau retak.
Iklan
Anda tidak memerlukan antivirus karena Mac Anda sudah menjalankan antivirus tingkat rendah yang disebut XProtect (Anda dapat mempelajarinya lebih lanjut di sini ). Namun, Anda mungkin ingin memindai Mac secara berkala dengan alat anti-malware, seperti Malwarebytes, dan pemeriksa penginstal tetap, seperti KnockKnock. Penggunaan terbaik untuk antivirus di Mac Anda adalah untuk mencegah infeksi menyebar di antara mesin Windows Anda.
Keyboard, Trackpad, dan Mouse
Sebagian besar perbedaan antara Windows dan macOS hanya membutuhkan beberapa jam penggunaan di dunia nyata untuk menyesuaikan diri. Salah satu yang mungkin memakan waktu sedikit lebih lama adalah perbedaan fisik dalam tata letak keyboard—terutama, tiga tombol: Control, Option, dan Command (ditunjukkan di bawah).
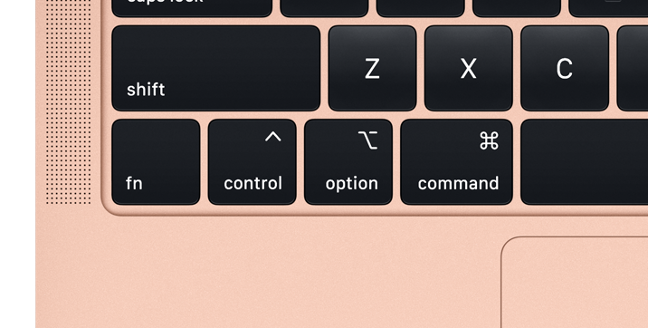
Tombol Command setara dengan tombol Ctrl Windows. Anda menggunakannya untuk pintasan umum, seperti menyalin (Command + C), untuk menyimpan pekerjaan Anda (Command + S), dan untuk beralih antar aplikasi (Command + Tab). Masalah penyesuaian utama dengan kunci ini adalah penempatan fisiknya, paling dekat dengan bilah spasi. Anda akan terbiasa pada waktunya.
Kunci Option adalah pengubah. Ini mengubah apa yang dilakukan pintasan umum (seperti Command + Option + V untuk Move alih-alih Tempel). Itu juga mengubah tampilan menu opsi dan jenis tombol apa.
Berikut adalah beberapa hal yang dapat Anda lakukan dengan tombol Option:
- Klik kanan aplikasi yang aktif di Dock, lalu tekan tombol Option. “Tutup” berubah menjadi “Paksa Berhenti.”
- Tekan dan tahan Option saat Anda mengklik ikon Wi-Fi di bilah menu untuk melihat lebih banyak informasi tentang adaptor jaringan Anda.
- Tahan Option saat Anda mengetik untuk mengakses karakter dan aksen khusus, seperti Option + P untuk.
Kunci Kontrol bersifat kontekstual. Ini sering digunakan dalam aplikasi untuk pintasan khusus aplikasi, seperti Control + Tab untuk beralih antar tab di Safari atau Chrome. Anda juga dapat menggunakan Kontrol di pintasan macOS global. Misalnya, Anda dapat menekan Control + Arrow Keys untuk beralih antar desktop.
Iklan
Perbedaan lain yang dapat membuat pendatang baru tersandung adalah alih-alih tombol Backspace, Anda melihat Hapus. Tombol Hapus berfungsi seperti Backspace di Windows (Anda dapat menahan Fungsi + Backspace untuk mereplikasi perilaku Windows-nya).
Pintasan Keyboard Windows yang Umum di Mac
Banyak pintasan macOS mirip dengan rekan Windows mereka. Berikut adalah lembar contekan untuk Anda mulai:
- Salin: Perintah + C
- Tempel: Command + V
- Pindah (Potong): Command + Option + V
- Batalkan: Perintah + Z
- Pilih Semua: Command + A
- Beralih aplikasi/jendela: Command + Tab
- Minimalkan aplikasi/jendela: Command + M
- Keluar dari aplikasi: Command + Q
- Tutup jendela/tab: Command + W
- Ambil tangkapan layar (seluruh layar): Shift + Command + 3
macOS bekerja paling baik dengan trackpad. Jika Anda pernah memiliki beberapa laptop Windows yang buruk di masa lalu, Anda mungkin terkejut melihat betapa responsifnya trackpad MacBook Anda. Dengan trackpad, Anda dapat menggunakan gerakan yang mempercepat navigasi, dan Anda dapat mengonfigurasi semuanya sesuai dengan preferensi Anda. Buka System Preferences > Trackpad untuk melihat gerakan mana yang tersedia. Anda juga dapat menonton video yang menunjukkan cara menggunakannya.
Jika Anda tidak memiliki MacBook, Anda dapat membeli Magic Trackpad 2 (ditampilkan di bawah) untuk digunakan dengan iMac atau sistem desktop lainnya.

apel
Mac Anda bekerja dengan hampir semua mouse atau keyboard USB, meskipun dirancang untuk Windows. Namun, Anda mungkin harus menginstal perangkat lunak pabrikan untuk mengonfigurasi perangkat dengan benar. Anda juga dapat memasang kembali tombol apa saja (termasuk tombol Windows) pada keyboard dengan aplikasi gratis bernama Karabiner-Unsurts. Ini adalah cara yang bagus untuk mendapatkan lebih banyak jarak tempuh dari periferal Windows lama.
Hanya Butuh Waktu
Apple mempersulit untuk “menghancurkan” macOS Anda sendiri, jadi silakan jelajahi sistem operasi dengan kecepatan Anda sendiri. Banyak orang tertarik pada ekosistem Apple karena mereka menginginkan pengalaman pengguna yang lebih baik. Fakta bahwa Apple merancang perangkat keras dan perangkat lunak secara bersamaan memberinya tingkat kontrol atas mesinnya yang tidak dapat ditandingi oleh OEM Windows.
Selain itu, terlepas dari mitos lama, Mac sangat cocok untuk bermain game. Setelah Anda memahami dasar-dasarnya, pastikan untuk memeriksa cara bermain game di Mac Anda.
TERKAIT: Cara Bermain Game di Mac pada tahun 2019