
Windows 10 memiliki beberapa layar yang mencegah Anda masuk langsung ke desktop saat Anda boot. Pertama, Anda harus menutup layar kunci dan kemudian masuk. Kita akan menunjukkan cara menyederhanakan prosesnya.
layar kunci Windows 10 ini mirip dengan layar kunci pada ponsel. Itu tidak benar-benar melayani tujuan apa pun selain menjadi penghalang tambahan sebelum layar masuk. Layar masuk itu penting, tetapi Anda mungkin tidak membutuhkannya. Untuk boot langsung ke desktop, kita akan menonaktifkan kedua layar ini.
TERKAIT: Cara Membuat Pintasan Desktop untuk Mengunci PC Windows 10 Anda
Cara Menonaktifkan Layar Kunci di Windows 10

Microsoft
Untuk menghapus layar kunci pada Windows 10, Anda harus terlebih dahulu mengetahui versi mana yang Anda miliki. Anda dapat dengan mudah memeriksa untuk melihat apakah Anda memiliki Windows 10 Home atau Pro di menu “Tentang PC Anda”. Itu akan menentukan metode mana yang harus Anda gunakan.
Pengguna Windows 10 Home akan menggunakan Registry Editor untuk menghapus lock screen, sedangkan pengguna Windows 10 Pro akan mengedit “ Group Policy.” Kedua proses memerlukan beberapa langkah, tetapi mudah untuk diikuti. Berikut cara menyembunyikan layar kunci secara permanen di Windows 10.
Cara Menonaktifkan Layar Masuk di Windows 10
Windows 10 memiliki cara mudah untuk mematikan layar masuk, tetapi ini hanya berlaku untuk membangunkan PC dari cara tidur. Anda masih harus masuk dari boot baru. Jika Anda biasanya hanya menidurkan PC, ini adalah opsi yang bagus. Buka Pengaturan > Akun > Opsi Masuk di PC Anda. Pilih “Tidak Pernah” untuk “Memerlukan Masuk”.
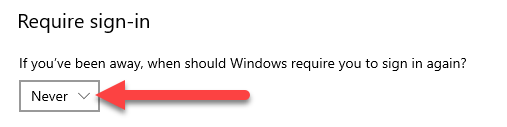
Untuk menonaktifkan layar masuk sepenuhnya—termasuk dari boot baru—kita perlu melakukan lebih banyak pekerjaan.
Peringatan: Kita menyarankan agar PC Windows Anda tidak masuk secara otomatis. Prosesnya tidak terlalu aman, dan melibatkan penyimpanan kata sandi Windows Anda dengan cara yang dapat diintip oleh aplikasi lain. Namun, jika Anda memahami pengorbanannya dan tetap ingin melanjutkan, kita akan menunjukkan cara melakukannya.
Pertama, tekan pintasan keyboard Windows + R untuk membuka kotak “Jalankan”. Ketik “netplwiz” dan tekan Enter.

Kita sekarang melihat menu “Akun Pengguna”. Pilih akun Anda dan hapus centang pada kotak “Users must enter a user name and password to use this computer,” lalu klik “Apply.”
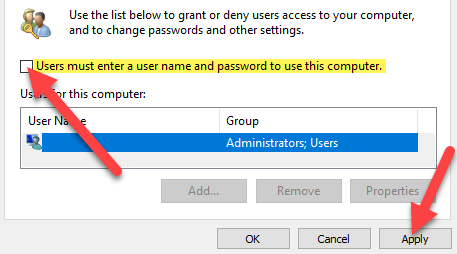
Di sinilah hal-hal bisa menjadi sedikit rumit. Jika Anda menggunakan ” Windows Hello ” untuk masuk, seperti sidik jari atau PIN, kotak centang itu tidak akan ada. Menu Akun Pengguna akan terlihat seperti ini:
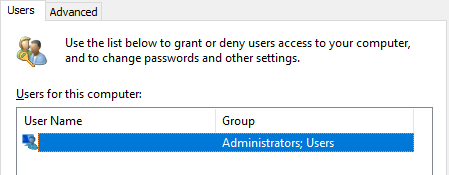
Jika Anda benar-benar ingin menghilangkan layar masuk, Anda harus menonaktifkan Windows Hello terlebih dahulu. Anda dapat melakukannya di Pengaturan > Akun > Opsi Masuk. Nonaktifkan “Memerlukan Masuk Windows Hello untuk Akun Microsoft.”
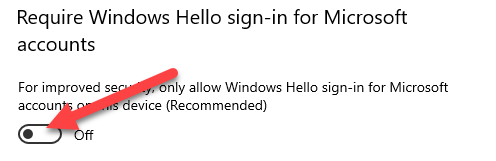
Iklan
Sekarang Anda dapat menghapus centang pada kotak seperti yang ditunjukkan di atas. Setelah Anda mengklik “Terapkan,” Anda akan diminta untuk memasukkan kata sandi Anda dan klik “OK.”
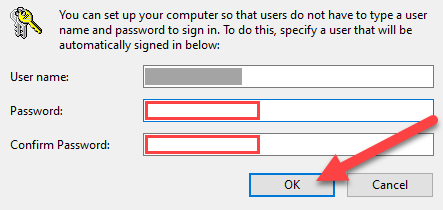
Klik “OK” untuk menutup menu Akun Pengguna.
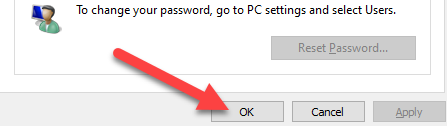
Itu saja! PC Windows 10 Anda sekarang akan masuk secara otomatis saat Anda mem-boot-nya. Karena kita juga menghapus layar kunci, itu berarti Anda akan langsung boot ke desktop. Tidak ada lagi membuang-buang waktu.
TERKAIT: Cara Membuat Pintasan Desktop di Windows 10 dengan Cara Mudah