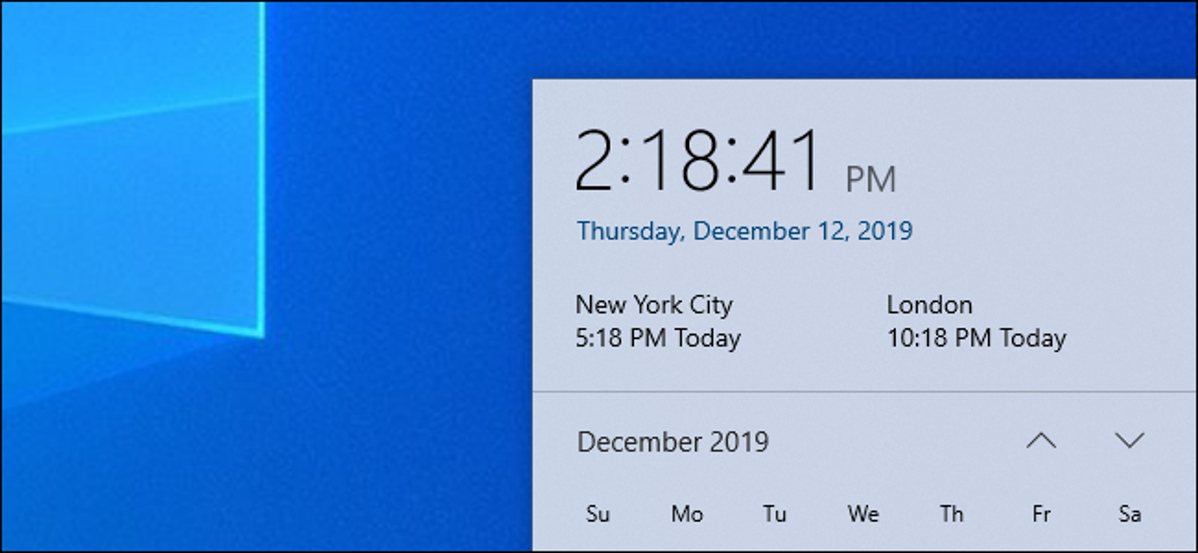
Apakah Anda memiliki rekan kerja, teman, atau keluarga di zona waktu yang berbeda, melacak semuanya dapat membutuhkan usaha. Windows memungkinkan Anda menambahkan beberapa jam zona waktu ke bilah tugas, membuatnya lebih mudah.
Ini jauh lebih nyaman daripada menelusuri web untuk ” waktu di [kota].” Bahkan mungkin lebih akurat daripada mencoba mengingat zona waktu sendiri. Misalnya, katakanlah Anda memiliki rekan kerja di Arizona, yang sebagian besar tidak mematuhi Waktu Musim Panas. Berapa jam di depan atau di belakang zona waktu Anda saat ini adalah Arizona sekarang? Tidak perlu diingat—cukup periksa jam.
Untuk menemukan pengaturan ini, klik kanan jam di taskbar Windows 10 dan pilih “Sesuaikan tanggal/waktu.” Anda juga dapat menuju ke Pengaturan> Waktu & Bahasa> Tanggal & Waktu.
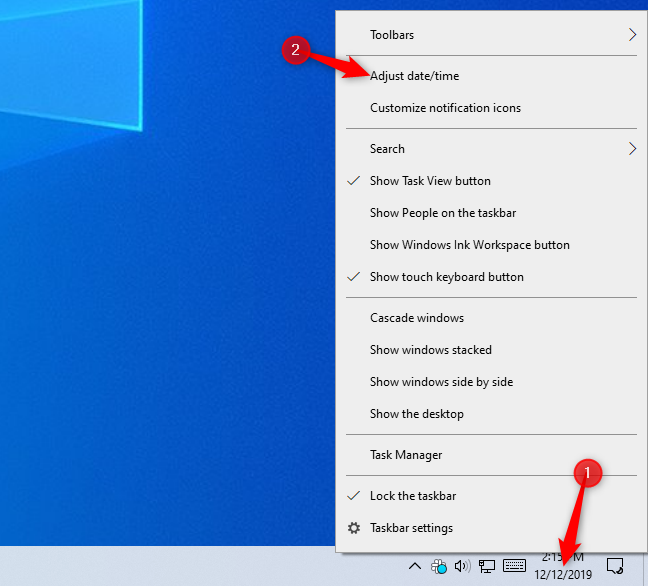
Gulir ke bawah dan klik “Tambahkan jam untuk zona waktu yang berbeda” di bawah Pengaturan Terkait.
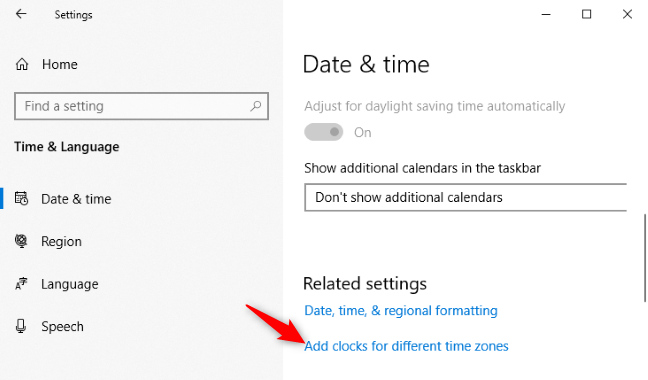
Untuk menambahkan jam lain, centang kotak “Tampilkan jam ini”, pilih zona waktu, dan masukkan nama tampilan.
Nama ini akan ditampilkan di tooltip yang muncul saat Anda mengarahkan kursor ke jam di bilah tugas dan di panel popup yang muncul saat Anda mengklik waktu. Anda dapat mengetik apa pun yang Anda inginkan. Misalnya, Anda dapat memasukkan nama zona waktu atau nama kota. Anda bahkan dapat mengetikkan nama orang yang Anda kenal atau tim yang bekerja dengan Anda di zona waktu tersebut.
Iklan
Anda dapat menambahkan hingga dua zona waktu tambahan di sini; itu dia. Setelah selesai, klik “OK.”
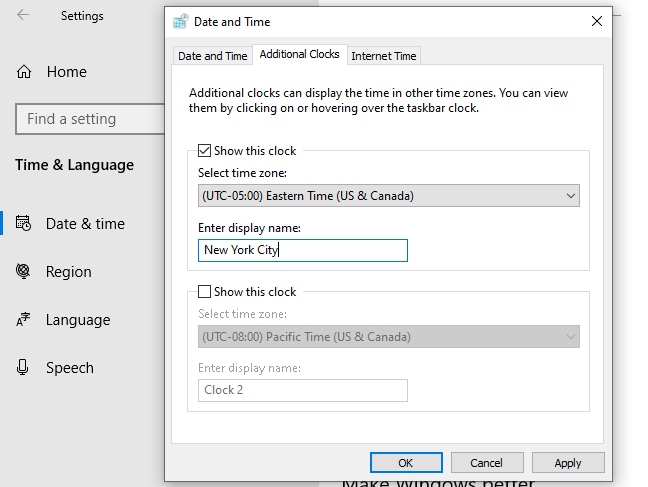
Untuk melihat jam zona waktu lainnya Anda tanpa mengklik apapun, Anda dapat membawa kursor mouse Anda di atas jam pada taskbar. Anda akan melihat waktu di zona-zona waktu lainnya.
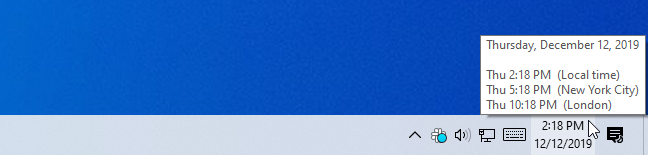
Anda juga dapat mengklik jam di bilah tugas dan melihat di bagian atas panel. Anda akan melihat waktu di dua zona waktu lain yang dipilih tepat di bawah zona waktu lokal.
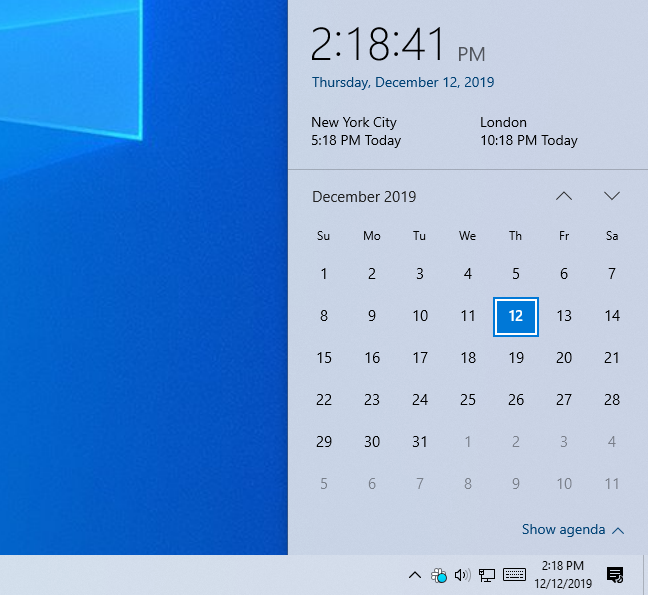
Ingin hal-hal yang lebih berguna pada popup jam Anda? Tambahkan kalender Anda ! Anda dapat menyinkronkan Windows 10 dengan kalender online seperti Kalender Google, Kalender iCloud Apple, dan kalender Exchange.
TERKAIT: Cara Menggunakan Kalender Anda Dari Taskbar Windows 10
Anda juga dapat mengaktifkan jam untuk beberapa zona waktu di Windows 7 dan 8.1. Cukup klik kanan jam di bilah tugas, klik “Sesuaikan tanggal/waktu,” dan pilih tab “Jam Tambahan”. Semuanya bekerja dengan cara yang sama, meskipun panel yang muncul setelah Anda mengklik jam di bilah tugas Anda terlihat berbeda pada versi Windows yang lebih lama.