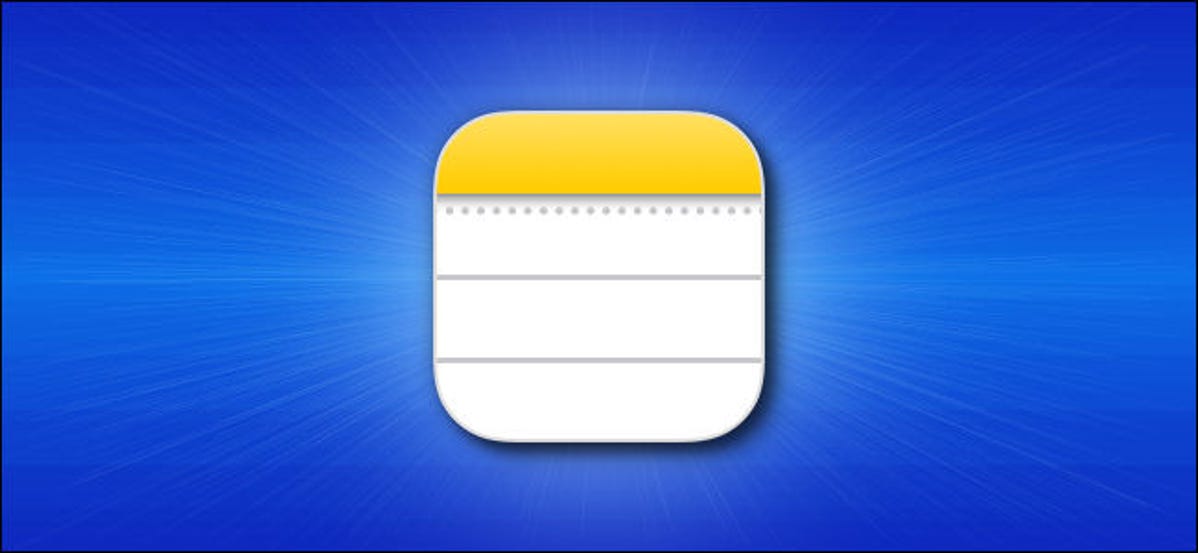
Jika Anda menggunakan Windows 10, Anda tahu bahwa tidak ada aplikasi asli untuk mengakses Apple Notes di PC Anda. Namun, ada beberapa cara lain untuk mengakses catatan iPhone, iPad, dan Mac Anda di komputer berbasis Windows 10 Anda. Begini caranya.
Gunakan Situs Web iCloud untuk Mengakses Apple Notes
Situs web iCloud memungkinkan Anda mengakses banyak layanan Apple di perangkat non-Apple Anda, termasuk Apple Notes. Anda dapat menggunakan situs web ini di PC Windows 10 Anda dan mendapatkan akses ke semua catatan iPhone, iPad, dan macOS Anda.
Pertama, Anda perlu memastikan bahwa catatan perangkat Apple Anda disinkronkan ke iCloud.
Di iPhone atau iPad Anda, buka Pengaturan> [Nama Anda]> iCloud dan nyalakan sakelar “Catatan”.
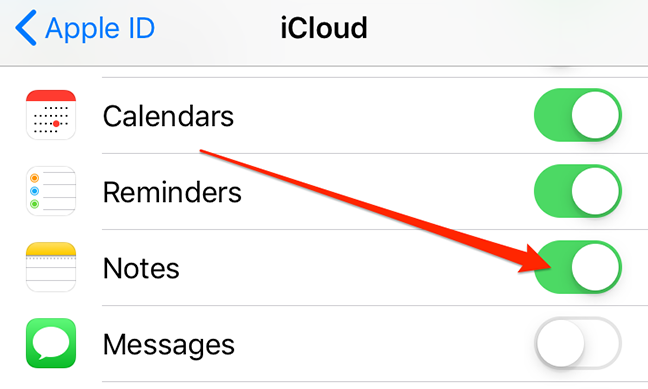
Di macOS, klik logo Apple di sudut kiri atas, pilih “System Preferences,” pilih “iCloud,” dan centang kotak “Notes”.
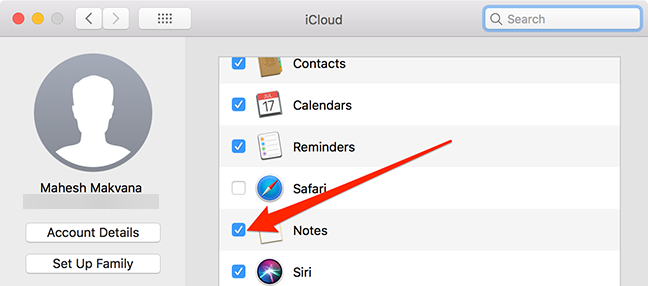
Iklan
Sekarang setelah catatan Anda disinkronkan ke iCloud, Anda dapat mengaksesnya dari PC Anda. Luncurkan browser di komputer Anda, buka situs web iCloud, dan masuk ke akun Anda.
Klik “Catatan” di situs web iCloud, dan Anda akan melihat semua catatan iOS dan macOS di layar Anda.
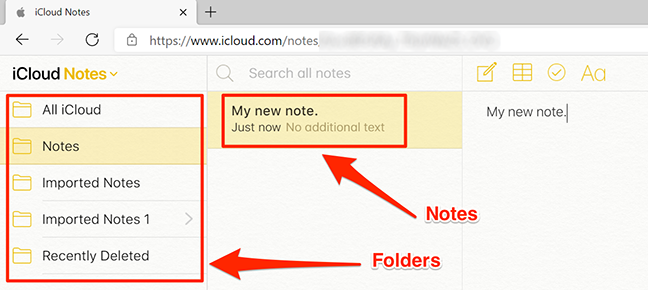
Anda dapat melihat serta mengedit semua catatan Anda. Anda bahkan dapat membuat catatan baru dari layar ini.
Buat Kegunaan Web Progresif untuk Melihat Apple Notes di Windows 10
Jika Anda tidak menyukai antarmuka seperti browser untuk mengakses Apple Notes, Anda sebenarnya dapat membuat aplikasi web progresif yang menampilkan semua catatan Anda dalam antarmuka seperti aplikasi.
Kegunaan web progresif pada dasarnya adalah pembungkus situs web. Daripada harus membuka browser dan mengklik opsi, Anda dapat mengakses semua catatan Anda dengan satu klik di aplikasi web progresif.
Anda dapat menggunakan Microsoft Edge serta Google Chrome untuk membuat aplikasi untuk Apple Notes. Di sini, kita menunjukkan bagaimana Anda dapat melakukan tugas di kedua browser ini.
Iklan
Buka Edge atau Chrome di PC Anda dan akses situs web iCloud. Masuk ke akun Anda dan klik ikon “Catatan” untuk melihat catatan Anda.
Jika Anda menggunakan Google Chrome, klik tiga titik di sudut kanan atas dan pilih Alat Lainnya > Buat Pintasan.
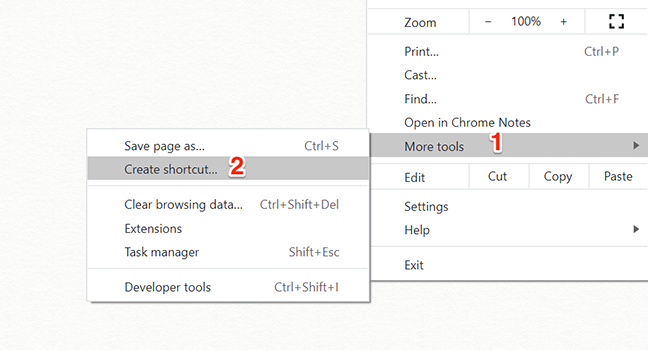
Centang kotak “Buka sebagai jendela” dan klik “Buat.” Anda dapat mengubah nama aplikasi, meskipun itu opsional.
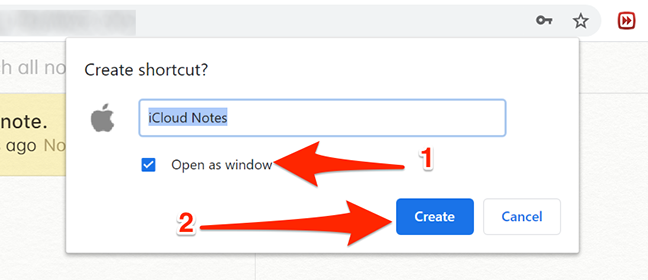
Anda akan melihat pintasan ke aplikasi yang baru dibuat di desktop, dan Anda dapat mencari aplikasi menggunakan menu “Mulai”.
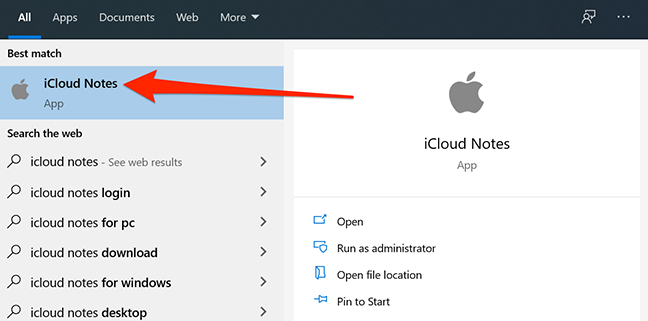
Jika Anda menggunakan Edge, klik tiga titik di sudut kanan atas dan pilih Kegunaan > Instal situs ini sebagai aplikasi.
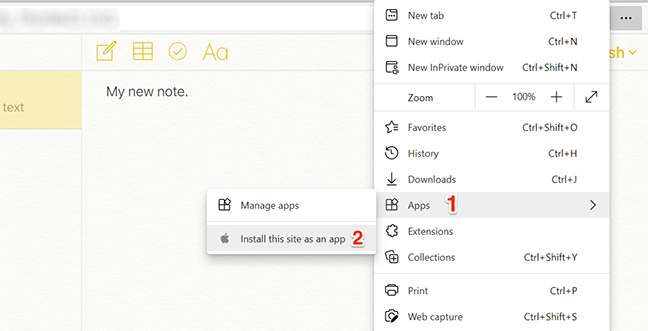
Masukkan nama untuk aplikasi Anda dan klik “Instal.” Anda kemudian dapat menemukan aplikasi Anda di menu “Mulai”.
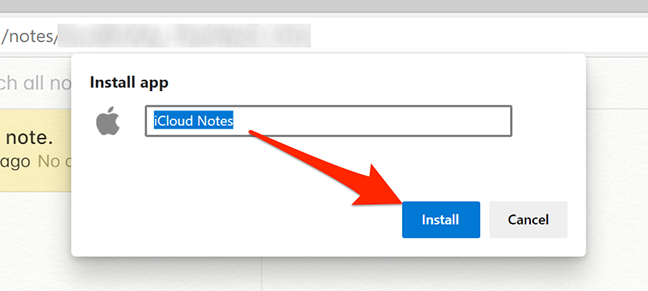
Iklan
Mengklik aplikasi ini akan membuka Apple Notes seolah-olah Anda telah menginstal aplikasi Notes yang sebenarnya di PC Windows 10 Anda. Unsur browser standar seperti bilah alamat dan bilah bookmark semuanya dihilangkan, memberi Anda nuansa dan tampilan aplikasi asli yang murni.
Karena ini adalah aplikasi Windows standar, Anda dapat menghapus instalannya jika tidak lagi membutuhkannya.
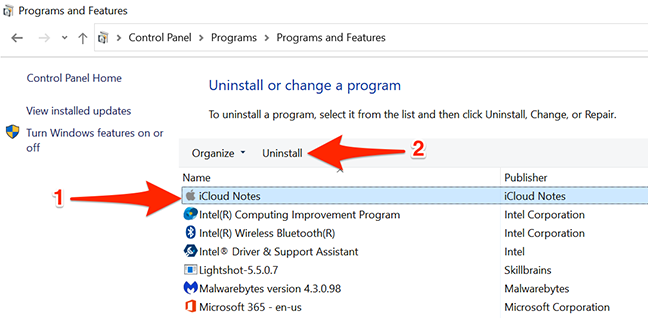
Anda dapat melakukan ini dengan masuk ke Control Panel > Uninstall a program, memilih aplikasi dalam daftar, dan mengklik opsi “Uninstall”.
Gunakan Gmail untuk Melihat Apple Notes di Windows 10
Jika Anda menggunakan Gmail, Anda sebenarnya dapat mengintegrasikan Gmail dengan Apple Notes dan melihat semua catatan iOS dan macOS Anda di PC Windows 10 Anda.
Berikut adalah beberapa hal yang harus Anda ketahui sebelum melakukan ini:
- Anda tidak dapat mengimpor catatan yang ada ke Gmail. Hanya catatan yang Anda buat setelah melakukan prosedur ini yang akan muncul di akun Gmail Anda.
- Gmail tidak mengizinkan Anda mengedit catatan. Anda hanya dapat melihat catatan Anda. Catatan Anda hanya dapat diedit di perangkat Apple Anda.
Jika Anda setuju, mulailah dengan masuk ke Pengaturan > Kata Sandi & Akun > Gmail dan nyalakan sakelar “Catatan” di perangkat iOS Anda.

Iklan
Jika Anda menjalankan iOS 14 atau lebih baru, Anda harus masuk ke Pengaturan> Kontak> Akun> Gmail dan aktifkan sakelar “Catatan”.
Setelah Anda melakukannya, Gmail akan membuat folder baru bernama “Gmail” di aplikasi Notes di perangkat iOS Anda. Catatan apa pun yang Anda buat dalam bagian “Gmail” ini dapat diakses dari akun Gmail Anda.

Untuk melihat Catatan Apple Anda di Gmail, buka situs Gmail dan klik “Catatan” di sebelah kiri. Anda akan melihat semua catatan yang telah Anda buat di bawah bagian “Gmail” di aplikasi Catatan di perangkat Anda.
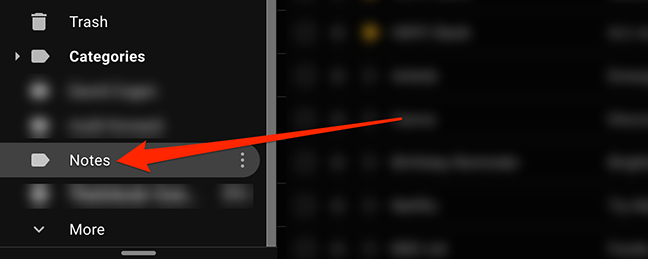
Itu saja.
Jika Anda sering bertukar data seperti ini, ada baiknya Anda mengintegrasikan iPhone dengan PC Windows Anda.
TERKAIT: Cara Mengintegrasikan iPhone Anda dengan PC Windows atau Chromebook