
Windows 10 menyertakan sejumlah cara praktis untuk mengelola jendela aplikasi. Salah satunya adalah Task View, fitur bawaan yang menampilkan thumbnail dari semua jendela yang terbuka di satu tempat. Berikut cara menggunakannya.
Saat menggunakan Windows, mudah untuk melihat thumbnail dari semua jendela yang terbuka dengan cepat. Untuk melakukannya, klik tombol “Tampilan Tugas” di bilah tugas Anda, yang terletak tepat di sebelah kanan tombol Mulai. Atau Anda dapat menekan Windows+Tab pada keyboard Anda.
Tip: Jika Anda tidak dapat menemukan tombol “Tampilan Tugas” di bilah tugas, klik kanan bilah tugas dan aktifkan “Tampilkan Tombol Tampilan Tugas” di menu konteks.
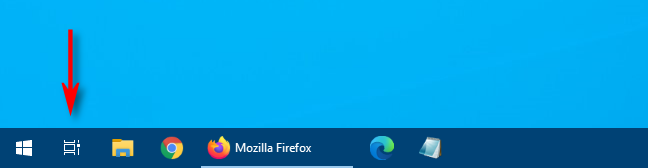
Setelah Task View terbuka, Anda akan melihat thumbnail dari setiap jendela yang Anda buka, dan mereka akan diatur dalam baris yang rapi.

Hal yang keren adalah bahwa Tampilan Tugas adalah tampilan langsung dari semua jendela Anda, sehingga saat aplikasi memperbarui dirinya sendiri—misalnya, jika ada video YouTube yang sedang diputar atau permainan yang sedang berlangsung—Anda akan terus melihat gambar mininya berubah seiring waktu.
Untuk menutup Tampilan Tugas dan kembali ke desktop, cukup klik area kosong di layar Tampilan Tugas atau tekan tombol “Escape”.
Mengelola Windows dengan Tampilan Tugas
Anda dapat menggunakan Tampilan Tugas untuk mengelola jendela dengan mouse atau keyboard Anda. Dengan “Tampilan Tugas” terbuka, gunakan tombol panah keyboard Anda untuk memilih jendela yang ingin Anda lihat, lalu tekan “Enter.” Atau Anda bisa mengklik thumbnail dengan mouse Anda.

Iklan
Jika jendela yang Anda pilih sudah terbuka, Windows akan membukanya di depan semua jendela lain yang terbuka. Jika diminimalkan (seperti yang terlihat pada contoh berikut), itu akan dipulihkan dan dibawa ke latar depan.
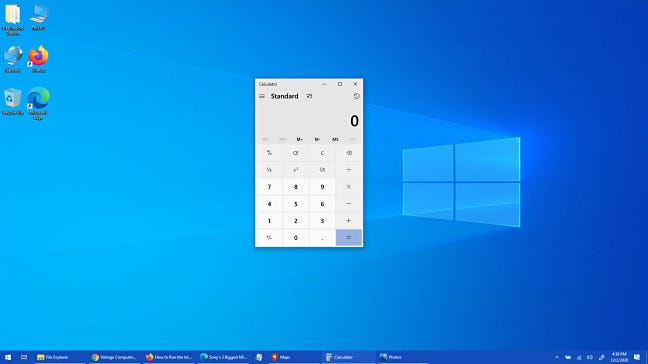
Jika Anda ingin menutup jendela menggunakan Tampilan Tugas, arahkan kursor ke gambar mininya dengan kursor mouse hingga tombol “X” muncul, lalu klik. Sebagai alternatif, Anda dapat memilih jendela menggunakan tombol kursor dan tekan tombol “Hapus” untuk menutupnya.
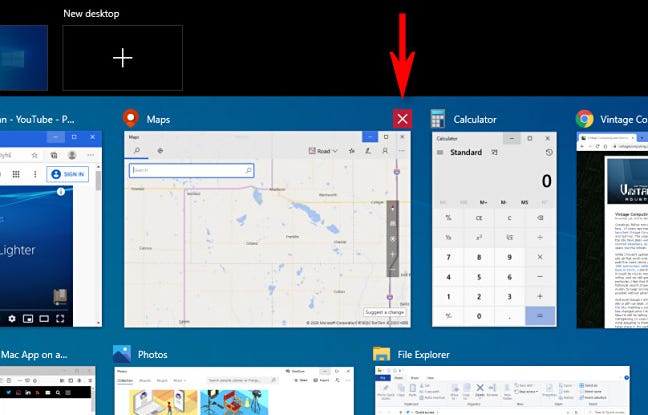
Anda juga dapat menggunakan Tampilan Tugas untuk mengelola Desktop Virtual dengan mengklik gambar mini desktop virtual di bagian atas layar Tampilan Tugas. Setelah Anda membuat beberapa desktop virtual, Anda bahkan dapat menyeret jendela aplikasi di antara mereka. Selamat bersenang-senang!
TERKAIT: Cara Cepat Beralih Antara Desktop Virtual di Windows 10