
Jika Anda cenderung membuka aplikasi tertentu bersama-sama di PC, Anda dapat menghemat beberapa klik dengan membuka semua aplikasi yang dipilih dengan klik dua kali. Kita akan menunjukkan cara melakukannya di Windows 10.
Untuk membuat beberapa aplikasi diluncurkan sekaligus, Anda akan membuat file batch. File ini akan berisi jalur ke aplikasi Anda. Saat Anda mengklik dua kali dan menjalankan file batch ini, itu akan meluncurkan semua aplikasi Anda satu per satu.
TERKAIT: Cara Menulis Skrip Batch di Windows
Buka Banyak Kegunaan Sekaligus di Windows 10
Pertama, Anda akan mengumpulkan jalur aplikasi yang ingin Anda buka di PC Anda. Kemudian, berdasarkan ini, Anda akan membuat file batch.
Temukan Kegunaan yang Ingin Anda Buka Secara Bersamaan
Untuk menemukan jalur aplikasi Anda, buka menu “Mulai” dan cari aplikasi Anda. Klik kanan aplikasi Anda dan pilih “Buka Lokasi File” dari menu.
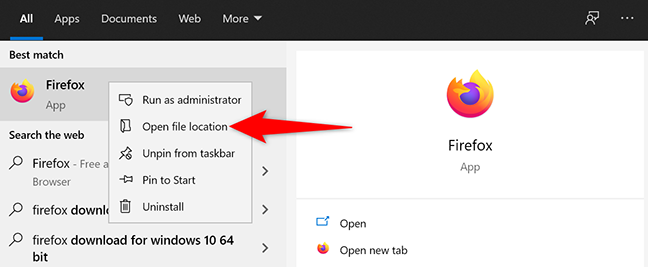
Anda akan melihat jendela File Explorer dengan ikon aplikasi Anda disorot di atasnya.
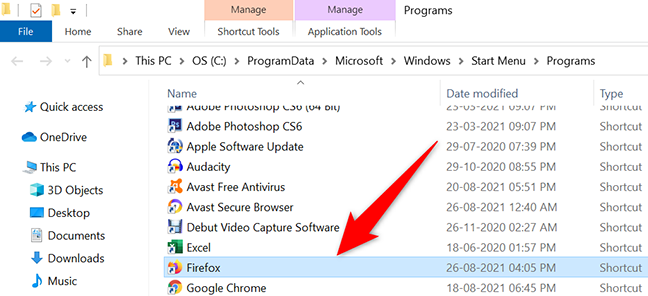
Iklan
Klik kanan ikon aplikasi Anda, dan dari menu yang terbuka, pilih “Properties.”
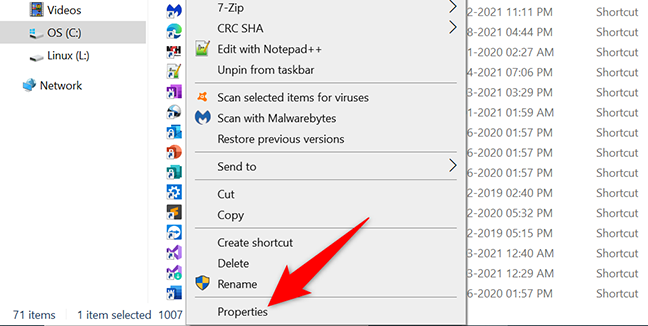
Di jendela “Properti”, klik bidang “Target” dan tekan Ctrl + A. Kemudian tekan Ctrl+C untuk menyalin nilai bidang ini.
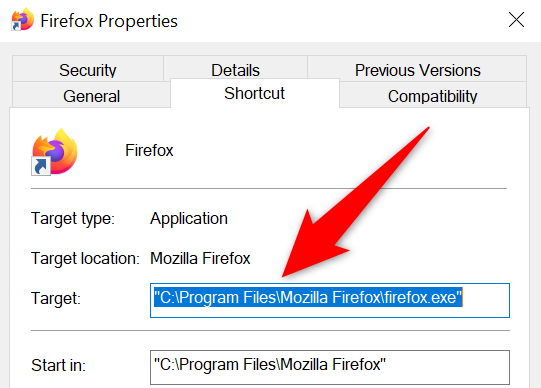
Buka editor teks seperti Notepad dan tekan Ctrl+V untuk menempelkan jalur aplikasi Anda di dalamnya.
Ulangi proses di atas untuk semua aplikasi yang ingin Anda luncurkan sekaligus. Pada akhirnya, Anda akan memiliki semua jalur aplikasi Anda di file Notepad Anda.
Buat File Batch untuk Menjalankan Beberapa Kegunaan Sekaligus
Sekarang, Anda akan membuat file batch yang membuka aplikasi yang Anda pilih. Untuk melakukannya, buka Notepad jika Anda belum melakukannya.
Kemudian, salin kode yang diberikan di bawah ini.
@echo off cd “PATH” mulai FILE
Dalam dokumen kosong di Notepad yang terpisah dari jalur aplikasi Anda, tempel kode yang disalin dengan menekan Ctrl+V atau memilih Edit > Tempel dari bilah menu.
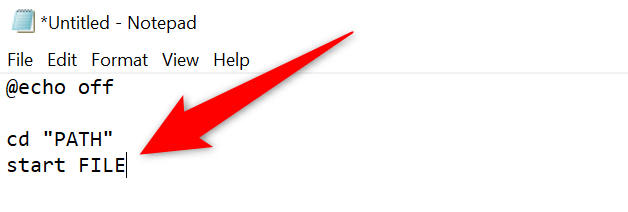
Iklan
Dalam kode yang Anda tempel di Notepad, ganti PATH dengan jalur ke aplikasi Anda dan FILE dengan nama file yang dapat dieksekusi dari aplikasi Anda.
Misalnya, jalur berikut ini untuk Firefox:
“C:Program FilesMozilla Firefoxfirefox.exe”
Jika Anda ingin menggunakannya, maka Anda akan mengganti PATH dalam kode dengan yang berikut:
C:Program FilesMozilla Firefox
Dan ganti FILE dengan yang berikut ini:
firefox.exe
Gunakan kode yang sama untuk semua aplikasi Anda yang lain. Jika Anda memilih Firefox dan Outlook untuk dibuka sekaligus, kode Anda akan terlihat seperti berikut:
@echo off cd “C:Program FilesMozilla Firefox” start firefox.exe cd “C:Program FilesMicrosoft OfficerootOffice16” start OUTLOOK.EXE
Di akhir kode Anda, ketikkan yang berikut ini. Ini akan menutup Command Prompt, yang akan terbuka sebentar untuk meluncurkan aplikasi Anda.
keluar
Dan, kode akhir Anda akan terlihat seperti ini:
@echo off cd “C:Program FilesMozilla Firefox” start firefox.exe cd “C:Program FilesMicrosoft OfficerootOffice16” start OUTLOOK.EXE exit
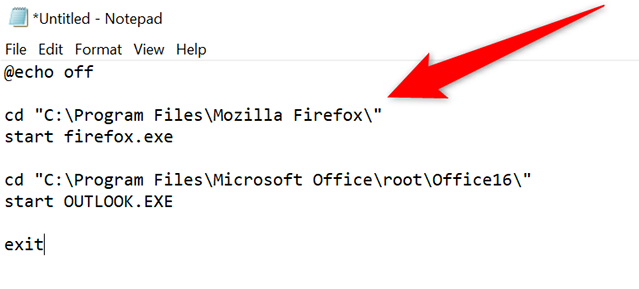
Untuk menyimpan file ini, di bilah menu Notepad, klik File > Simpan.
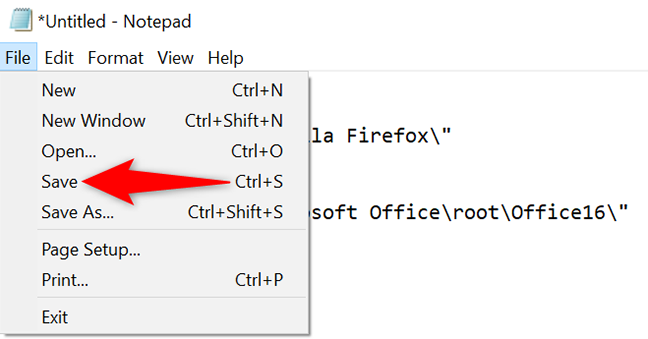
Jendela “Simpan Sebagai” akan terbuka. Di sini, pilih folder untuk menyimpan file Anda. Anda mungkin ingin memilih desktop untuk memudahkan akses ke file.
Iklan
Kemudian, klik bidang “Nama File” dan ketik nama untuk file batch Anda. Di akhir nama file, tambahkan “.bat” (tanpa tanda kutip). Klik menu tarik-turun “Simpan sebagai Jenis” dan pilih “Semua File.”
Terakhir, di bagian bawah jendela “Save As”, klik “Save” untuk menyimpan file Anda.

File batch Anda sekarang sudah siap. Untuk mengujinya, buka folder tempat Anda menyimpannya. Kemudian klik dua kali file tersebut untuk menjalankannya. Anda akan menemukan bahwa file tersebut membuka aplikasi yang Anda tentukan satu demi satu.
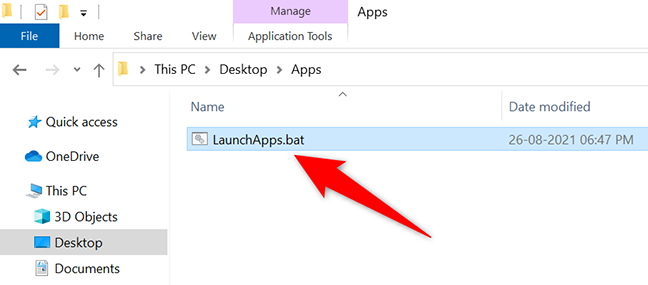
Dan hanya itu yang bisa dilakukan untuk mengotomatisasi tugas peluncuran aplikasi di Windows 10. Sangat berguna!
Apakah Anda juga tertarik untuk meluncurkan beberapa jendela atau instance aplikasi? Ada cara untuk melakukannya juga.
TERKAIT: Cara Membuka Banyak Windows atau Instance Kegunaan di Windows 10