
Ketika tiba saatnya untuk mematikan PC Windows 10, Anda mungkin tidak tahu cara terbaik untuk melakukannya. Tetapi ada lebih dari satu cara untuk mematikan komputer Anda, dan kita akan menunjukkan kepada Anda enam metode berbeda yang berhasil.
Daftar isi
Tekan Tombol Daya Fisik Klik Ikon Daya di Start Menu Klik kanan Start Menu Shut Down dari Ctrl+Alt+Delete atau Login Screen Klik Desktop dan Tekan Alt+F4 Shut Down dari Command Prompt
TERKAIT: Cara Mengaktifkan PC Windows 11 atau Windows 10
Tekan Tombol Daya Fisik

Olivier Le Moal / Shutterstock.com
Mungkin cara termudah untuk mematikan PC Windows Anda adalah dengan menekan tombol power fisiknya. Dulu, Anda selalu harus mematikan Windows di dalam perangkat lunak itu sendiri sebelum membalik sakelar daya PC Anda sehingga Anda tidak kehilangan data apa pun. Saat ini, tombol daya PC disambungkan untuk mengirim sinyal ke sistem operasi untuk memulai proses shutdown saat Anda menekannya. (Mereka juga dapat dikonfigurasi untuk melakukan opsi lain, seperti menidurkan PC Anda.)
Satu-satunya masalah adalah bahwa tombol daya pada banyak laptop biasanya tidak mematikan mesin—sebaliknya, sering kali membuat laptop tertidur atau mematikan layar. Jika itu masalahnya, Anda mungkin lebih baik menggunakan opsi shutdown di Windows seperti yang tercantum di bawah ini.
TERKAIT: Ya, Tidak Apa-apa Mematikan Komputer Anda Dengan Tombol Daya
Klik Ikon Daya di Menu Mulai
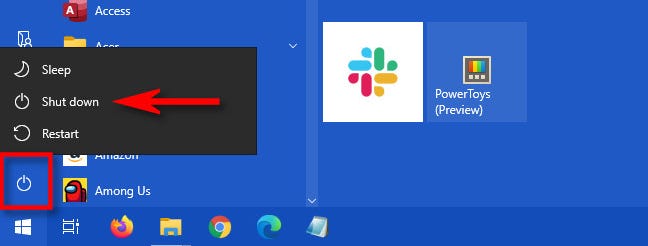
Di dalam Windows itu sendiri, cara paling jelas untuk mematikan PC Anda berasal dari menu Start. Untuk menggunakannya, pertama, klik tombol Start, yang merupakan tombol dengan logo Windows di sudut layar Anda.
Iklan
Di menu Mulai yang muncul, pilih ikon daya (lingkaran dengan garis vertikal kecil yang memotong bagian atasnya) di sisi kiri menu. Selanjutnya, klik “Matikan” di menu sekunder kecil yang muncul. Setelah beberapa saat, semua aplikasi akan ditutup, dan PC akan mati.
Klik kanan Menu Mulai
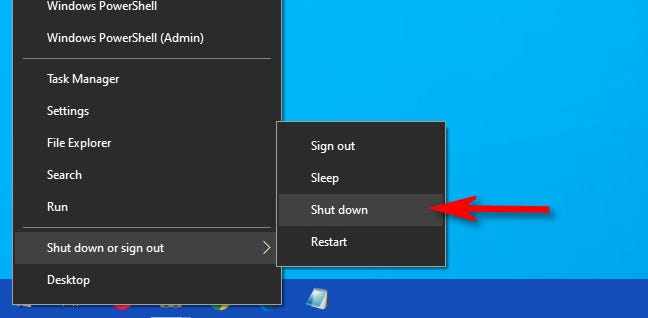
Anda juga dapat mematikan PC Windows Anda dari menu tersembunyi yang muncul jika Anda mengklik kanan menu Start atau menekan Windows+X pada keyboard Anda. Beberapa orang menyebutnya ” Menu Pengguna Daya “.
Setelah membuka menu, pilih “Shut Down or Sign Out”, lalu pilih “Shut Down” dari sub-menu. Tidak ada keuntungan khusus untuk mematikan dengan cara ini, tetapi setidaknya Anda tahu bahwa itu adalah pilihan.
TERKAIT: Cara Mengedit Menu Win + X di Windows 8 dan 10
Matikan dari Ctrl+Alt+Delete atau Layar Masuk
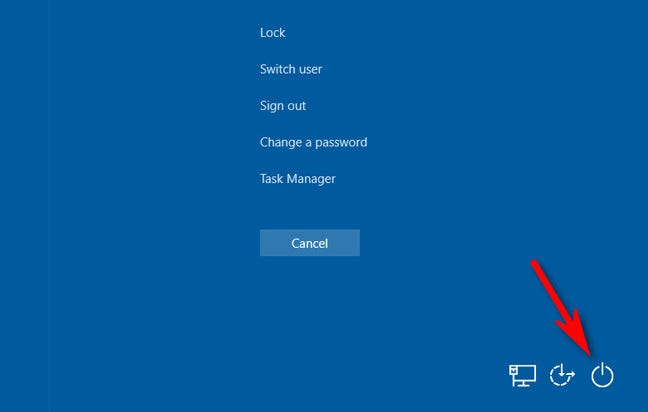
Jika Anda menekan Ctrl+Alt+Delete pada keyboard Anda, layar khusus akan muncul yang memungkinkan Anda untuk meluncurkan Task Manager, beralih pengguna, dan banyak lagi. Anda juga dapat mematikan PC dari sini. Di sudut kanan bawah layar, klik ikon daya (lingkaran dengan garis di dalamnya) dan pilih “Matikan” di menu.
Anda akan menemukan tombol daya serupa di lokasi yang sama pada layar masuk (tempat Anda masuk ke Windows). Klik tombol daya dan pilih “Matikan” di menu.
Klik Desktop dan Tekan Alt + F4
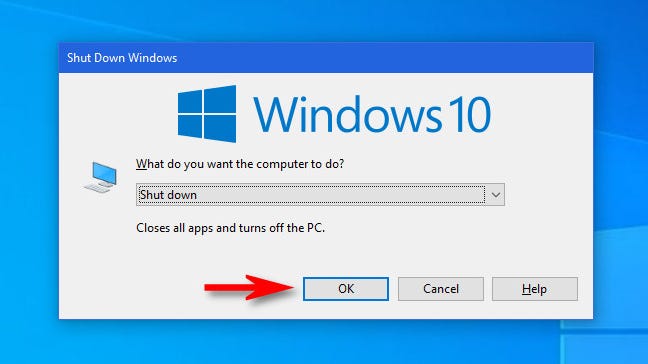
Di Windows, pintasan keyboard Alt+F4 biasanya menutup jendela yang sedang aktif. Tetapi jika Anda mengklik Desktop (atau meminimalkan semua jendela) dan menekan Alt+F4, kotak “Shut Down Windows” khusus akan muncul. Di menu tarik-turun, pilih “Matikan” (walaupun biasanya dipilih secara default), lalu klik “OK.” PC Anda akan mati setelah itu.
TERKAIT: 20 Pintasan Keyboard Paling Penting Untuk PC Windows
Matikan dari Command Prompt
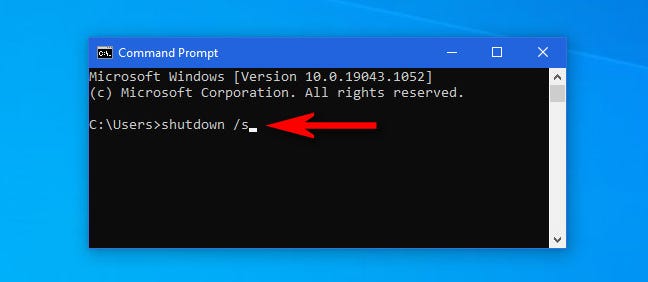
Jika Anda lebih suka melakukan sesuatu dari Windows Command Prompt, Anda juga dapat mematikan dari sana. Pertama, buka menu Start dan ketik “Command,” lalu tekan Enter untuk meluncurkan command prompt. Dengan prompt terbuka, ketik shutdown /s pada prompt dan tekan Enter. Anda akan melihat pop-up peringatan yang memberi tahu Anda bahwa Windows akan dimatikan. Setelah satu menit, Windows akan mati sepenuhnya dan PC Anda akan mati.
Percaya atau tidak, ada lebih banyak cara untuk mematikan Windows daripada ini, tetapi opsi di atas harus mencakup sebagian besar situasi. Dan setelah komputer Anda benar-benar mati, berikut cara menyalakannya kembali.
TERKAIT: Cara Mematikan PC Windows 10 Anda Menggunakan Command Prompt