
Sticky Keys adalah fitur aksesibilitas rapi yang memungkinkan Anda menggunakan pintasan keyboard dengan menekan satu tombol pada satu waktu, bukan sekaligus. Setelah Anda selesai menggunakan fitur tersebut, ada beberapa cara untuk mematikannya.
Daftar isi
- Matikan Tombol Lengket dengan Pintasan Keyboard
- Matikan Tombol Lengket dari Menu Pengaturan
- Matikan Tombol Lengket dari Panel Kontrol
Matikan Tombol Lengket dengan Pintasan Keyboard
Cara paling sederhana untuk mematikan Sticky Keys adalah dengan pintasan keyboard. Pintasan keyboard ini berbeda dari kebanyakan pintasan keyboard karena ada beberapa kombinasi tombol berbeda yang dapat Anda gunakan.
Salah satu caranya adalah dengan menekan tombol Shift lima kali. Ini juga cara Anda mengaktifkan Sticky Keys untuk memulai. Ini juga menonaktifkannya.
Cara lain adalah dengan menekan dua tombol ini secara bersamaan: Ctrl, Alt, Shift, atau Windows Key. Menekan kombinasi apa pun dari tombol ini akan berfungsi, asalkan opsi untuk melakukannya diaktifkan di menu Pengaturan (Ini diaktifkan secara default.).
Jika tidak berfungsi, ketik “Ease of Access” di bilah Pencarian Windows. Klik “Kemudahan Akses Pengaturan Keyboard” di hasil pencarian.
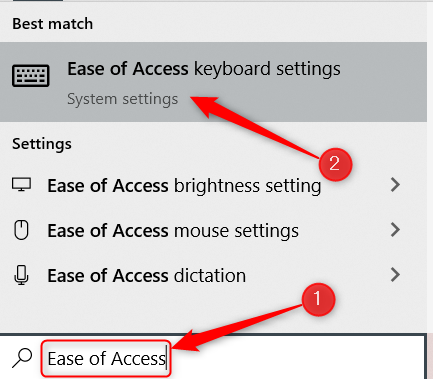
Iklan
Jendela Pengaturan Keyboard akan muncul. Di grup Use Sticky Keys, pastikan kotak di samping “Matikan Sticky Keys ketika dua tombol ditekan secara bersamaan” dicentang.
Catatan: Opsi ini hanya akan muncul di menu Pengaturan jika Sticky Keys sedang aktif. Jika Sticky Keys sudah dinonaktifkan, Anda tidak akan melihatnya.
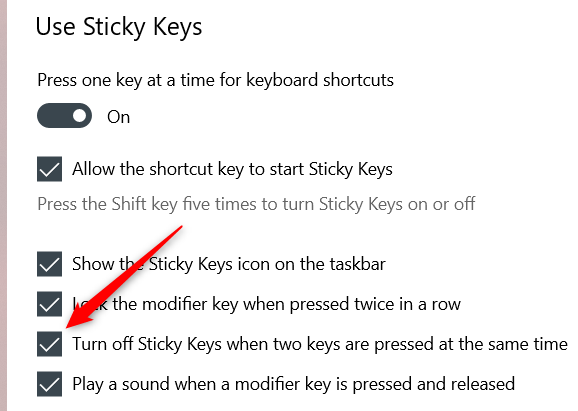
Pintasan keyboard sekarang akan berfungsi.
Matikan Tombol Lengket dari Menu Pengaturan
Anda dapat mematikan Sticky Keys dengan menonaktifkan opsi di menu Pengaturan. Pertama, ketik “Ease of Access” di bilah Pencarian Windows, lalu klik “Ease of Access Keyboard Settings” di hasil pencarian.
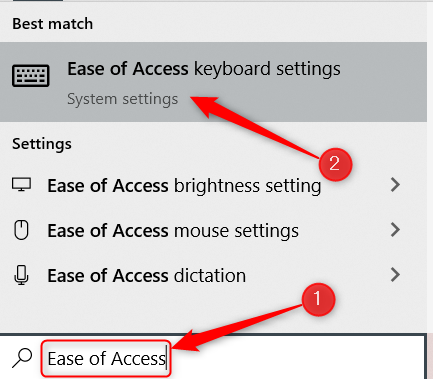
Jendela Pengaturan Keyboard akan muncul. Alihkan penggeser ke posisi “Mati” di bawah opsi “Tekan satu tombol pada satu waktu untuk pintasan keyboard” di grup “Gunakan Tombol Lengket”.
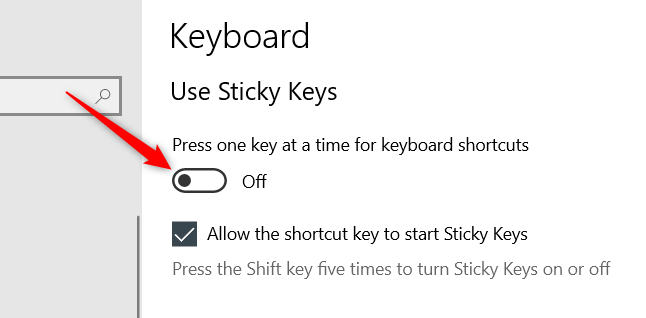
Fungsi Sticky Keys sekarang dimatikan.
Matikan Tombol Lengket dari Panel Kontrol
Anda juga dapat menonaktifkan Sticky Keys dari Control Panel. Saat Sticky Keys dihidupkan, sebuah ikon akan muncul di System Tray. Klik dua kali ikon Sticky Keys (persegi panjang putih besar dengan tiga persegi panjang kecil di bawahnya).
![]()
Ini akan membuka halaman pengaturan “Set Up Sticky Keys” di Control Panel. Di bagian atas halaman ini, Anda akan menemukan opsi “Aktifkan Sticky Keys”. Hapus centang pada kotak di sebelah opsi ini untuk mematikannya.
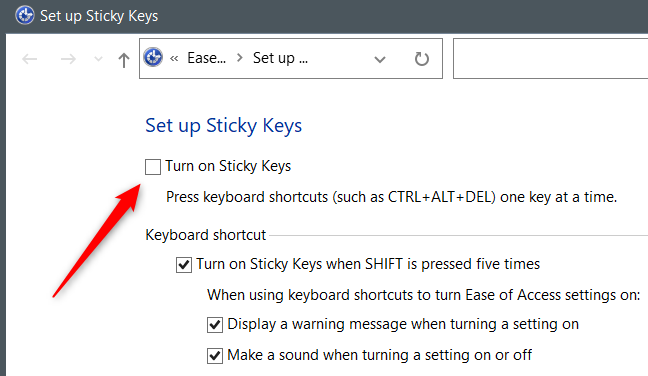
Iklan
Selanjutnya, klik “Terapkan” di sudut kanan bawah jendela.
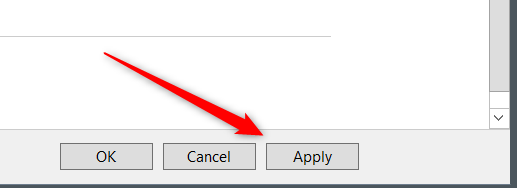
Sticky Keys sekarang dinonaktifkan.
Setelah menghabiskan beberapa waktu menggunakan Sticky Keys, Anda mungkin memutuskan bahwa itu bukan untuk Anda—tetapi pop-up mungkin masih muncul jika Anda menekan Shift lima kali, yang dapat mengganggu jika Anda sedang bermain game, misalnya. Jangan khawatir. Anda juga dapat mencegah munculnya notifikasi Sticky Keys !
TERKAIT: Nonaktifkan Dialog Popup Tombol Lengket / Filter yang Mengiritasi