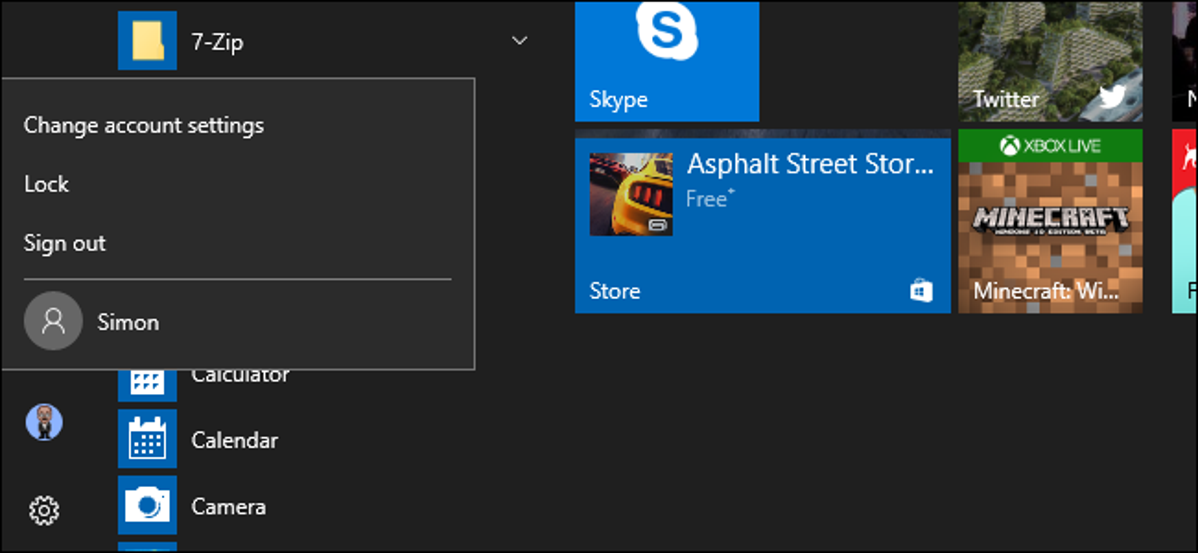
Saat Anda memutakhirkan Windows 10, akun lama Anda menyertai Anda, ketika Anda melakukan instalasi bersih, Anda membuat akun baru selama proses tersebut, tetapi bagaimana jika Anda ingin menambahkan akun lokal tambahan? Baca terus selagi kita tunjukkan caranya.
Mengapa Saya Ingin Melakukan Ini?
Jutaan pengguna Windows tidak pernah membuat akun sekunder di mesin mereka dan menggunakan akun administratif utama mereka untuk semuanya. Ini adalah praktik yang tidak terlalu aman dan salah satu kebiasaan yang harus dihilangkan oleh kebanyakan orang.
Membuat akun sekunder untuk Anda sendiri (jadi Anda tidak selalu masuk dengan hak administratif) adalah ide bagus dan yang secara signifikan meningkatkan keamanan mesin Anda. Membuat akun lokal terpisah untuk anak-anak Anda atau pengguna lain berarti mereka dapat mengatur segalanya seperti yang mereka inginkan, memiliki folder pengguna terpisah—Dokumen, Gambar, dan sebagainya—dan memastikan bahwa unduhan Minecraft yang meragukan yang mereka temukan di situs web teduh tidak menginfeksi akun Anda.
TERKAIT: Mengapa Setiap Pengguna Di Komputer Anda Harus Memiliki Akun Pengguna Sendiri
Meskipun Anda mungkin cenderung menggunakan akun Microsoft untuk fitur online yang disediakan, akun lokal standar—seperti yang Anda miliki di Windows 7 dan versi sebelumnya—sangat bagus untuk orang yang tidak ingin menautkan login mereka ke Microsoft dan itu sangat cocok untuk anak-anak yang tidak membutuhkan semua ekstra (dan bahkan mungkin tidak memiliki alamat email untuk ditautkan ke akun).
Mari kita lihat proses membuat akun pengguna lokal baru di Windows 10.
Buat Akun Pengguna Lokal Baru Di Windows 10
TERKAIT: Semua Fitur yang Membutuhkan Akun Microsoft di Windows 10
Pertama, Anda harus mengakses pengaturan akun pengguna Anda. Perhatikan bahwa di Windows 10, bahwa ini adalah binatang buas yang terpisah dari entri Panel Kontrol “Akun Pengguna”.
Tekan Windows + I untuk membuka aplikasi Pengaturan, lalu klik “Akun.”
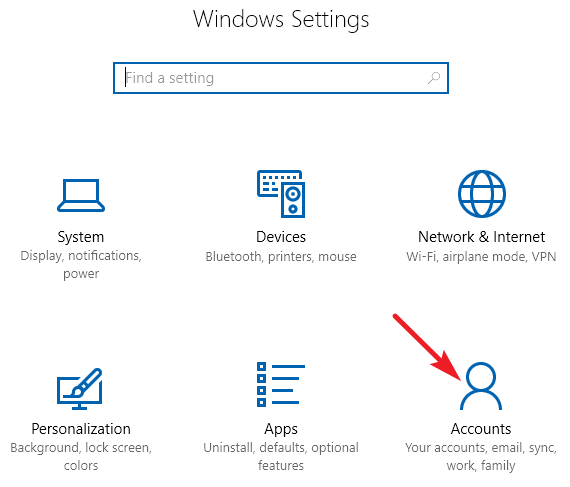
TERKAIT: Cara Menambahkan dan Memantau Akun Anak di Windows 10
Pada halaman Akun, alihkan ke tab “Keluarga & orang lain”, lalu klik tombol “Tambahkan orang lain ke PC ini”. Anda mungkin tergoda dengan tombol “Tambahkan anggota keluarga”, tetapi fitur tersebut memerlukan pengaturan akun Microsoft online dan menetapkan anggota ke keluarga Anda. Ini adalah fitur berguna yang memungkinkan Anda memantau akun anak, tetapi bukan yang kita kejar di sini.
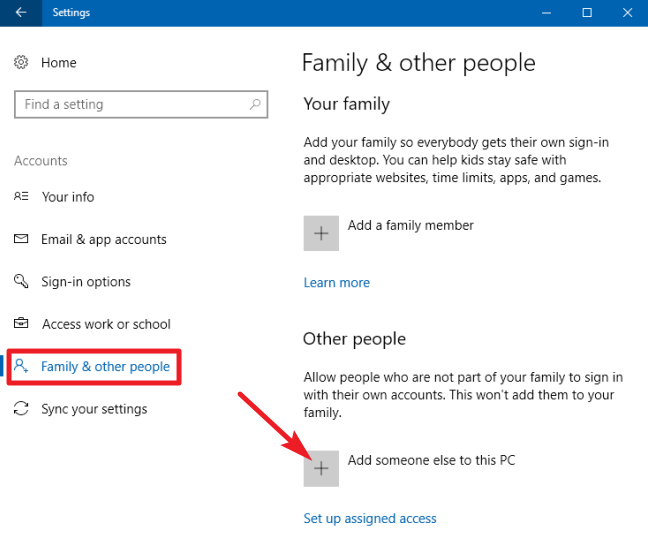
Di jendela Akun Microsoft yang muncul, Anda akan diarahkan untuk membuat akun Microsoft online. Abaikan permintaan untuk memberikan email atau nomor telepon. Sebagai gantinya, klik tautan “Saya tidak memiliki informasi masuk orang ini” di bagian bawah.
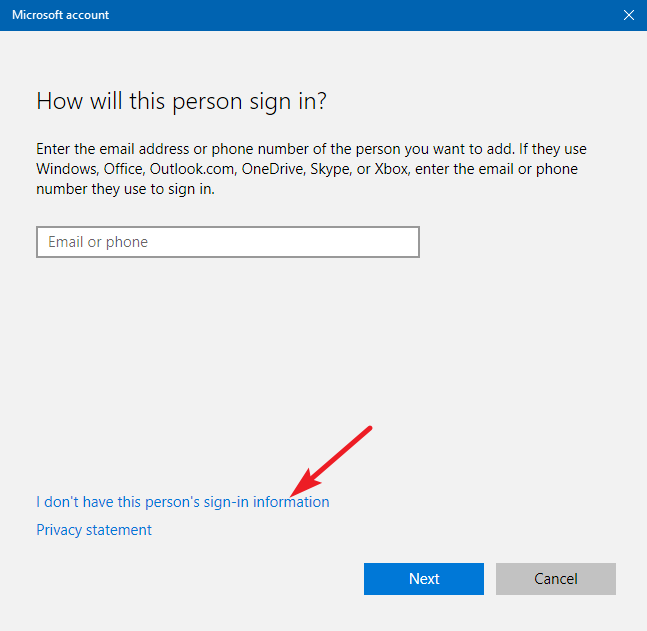
Pada halaman berikutnya, Windows akan menyarankan Anda untuk membuat akun online. Sekali lagi, abaikan semua ini dan klik tautan “Tambahkan pengguna tanpa akun Microsoft” di bagian bawah.
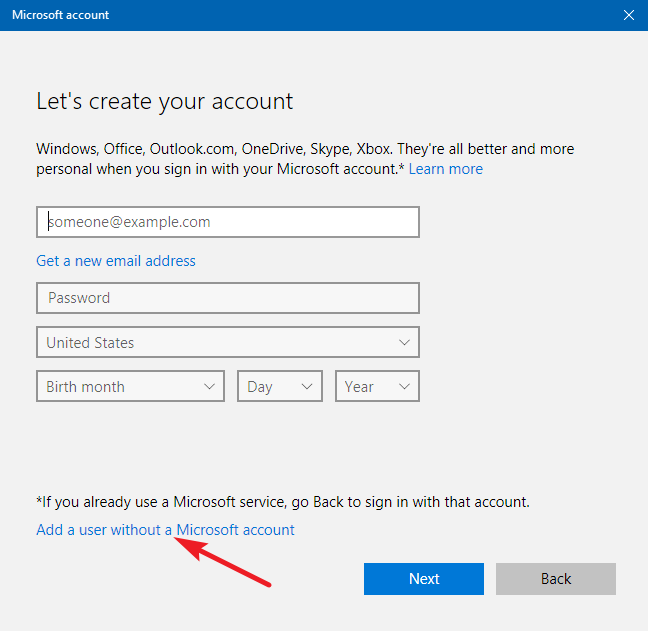
Iklan
Jika Anda telah membuat akun baru di Windows 7 dan versi sebelumnya, layar berikutnya akan terlihat familier bagi Anda. Ketik nama pengguna, kata sandi, dan petunjuk kata sandi, lalu klik “Berikutnya.”
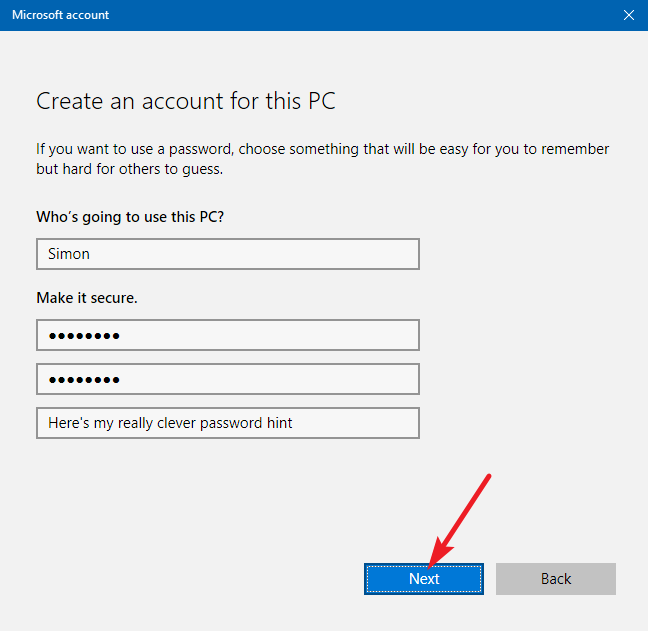
Setelah mengklik “Berikutnya”, Anda akan diarahkan kembali ke layar Akun yang Anda lihat sebelumnya, tetapi akun pengguna baru Anda sekarang harus terdaftar. Pertama kali seseorang masuk menggunakan akun, Windows akan membuat folder pengguna dan menyelesaikan pengaturan.
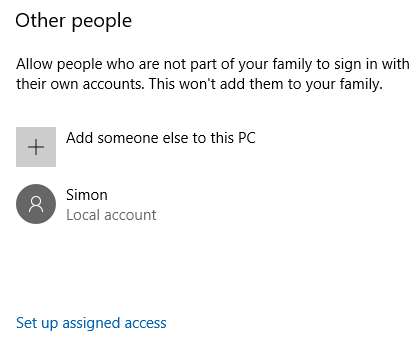
TERKAIT: Cara Mengatur dan Mengonfigurasi Akun Pengguna di Windows 10
Secara default, akun pengguna lokal Anda ditetapkan sebagai akun terbatas, artinya akun tersebut tidak dapat menginstal aplikasi atau membuat perubahan administratif pada mesin. Jika Anda memiliki alasan kuat untuk mengubah jenis akun menjadi akun administrator, Anda dapat mengklik entri akun, pilih “Ubah jenis akun”, lalu alihkan dari terbatas ke administratif. Sekali lagi, kecuali Anda benar-benar perlu menyiapkan akun administratif, biarkan dalam cara terbatas yang jauh lebih aman.
Punya pertanyaan Windows 10 yang mendesak? Kirim email kepada kita di [email protected] dan kita akan melakukan yang terbaik untuk menjawabnya.