
iunewind / Shutterstock
Secara default, sistem file Windows dan Mac tidak dapat dimainkan bersama dengan baik. Jadi, ketika tiba saatnya untuk mentransfer file di antara mereka pada stik USB, Anda harus membuat pengaturan khusus. Berikut cara memformat stik USB agar berfungsi di kedua sistem.
Sistem File Adalah Kuncinya
Windows 10 dan macOS menggunakan dua sistem file yang berbeda secara default. Sistem file menentukan bagaimana sistem operasi menulis data ke hard disk atau drive USB. Windows 10 menggunakan sistem file yang disebut NTFS, dan macOS saat ini menggunakan APFS secara default.
Jadi inilah masalahnya: Jika Anda memformat drive USB sebagai APFS di Mac, Windows 10 tidak akan membacanya tanpa alat pihak ketiga (dan akan benar-benar meminta untuk memformatnya ). Dan juga, jika Anda memformat drive USB sebagai NTFS di Windows, Mac dapat membacanya tetapi tidak menulisnya (walaupun ada beberapa cara untuk mengatasinya).
Jika Anda sering menggunakan Mac dan PC dengan drive yang sama, solusi ideal adalah mengonfigurasi drive USB dengan sistem file yang dapat dibaca oleh kedua sistem operasi. Sistem file itu disebut exFAT, dan dirancang untuk kompatibilitas lintas platform media flash. Di bawah ini, kita akan menunjukkan cara menyiapkan drive USB sebagai exFAT untuk Windows dan Mac. Proses penyiapan persiapan disk ini disebut ” pemformatan.”
TERKAIT: Mengapa Windows Ingin Memformat Drive Mac Saya?
Sebelum Anda Memulai: Cadangkan Drive USB Terlebih Dahulu
Jika drive USB yang ingin Anda gunakan sebagai drive transfer universal berisi data apa pun yang ingin Anda simpan, Anda harus mencadangkan data tersebut ke disk lain atau layanan pencadangan cloud terlebih dahulu. Memformat drive selalu menghapus semua data di drive.
Jika drive USB diformat dengan sistem file Mac, Anda harus menggunakan Mac untuk mentransfer data dari drive. Jika drive USB diformat sebagai drive Windows, mungkin yang terbaik adalah mencadangkannya dengan Mesin Windows.
TERKAIT: Apa Cara Terbaik untuk Mencadangkan Komputer Saya?
Cara Memformat Drive USB sebagai exFAT di Windows
Pertama, colokkan drive USB yang ingin Anda format sebagai drive Mac/Windows universal ke mesin Windows Anda. Jika Windows mengatakan bahwa ia tidak mengenali drive (dan Anda telah mencadangkan data apa pun di dalamnya), klik “Format Disk”, lalu lewati langkah berikutnya.
Peringatan: Isi drive akan terhapus ketika Anda mengklik “Format Disk”. Pastikan Anda telah mencadangkan file penting Anda terlebih dahulu.

Iklan
Jika Windows mengenali drive, buka File Explorer dan navigasikan ke “This PC.” Dalam daftar “Perangkat dan Drive” Anda, klik kanan drive USB yang ingin Anda gunakan sebagai drive universal dan pilih “Format” dari daftar.
Peringatan: Pastikan Anda memilih drive yang tepat, atau Anda dapat menghapus data penting secara tidak sengaja.

Di jendela “Format” yang muncul, klik kotak tarik-turun berlabel “Sistem File” dan pilih “exFAT.” Kemudian, ketikkan nama untuk drive di kotak “Volume Label” (jika Anda mau) dan klik “Start.”
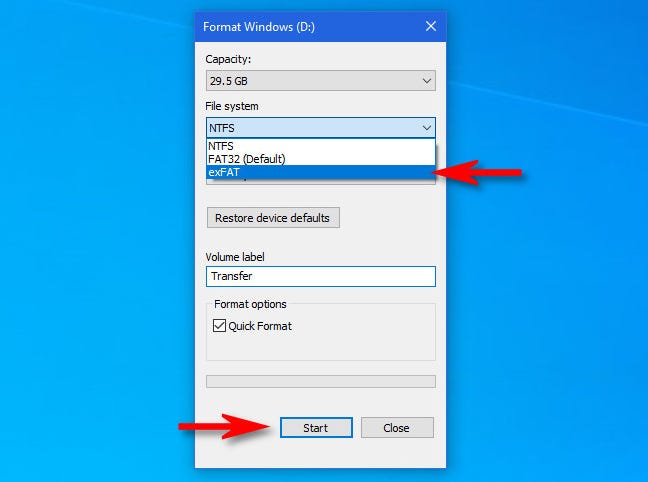
Selanjutnya, Anda akan melihat peringatan yang mengingatkan Anda bahwa Anda akan kehilangan semua data pada disk yang akan Anda format. Jika Anda siap, klik “OK.”
Peringatan: Anda akan kehilangan semua data di drive. Memformat menghapus drive sepenuhnya. Pastikan drive USB kosong atau Anda sudah memiliki cadangan terlebih dahulu.
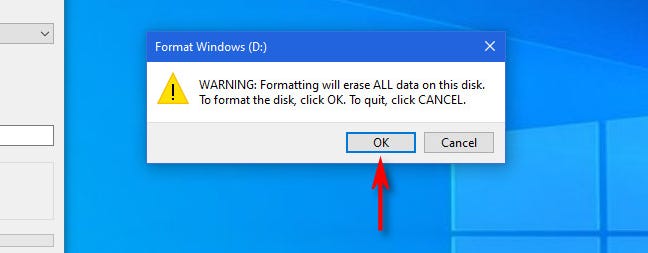
Windows akan memformat drive dengan sistem file exFAT. Ketika Anda melihat jendela “Format Complete”, klik “OK.”
Saat berikutnya Anda membuka File Explorer, Anda akan melihat drive USB yang diformat di daftar “Perangkat dan Drive”. Anda dapat menyalin data ke drive seperti biasa, dan drive juga dapat dibaca dan ditulis di Mac.
TERKAIT: Cara Menyalin File ke USB Flash Drive di Windows 10
Cara Memformat Drive USB sebagai exFAT di Mac
Pertama, temukan slot USB gratis di Mac Anda dan colokkan drive USB yang ingin Anda atur sebagai disk Windows dan Mac.
Iklan
Untuk memformat drive USB dengan sistem file exFAT di Mac, Anda harus menggunakan alat yang disebut “Disk Utility” yang dibuat oleh Apple yang dikirimkan bersama macOS. Untuk menjalankannya, tekan Command + Space pada keyboard Anda dan ketik “disk utility”, lalu klik ikon Disk Utility.
(Atau, Anda dapat membuka Launchpad, ketik “disk”, lalu klik ikon Disk Utility.)
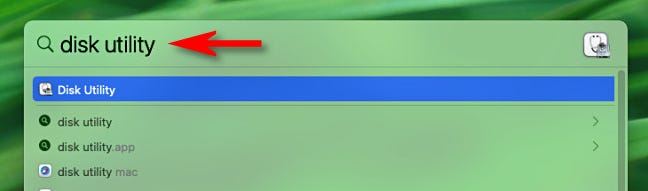
Saat Disk Utility terbuka, lihat bilah sisi di bagian “Eksternal” dan pilih drive USB yang baru saja Anda masukkan.
Peringatan: Periksa tiga kali apakah Anda memilih drive yang benar dalam daftar Utilitas Disk. Semua yang ada di drive itu akan segera terhapus.
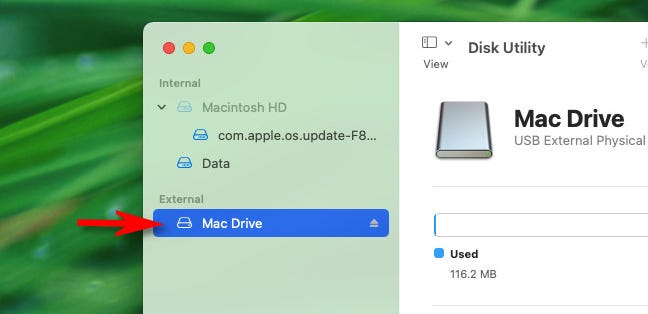
Setelah memilih drive USB, klik “Hapus” di bilah alat di dekat bagian atas jendela.

Di pop-up “Hapus” yang muncul, klik menu tarik-turun berlabel “Format.”
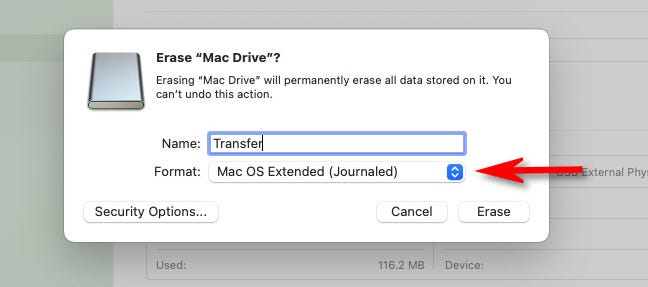
Iklan
Di menu format sistem file, pilih “exFAT” dari daftar.
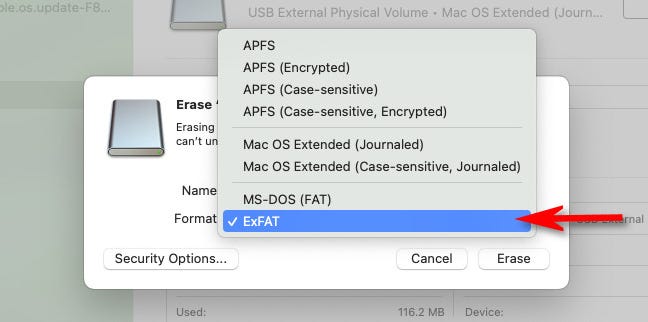
Jika perlu, ketik nama untuk drive USB di kotak “Nama”, lalu klik “Hapus.”
Peringatan: Sebelum mengklik “Hapus”, pastikan drive USB yang Anda format kosong atau data di dalamnya telah dicadangkan. Setelah langkah ini, semua data pada drive akan hilang.
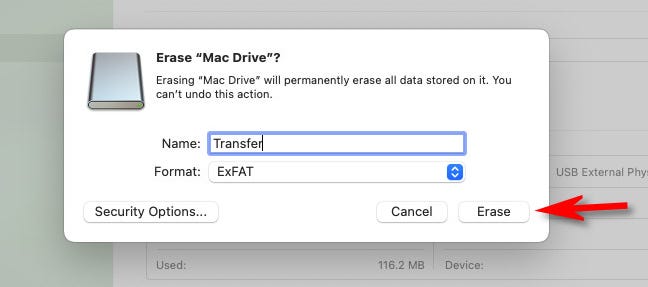
Utilitas Disk akan menghapus dan memformat drive USB sebagai exFAT. Setelah selesai, klik “Selesai”, dan Anda siap untuk pergi. Keluar dari Utilitas Disk dan Anda dapat menyalin file ke drive USB yang baru diformat seperti biasa. Anda
kemudian dapat memasukkannya ke PC Windows dan membacanya atau menulisnya tanpa kesulitan.
Selamat bersenang-senang!
TERKAIT: Cara Menyalin File ke USB Flash Drive di Mac