
Secara default, sebagian besar PC Windows 11 akan masuk ke cara tidur setelah jangka waktu tertentu untuk menghemat daya. Jika Anda ingin selalu menjaga PC Windows 11 Anda tetap aktif, Anda dapat membuat perubahan di Pengaturan atau mencoba salah satu PowerToys Microsoft. Begini caranya.
Cara Menjaga PC Anda Dari Tidur di Pengaturan
Sangat mudah untuk menjaga PC Anda dari tidur menggunakan aplikasi Pengaturan. Pertama, luncurkan Pengaturan dengan menekan Windows+i pada keyboard Anda. Atau Anda dapat mengeklik kanan tombol Mulai dan memilih “Pengaturan” dari daftar.
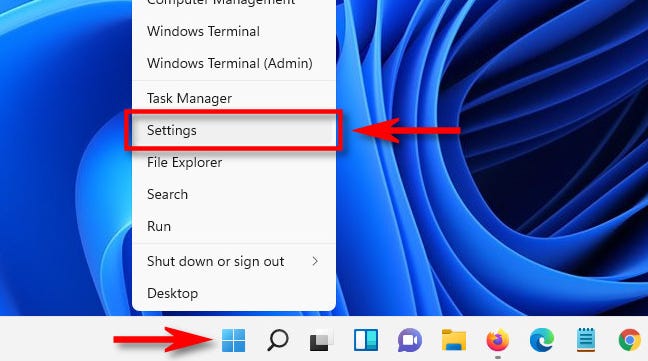
Di Pengaturan, pilih “Sistem” di bilah sisi, lalu klik “Daya & Baterai.”
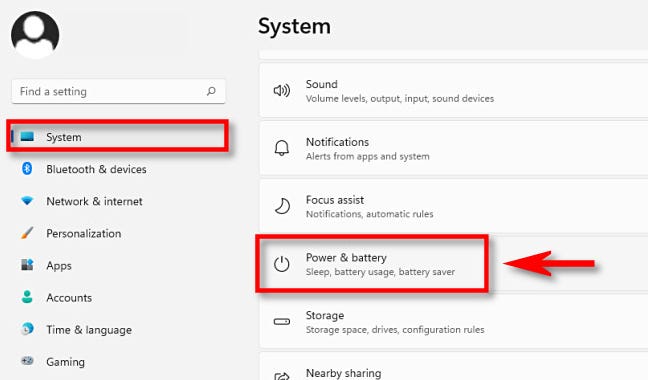
Di opsi Daya dan Baterai, perluas bagian “Layar dan Tidur” dengan mengkliknya jika perlu. Di bawahnya, jika Anda memiliki PC bertenaga baterai seperti laptop atau tablet, Anda akan melihat empat opsi. Jika Anda memiliki PC desktop, Anda hanya akan melihat dua.
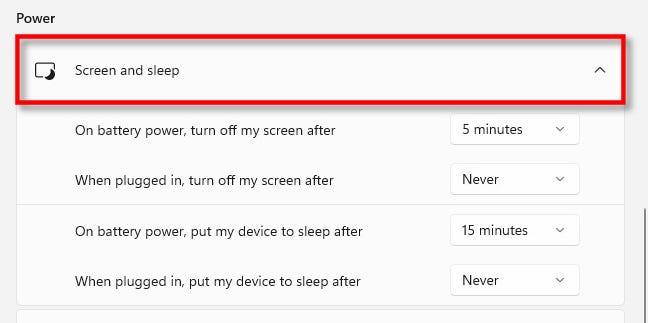
Iklan
Jika Anda ingin agar PC portabel Anda selalu terjaga bahkan saat tidak dicolokkan, setel “Dengan daya baterai, alihkan perangkat saya ke cara tidur setelah” ke “Never.”
Peringatan: Jika Anda menyetel “Pada daya baterai, alihkan perangkat saya ke cara tidur setelah” ke “Tidak pernah”, PC Anda akan terus beroperasi hingga dayanya habis, yang dapat menguras baterai Anda secara tidak sengaja.
Jika Anda ingin PC Anda tidak tidur saat dicolokkan, cari menu tarik-turun berlabel “Pada daya baterai, saat dicolokkan, alihkan perangkat saya,” dan atur opsi ke “Tidak Pernah.”
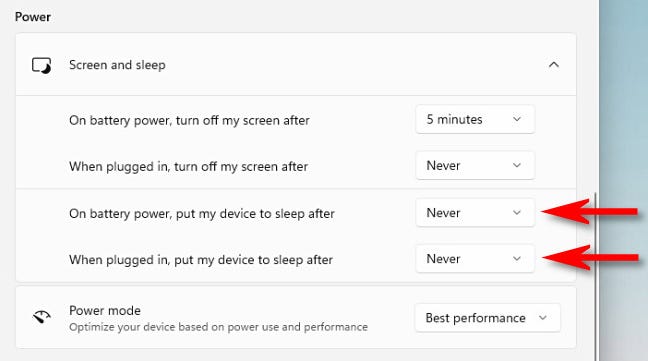
Saat melakukannya, Anda juga dapat mencegah layar mati menggunakan opsi “Matikan layar saya setelah” (atau opsi, untuk laptop) di halaman “Daya & Baterai”. Untuk melakukannya, atur opsi yang diinginkan ke “Tidak Pernah” menggunakan menu tarik-turun.
Setelah itu, tutup Pengaturan, dan PC Anda diatur untuk tetap terjaga sepanjang malam dan sepanjang hari. Anda masih dapat menidurkan mesin secara manual menggunakan ikon daya di menu Mulai (pilih “Tidur”) atau dengan menggunakan tombol tidur khusus pada perangkat Anda jika ada.
TERKAIT: Haruskah Anda Mematikan, Tidur, atau Hibernasi Laptop Anda?
Cara Menjaga PC Anda Dari Tidur Dengan PowerToys
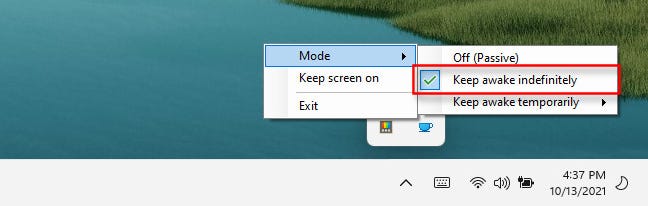
Berkat alat yang disertakan dengan suite utilitas Microsoft PowerToys gratis, Anda dapat dengan cepat beralih ketika Anda ingin PC Anda tetap terjaga di bilah tugas.
Untuk melakukannya, instal PowerToys di aplikasi Microsoft Store, lalu jalankan. Aktifkan modul “Awake”, lalu klik kanan ikon cangkir kopinya di menu overflow bilah tugas Anda. Di menu “Mode”, beri tanda centang di samping “Keep Awake Indefinitely.” Saat Anda ingin PC Anda tidur lagi sesuai dengan pengaturan biasanya, pilih “Off (Pasif)” di menu Awake. Mimpi yang menyenangkan!
TERKAIT: Cara Menghentikan Sementara PC Windows Anda dari Tidur