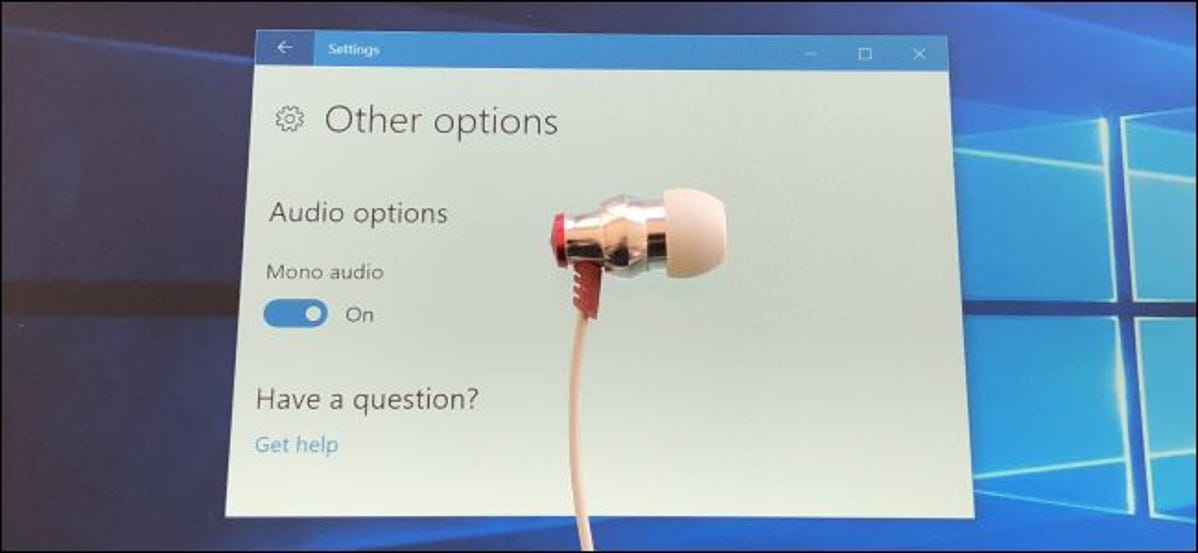
Sebagian besar audio yang Anda dengarkan dalam “stereo”, yang berarti bahwa berbagai hal diputar melalui speaker kiri dan kanan. Namun, Anda dapat membuat PC Anda mencampur suara menjadi mono, memainkan semua yang digabungkan melalui kedua speaker.
Ini akan memungkinkan Anda untuk menggunakan hanya satu earbud dengan PC Anda, tetapi masih mendengar trek audio kiri dan kanan. Ini juga sangat membantu jika Anda mengalami kesulitan mendengar melalui satu telinga.
Windows 10
Opsi audio mono diperkenalkan di Windows 10’s Creators Update, jadi sudah terpasang langsung ke dalam pengaturan, sama seperti di iPhone dan Android.
Untuk menemukan opsi ini, klik tombol Mulai dan pilih ikon “Pengaturan” berbentuk roda gigi.

Klik ikon “Kemudahan Akses” di jendela Pengaturan.
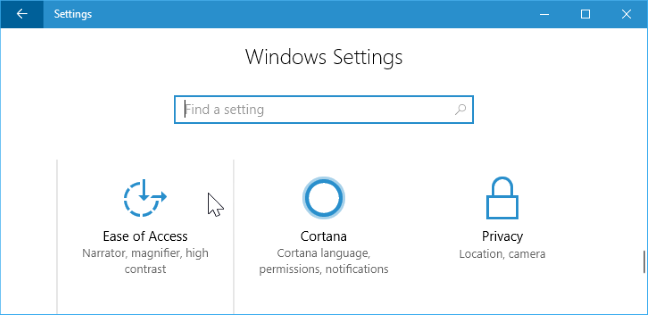
Klik “Opsi lain” di bilah sisi.
Pembaruan: Pada versi cararn Windows 10, pilih “Audio” di bawah Mendengar di bilah sisi.
Iklan
Gulir ke bawah ke bagian bawah jendela Anda akan menemukan “Audio mono” di bawah opsi Audio. Setel ke “Aktif.”
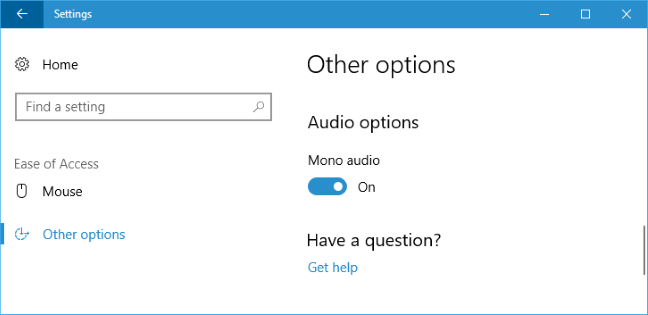
Itu dia! Jika Anda ingin menonaktifkan opsi ini dan mengaktifkan kembali audio stereo standar, cukup kembali ke sini dan atur audio Mono ke “Off”.
Windows 7 dan 8
Versi Windows yang lebih lama, termasuk Windows 7, tidak menawarkan cara untuk benar-benar “mencampur” kedua trek stereo ke mono tanpa perangkat lunak pihak ketiga.
Untuk mencapai audio mono untuk semua suara di PC Anda, perangkat lunak pihak ketiga harus menginstal perangkat audio virtual. Kegunaan pada PC Anda mengeluarkan suara ke perangkat audio virtual, perangkat lunak perangkat audio virtual mencampur suara stereo ke mono, dan audio mono keluar dari PC Anda.
Anda dapat melakukannya dengan perangkat lunak VoiceMeeter gratis di versi Windows apa pun. Pertama, instal perangkat lunak dan restart PC Anda.
Setelah me-reboot PC Anda, klik kanan ikon volume di area notifikasi Anda dan pilih “Playback Devices”.
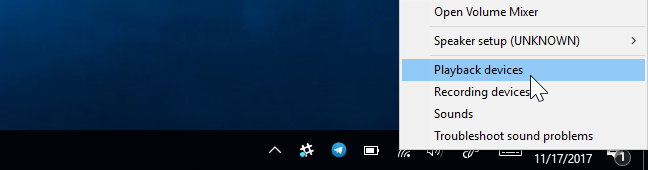
Iklan
Klik kanan perangkat “VoiceMeeter” di sini dan pilih “Set as Default”. Ini akan membuat semua program di PC Anda memutar suaranya melalui VoiceMeeter.
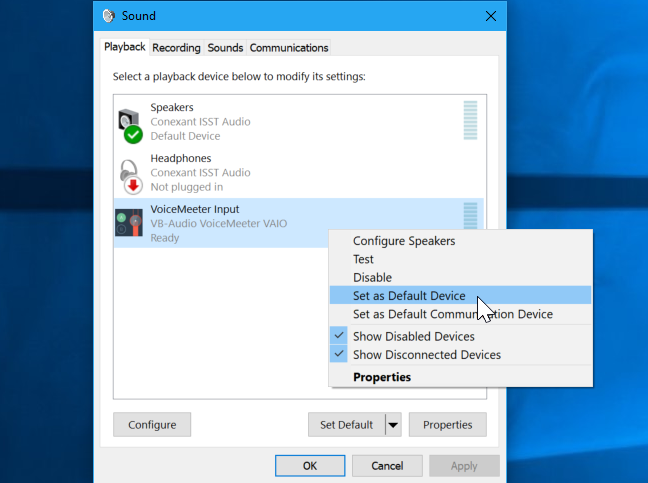
Kemudian, luncurkan aplikasi VoiceMeeter dari menu Start Anda.

Pada tab Hardware Out di VoiceMeeter, klik tombol A1 atau A2 dan pilih headphone atau speaker yang audionya ingin Anda putar.
Pastikan untuk memilih salah satu opsi “WDM” alih-alih opsi “MME”. Ini adalah antarmuka driver suara yang berbeda di Windows, dan WDM lebih cepat.
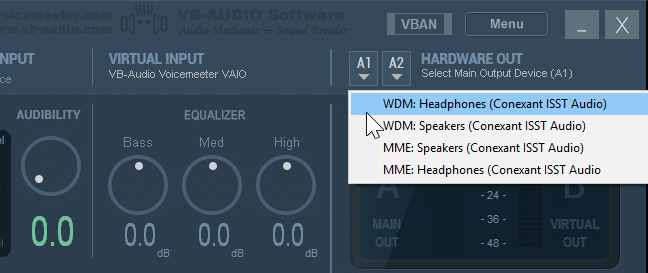
Klik tombol “Mono” pada tab Hardware Out di VoiceMeeter.
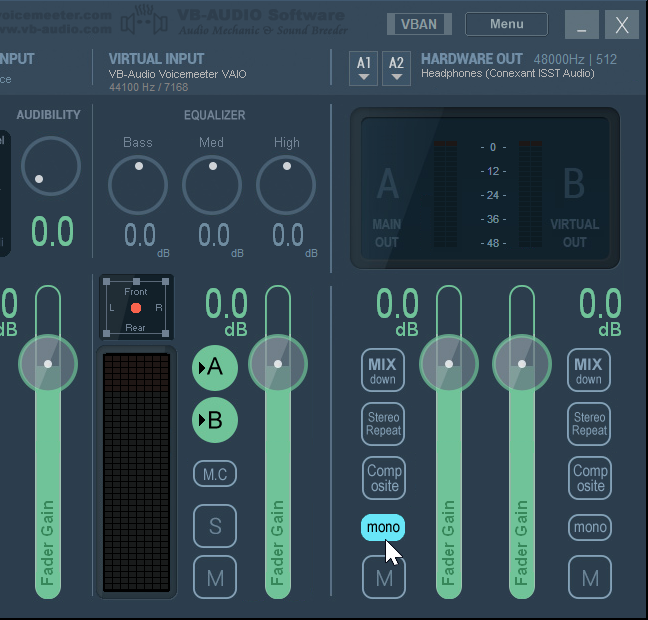
Anda sekarang sudah selesai. Kegunaan di komputer Anda akan memutar audionya melalui perangkat audio virtual VoiceMeeter, dan akan mencampur audio itu ke mono sebelum mengeluarkannya ke headphone Anda. Untuk berhenti menggunakan VoiceMeeter, kembali ke jendela Perangkat Pemutaran dan atur headphone atau speaker standar Anda sebagai perangkat output audio default Anda.
Anda dapat memeriksa apakah tweak Anda berfungsi dengan mengunjungi halaman Tes Suara Kiri / Kanan (Stereo). Tombol di sini memutar suara melalui saluran kiri dan kanan secara terpisah jika Anda menggunakan audio stereo, sehingga Anda dapat menjalankan tes ini sebelum dan sesudah melakukan perubahan untuk memastikan audio mono keluar dari PC Anda.