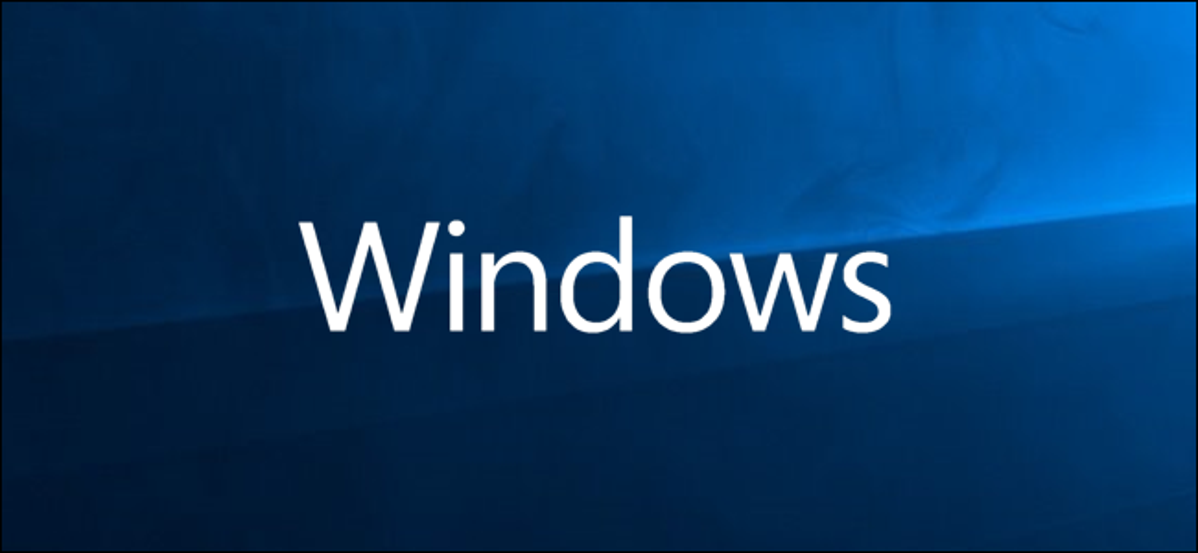
Windows 10 menawarkan beberapa cara untuk membantu Anda menemukan penunjuk tetikus, yang dapat menjadi masalah pada layar definisi tinggi dan laptop. Terkadang, hanya dengan memperlambat kecepatan gerakannya memecahkan masalah, tetapi Anda juga dapat membuatnya lebih terlihat dan bahkan meminta Windows menemukannya untuk Anda.
Cara Mengubah Kecepatan Pointer Anda
Salah satu hal pertama yang akan kita ubah adalah kecepatan penunjuk bergerak. Mungkin satu-satunya alasan Anda tidak dapat melihatnya adalah karena terlalu cepat melintasi layar. Memperlambatnya akan memberi Anda kesempatan untuk menemukannya sebelum akhirnya bersembunyi di tepi layar Anda.
Buka Control panel, buka Control Panel > Hardware and Sound > Mouse, dan klik tab “Pointer Options” di bagian atas jendela.
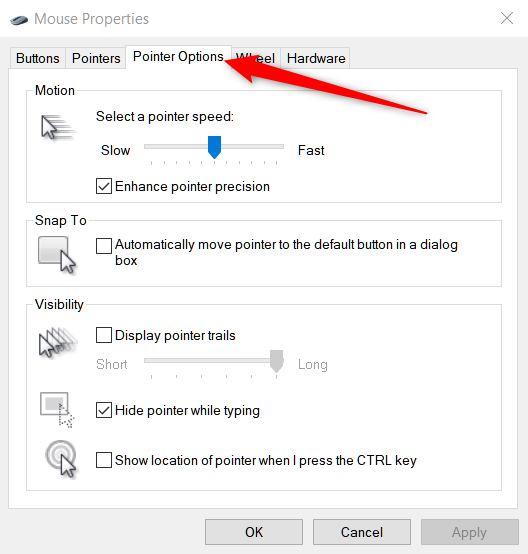
Penggeser Gerak di sini menentukan kecepatan di mana penunjuk Anda akan bergerak. Geser ke kanan untuk membuatnya lebih cepat; geser ke kiri untuk memperlambatnya. Anda harus bereksperimen untuk menemukan setelan yang tepat untuk Anda. Apa yang Anda cari adalah sesuatu yang cukup cepat sehingga Anda dapat melewati lebar penuh layar Anda tanpa terlalu banyak gerakan tangan, tetapi tidak terlalu cepat sehingga penunjuk Anda menghilang dari Anda.
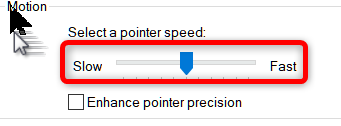
Iklan
Selain itu, bergantung pada mouse Anda, Windows memiliki fitur presisi lanjutan yang dapat Anda aktifkan dengan mencentang kotak di bawah penggeser bertanda “ Enhance Pointer Precision.”
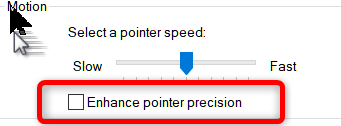
Fitur ini mempercepat penunjuk dengan memprediksi pergerakan mouse atau trackpad. Windows akan memantau kecepatan Anda menggerakkan mouse dan menyesuaikan kecepatan Anda dengan cepat. Semakin cepat Anda menggerakkan mouse, semakin jauh penunjuk bergerak, sedangkan sebaliknya jika Anda menggerakkan mouse lebih lambat.
Dengan opsi ini dinonaktifkan, gerakan penunjuk Anda secara langsung berkorelasi dengan jarak Anda menggerakkan mouse dan dengan mengaktifkannya, gerakan penunjuk didasarkan pada apa yang menurut Windows terbaik.
Cara Mengaktifkan Jalur Penunjuk
Jika Anda masih kesulitan menemukan penunjuk, Anda dapat menambahkan jejak yang mengikutinya—seperti ekor komet.
Kembali ke Control Panel > Hardware and Sound > Mouse > Pointer Options. Di bawah bagian Visibility, centang kotak “Display Pointer Trails” dan kemudian klik “Apply.”
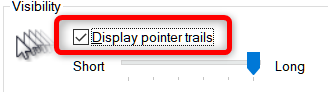
Setiap kali Anda menggerakkan mouse, penunjuk akan memiliki jejak penunjuk lain yang mengikutinya, membantu Anda melihatnya sekilas saat melayang di desktop Anda.
Bagaimana Mengubah Warna dan Ukuran Pointer Anda
Metode selanjutnya yang dapat Anda gunakan untuk meningkatkan visibilitas penunjuk Anda adalah dengan mengubah warna dan ukuran. Anda dapat menggunakan putih standar Windows, mengubahnya menjadi hitam, atau bahkan membalikkan warnanya.
Buka Control Panel dan buka Control Panel > Ease of Access > Ease of Access Center > Jadikan mouse lebih mudah digunakan.
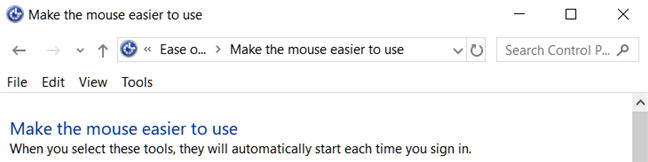
Iklan
Di bawah judul Pointer Mouse, pilih warna dan ukuran pointer yang ingin Anda gunakan. Standarnya adalah “Putih Biasa.” Pilih Skema dan ukuran, lalu klik “Terapkan” untuk segera mencobanya. Jika Anda tidak menyukai tampilannya, pilih skema yang berbeda.
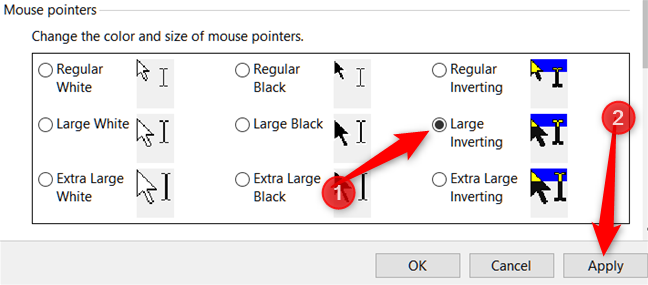
Skema terbalik sangat bagus untuk orang yang kesulitan melihat warna putih default. Jika Anda memilih skema pembalik, penunjuk Anda secara dinamis berubah menjadi warna kebalikan dari apa pun yang Anda arahkan.
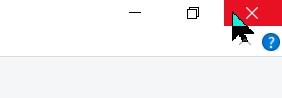
Cara Menampilkan Lokasi Pointer Anda
Terakhir, jika Anda masih kesulitan menemukan penunjuk, maka ada satu fitur terakhir yang dapat Anda gunakan untuk menemukannya. Yang ini bertindak sebagai semacam suar untuk penunjuk Anda dan mengirimkan riak ke arahnya, menunjukkan dengan tepat di mana Anda berada saat Anda menekan tombol Ctrl.
Pertama, kembali ke Control Panel > Hardware and Sound > Mouse > Pointer Options.
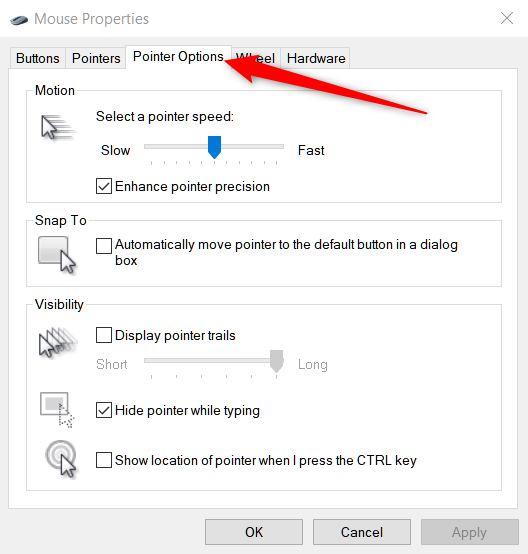
Di bagian bawah jendela, aktifkan kotak centang “Show Location of Pointer When I Press the CTRL Key” dan kemudian klik “Apply.”
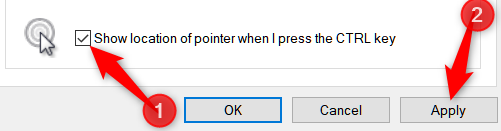
Sekarang setiap kali Anda menekan tombol Ctrl, Windows menunjukkan lokasi penunjuk.