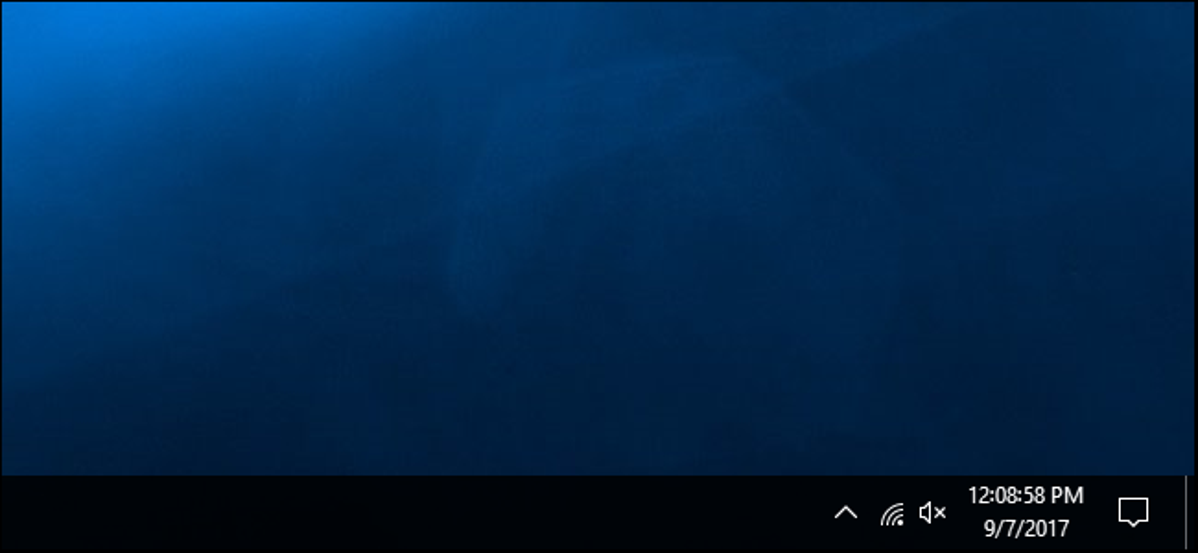
Jam taskbar Windows 10 dapat menampilkan waktu yang tepat hingga detik. Fitur ini memerlukan peretasan registri untuk mengaktifkannya, dan hanya berfungsi pada Windows 10. Pengguna Windows 7 akan memerlukan utilitas pihak ketiga seperti T-Clock Redux untuk melakukan ini.
Versi beta awal dari jam bilah tugas memang menunjukkan detik. Namun, ini menyebabkan masalah kinerja di tahun 90-an, dan fitur tersebut dihapus sebelum rilis Windows 95.
Cara Menampilkan Detik dengan Mengedit Registry
TERKAIT: Belajar Menggunakan Registry Editor Seperti Pro
Inilah peringatan standar kita: Editor Registri adalah alat yang ampuh dan penyalahgunaannya dapat membuat sistem Anda tidak stabil atau bahkan tidak dapat dioperasikan. Ini adalah peretasan yang cukup sederhana dan, selama Anda mengikuti petunjuknya, Anda seharusnya tidak mengalami masalah. Karena itu, jika Anda belum pernah bekerja dengan Editor Registri sebelumnya, pertimbangkan untuk membaca tentang cara menggunakan Editor Registri sebelum memulai. Dan pasti buat cadangan Registry (dan komputer Anda !) sebelum melakukan perubahan.
Untuk memulai, buka Registry Editor dengan mengklik Start, ketik “regedit” ke dalam kotak di bagian bawah menu Start, dan tekan Enter. Berikan izin kepada Editor Registri untuk membuat perubahan pada PC Anda.
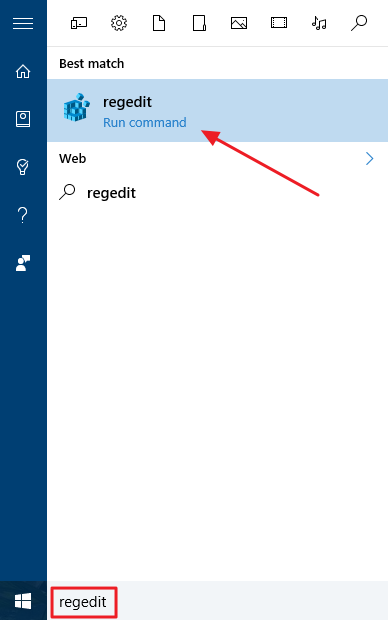
Di Peninjau Suntingan Registri, gunakan bilah sisi kiri untuk menavigasi ke kunci berikut:
HKEY_CURRENT_USERSoftwareMicrosoftWindowsCurrentVersionExplorerAdvanced
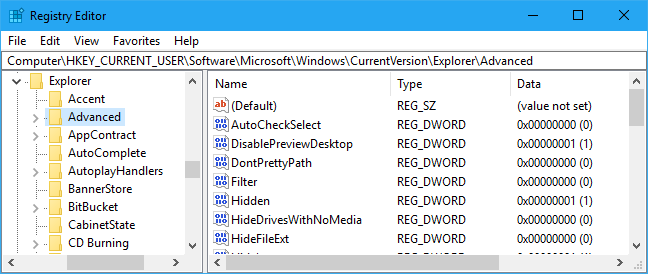
Iklan
Klik kanan tombol “Advanced” di panel kiri dan pilih New > DWORD (32-bit) Value.
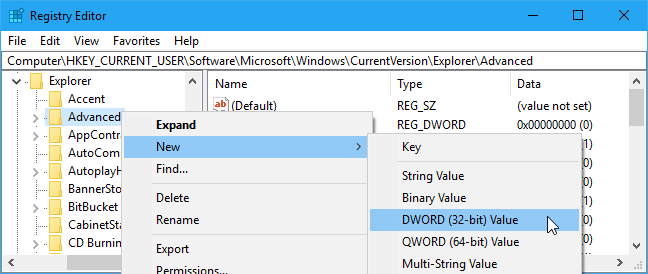
Beri nama nilainya ShowSecondsInSystemClock dan tekan Enter.
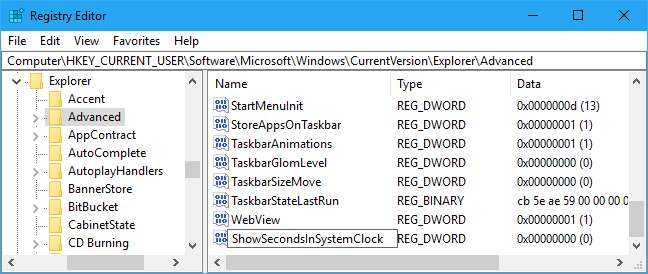
Klik dua kali nilai yang baru saja Anda buat, masukkan data nilai 1, dan klik “OK”.
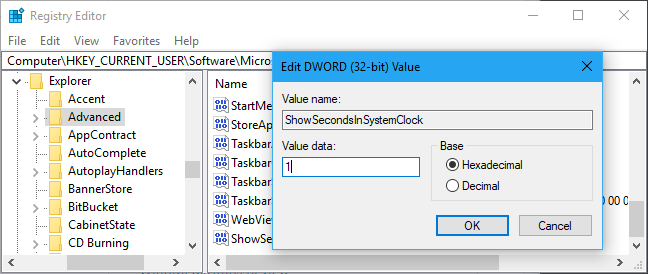
Anda sekarang dapat menutup Registry Editor. Anda harus keluar dan masuk kembali sebelum perubahan Anda berlaku.
Jika Anda ingin membatalkan perubahan ini, kembali ke sini dan hapus nilai “ShowSecondsInSystemClock” atau setel data nilainya ke “0”.
Unduh Peretasan Registri Sekali Klik Kita
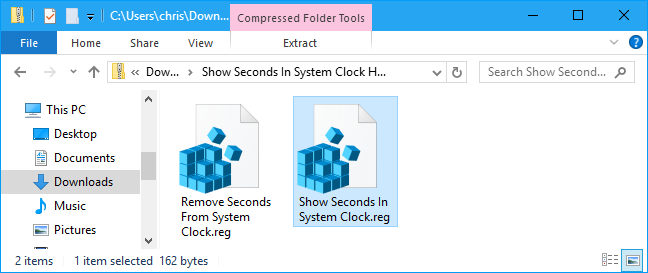
Jika Anda tidak ingin mengedit registri sendiri, Anda dapat menggunakan peretasan registri kita yang dapat diunduh. Kita telah membuat dua peretasan: Satu yang akan menampilkan detik di jam sistem, dan satu lagi yang akan membalikkan perubahan dan menyembunyikan detik dari jam. Keduanya disertakan dalam file ZIP berikut. Klik dua kali peretasan yang ingin Anda gunakan, setujui perintahnya, lalu keluar dan masuk kembali agar perubahan Anda diterapkan.
Tampilkan Detik Dalam Peretasan Jam Sistem
Peretasan ini hanya mengatur nilai ShowSecondsInSystemClock dengan cara yang sama seperti yang kita jelaskan di atas. Menjalankan peretasan “Show Seconds In System Clock” menciptakan nilai ShowSecondsInSystemClock dengan data nilai 1, saat menjalankan peretasan “Remove Seconds From System Clock” menghapus nilai ShowSecondsInSystemClock dari registri Anda. Jika Anda penasaran apa yang dilakukan file.reg ini atau lainnya, Anda dapat mengklik kanan file tersebut dan memilih “Edit” untuk melihat isinya di Notepad. Dan, jika Anda senang bermain dengan registri, ada baiknya mempelajari cara membuat peretasan registri Anda sendiri.
TERKAIT: Cara Menempatkan Hari dalam Seminggu ke dalam Jam Bilah Tugas Windows
Anda mungkin juga tertarik untuk menampilkan hari saat ini dalam seminggu di jam bilah tugas. Ini dimungkinkan tanpa mengunjungi registri sama sekali, karena Anda dapat dengan mudah menyesuaikan format tanggal yang muncul di bawah waktu dari antarmuka Panel Kontrol standar.