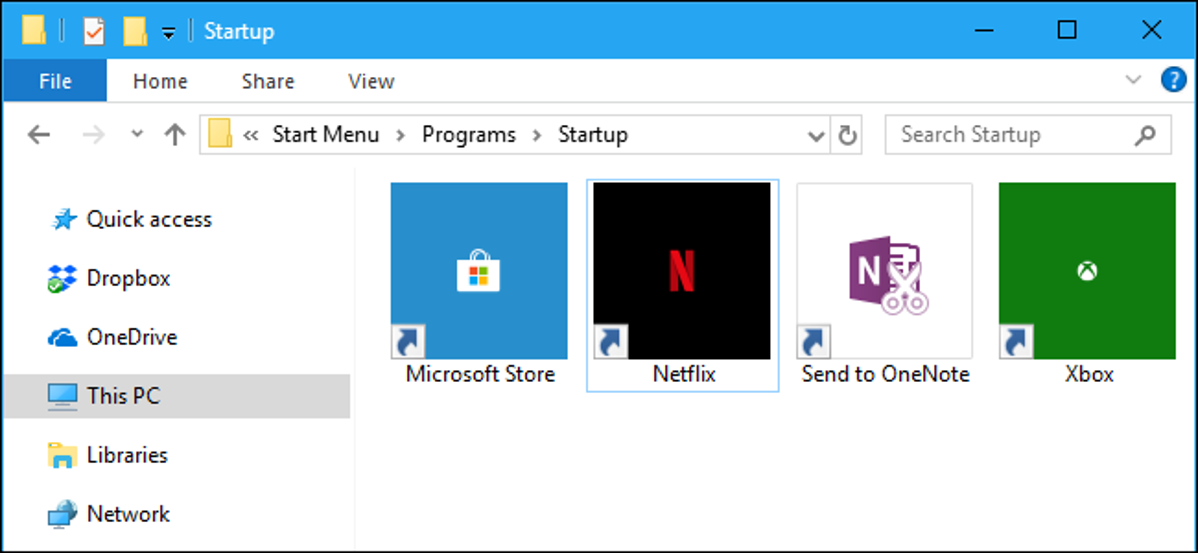
Banyak aplikasi di Windows 10 sekarang menjadi aplikasi Windows Store tanpa file.exe tradisional. Meskipun aplikasi ini bekerja sedikit berbeda, Anda masih dapat membuatnya diluncurkan saat startup dengan folder Startup konvensional.
Gunakan Pengaturan Startup (Hanya Bekerja Dengan Beberapa Kegunaan)
Versi terbaru Windows 10 menyediakan cara mudah untuk mengelola aplikasi startup di aplikasi Pengaturan. Ini hanya berfungsi untuk aplikasi Store tertentu yang secara khusus meminta izin untuk dijalankan saat startup. Misalnya, jika Anda menginstal Spotify dari Microsoft Store, Anda dapat menggunakan aplikasi Pengaturan Windows untuk beralih apakah Spotify terbuka saat startup.
Untuk menemukan antarmuka ini, buka Pengaturan> Kegunaan> Startup. Gulir daftar dan alihkan aplikasi Store ke “On” untuk membuatnya berjalan saat Windows dimulai. Misalnya, atur Spotify ke “On” dan Windows akan memulainya saat Anda masuk ke komputer.
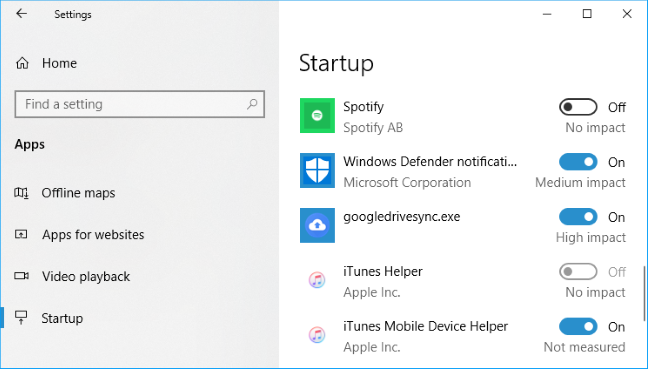
Ini adalah metode resmi, tetapi sebagian besar aplikasi Store yang Anda instal tidak akan muncul dalam daftar ini karena perancangnya tidak membuat opsi itu. Anda dapat menambahkan aplikasi ke startup Windows, termasuk aplikasi Windows Store.
TERKAIT: Cara Mengelola Program Startup di Kegunaan Pengaturan Windows 10
Tambahkan Pintasan ke Folder Startup Anda (Untuk Kegunaan Apa Pun)
Meskipun antarmuka Pengaturan tidak akan banyak membantu Anda, cara tradisional membuat peluncuran program saat startup masih berfungsi. Yang harus Anda lakukan adalah menambahkan pintasan ke aplikasi itu ke folder Startup Anda. Ini berfungsi untuk aplikasi desktop tradisional dan aplikasi Windows Store.
Iklan
Pertama, buka folder Startup untuk akun pengguna Anda. Untuk melakukannya, luncurkan jendela File Explorer, ketik shell:startup ke bilah alamat, lalu tekan Enter.
Pintasan apa pun yang Anda tempatkan di folder ini akan diluncurkan secara otomatis saat Anda masuk ke Windows dengan akun pengguna Anda saat ini.

Untuk menambahkan pintasan ke daftar ini, buka menu Start dan cari aplikasi yang ingin Anda luncurkan saat startup. Drag dan drop shortcut aplikasi langsung dari menu Start ke folder Startup.
Perhatikan bahwa Anda tidak dapat menarik dan melepas aplikasi setelah mencarinya di menu Mulai. Anda harus menemukan aplikasi dalam daftar semua aplikasi di sisi kiri menu Mulai, atau di ubin di sisi kanan menu Mulai.
Beberapa pengguna Windows menambahkan pintasan ke folder Startup dengan mengklik kanan entri menu Mulai dan memilih “Buka Lokasi File” untuk melihat file pintasan sebelum menyalin file itu. Anda tidak dapat melakukan ini dengan aplikasi Windows Store, tetapi tidak apa-apa—cukup seret dan lepas pintasan aplikasi langsung dari menu Mulai untuk membuat pintasan.
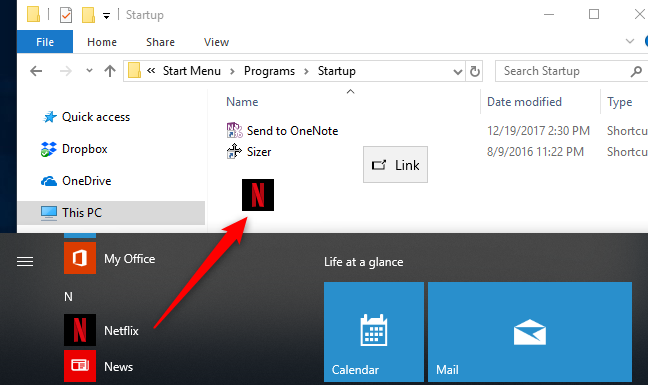
Jika Anda lebih suka menyalin pintasan dari File Explorer, buka jendela File Explorer kedua dan colokkan shell:appsfolder ke bilah alamatnya.
Iklan
Anda akan melihat daftar aplikasi yang sama yang muncul di menu Start Anda, dan Anda juga dapat menarik dan melepas pintasan dari sini langsung ke folder Startup. Namun, Anda hanya dapat menarik dan melepas satu aplikasi sekaligus. Anda tidak dapat memilih beberapa aplikasi dan menyeretnya secara bersamaan.
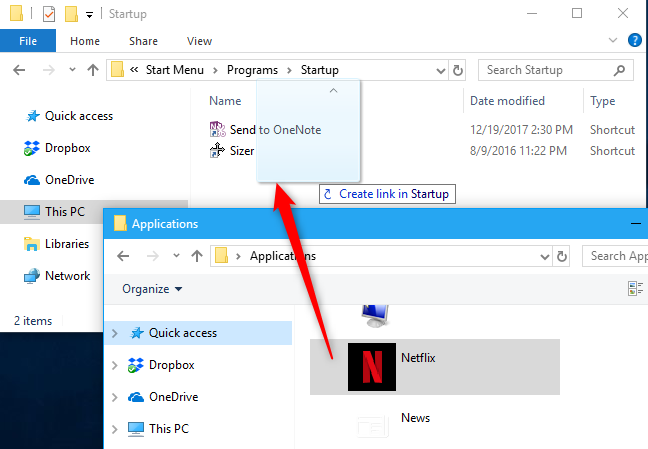
Windows akan secara otomatis menjalankan semua pintasan di folder ini setelah Anda masuk.
Jika Anda berubah pikiran, kembali ke folder Startup dan hapus pintasan aplikasi. Windows akan berhenti meluncurkannya saat Anda masuk.
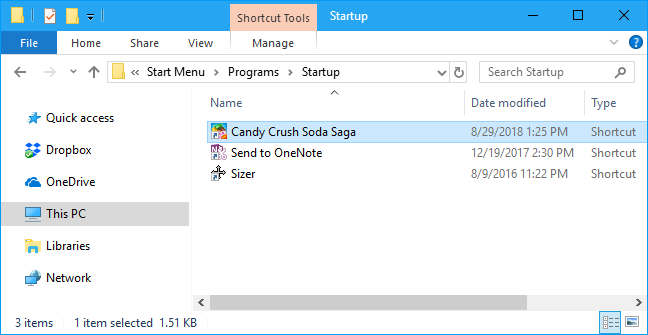
Trik ini berfungsi dengan aplikasi Windows apa pun — bukan hanya aplikasi dari Microsoft Store. Jangan ragu untuk menarik dan melepas pintasan aplikasi desktop ke folder ini juga.
Setelah Anda menambahkan pintasan ke folder Startup Anda, Anda dapat mengklik kanan pintasan di sini dan memilih “Properties” untuk mengubah opsi startup mereka. Misalnya, Anda dapat membuat Chrome terbuka secara otomatis dalam Mode Penyamaran saat Anda masuk ke PC dengan menambahkan opsi yang sesuai ke pintasannya.
TERKAIT: Cara Membuat Program Berjalan saat Startup di Komputer Apa Pun