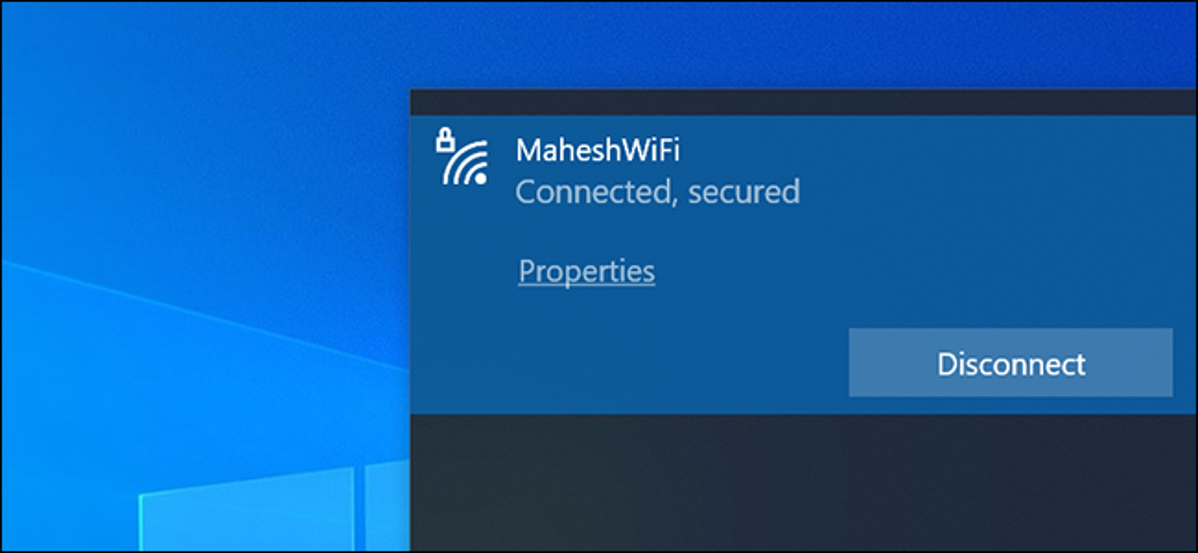
Jika Anda mengalami masalah dengan koneksi Wi-Fi Anda, kekuatan sinyal Wi-Fi Anda mungkin buruk. Ada banyak cara berbeda untuk memeriksa kekuatan sinyal Wi-Fi Anda di Windows 10 untuk mengetahui seberapa baik atau buruk sinyal tersebut kualitas adalah.
Gunakan Bilah Tugas untuk Jawaban Cepat
Bilah tugas PC Anda (bilah di bagian bawah layar) memiliki beberapa ikon. Salah satunya adalah untuk jaringan nirkabel Anda, dan Anda dapat menggunakan ikon ini untuk menemukan kekuatan sinyal Wi-Fi Anda.
Untuk melakukan ini, klik ikon nirkabel di bilah tugas Anda. Itu muncul di area notifikasi di sebelah kiri jam.
Catatan: Jika Anda tidak melihat ikon nirkabel, bilah tugas mungkin menyembunyikannya. Klik ikon panah atas pada bilah tugas untuk membuka semua ikon tersembunyi.
![]()
Temukan jaringan Wi-Fi Anda dalam daftar. Ini adalah jaringan yang menurut Windows Anda “Terhubung”.
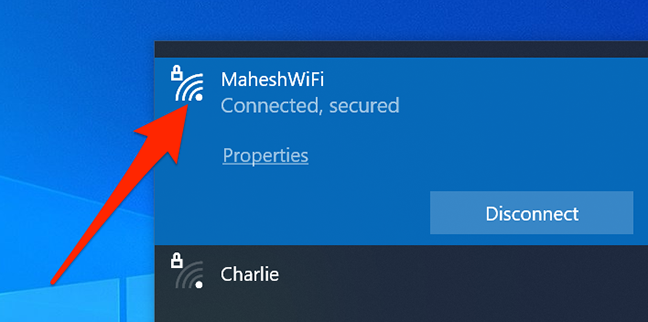
Anda akan melihat ikon sinyal kecil di sebelah jaringan Wi-Fi Anda. Ikon ini mewakili kekuatan sinyal jaringan Anda. Semakin banyak bilah yang dimiliki ikon ini, semakin baik sinyal Wi-Fi Anda.
Tip: Jika Anda bertanya-tanya bagaimana kekuatan sinyal Wi-Fi Anda berubah di berbagai tempat di seluruh rumah atau gedung lain, Anda dapat berjalan-jalan dengan laptop dan melihat bagaimana sinyal berubah di berbagai area. Kekuatan sinyal Anda bergantung pada banyak faktor, termasuk penempatan router Anda dan lokasi Anda relatif terhadapnya.
TERKAIT: Cara Mendapatkan Sinyal Nirkabel yang Lebih Baik dan Mengurangi Gangguan Jaringan Nirkabel
Anda juga dapat memeriksa kualitas sinyal jaringan Wi-Fi lain menggunakan menu ini. Lihat saja ikon sinyal untuk jaringan apa pun.
Atau, Periksa Kegunaan Pengaturan
Kegunaan Pengaturan menampilkan bilah seperti bilah tugas yang sama untuk kekuatan sinyal Wi-Fi Anda.
Untuk menggunakan metode ini, buka menu “Mulai”, cari “Pengaturan”, dan klik aplikasi di hasil. Sebagai alternatif, tekan Windows+i untuk meluncurkan aplikasi Pengaturan dengan cepat.
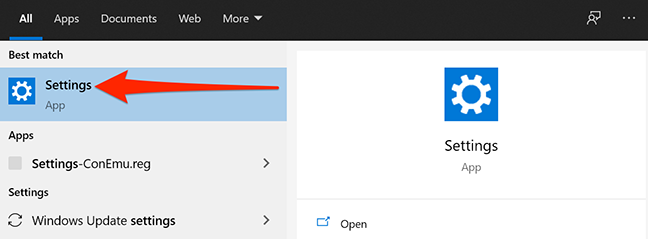
Di Pengaturan, klik “Jaringan & Internet”, karena ini berisi informasi jaringan nirkabel Anda.
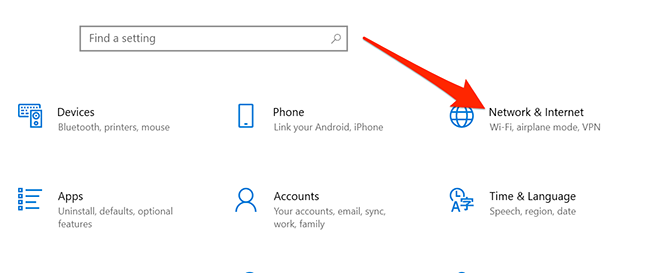
Di sini, di bawah bagian “Status jaringan”, Anda akan melihat ikon sinyal. Ikon ini menunjukkan kekuatan sinyal jaringan Wi-Fi Anda saat ini. Sekali lagi, semakin banyak bilah yang dimiliki ikon ini, semakin baik sinyal Anda.
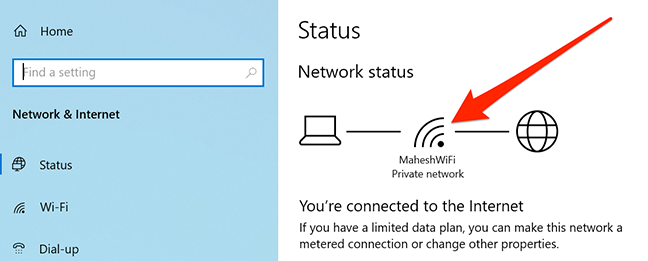
Gunakan Panel Kontrol untuk Lebih Akurasi
Tidak seperti aplikasi Pengaturan dan bilah tugas Windows, Panel Kontrol menampilkan ikon lima bilah untuk kualitas sinyal Wi-Fi Anda, yang memberi Anda jawaban yang lebih akurat.
Iklan
Untuk mendapatkan ikon sinyal itu, luncurkan menu “Start”, cari “Control Panel,” dan klik utilitas di hasil.
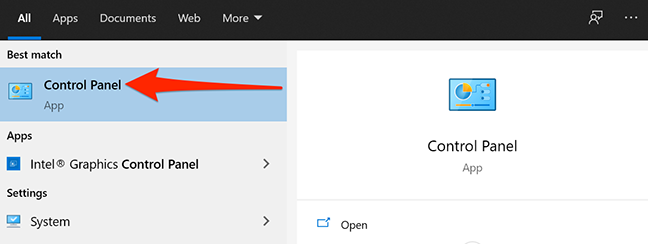
Di sini, klik “Jaringan dan Internet.”

Klik “Jaringan dan Pusat Berbagi” di panel kanan.

Anda akan melihat ikon sinyal di sebelah “Koneksi” yang menunjukkan kualitas sinyal Wi-Fi Anda saat ini. Semakin banyak bilah yang disorot dalam ikon ini, semakin baik sinyal Anda.
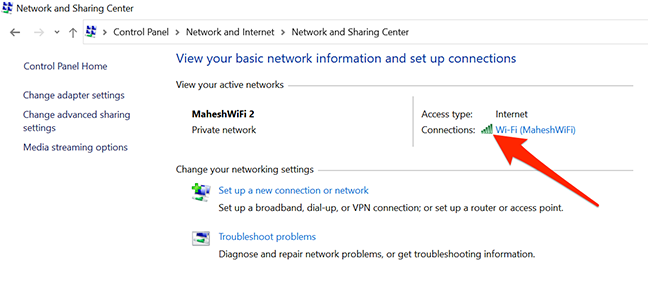
Gunakan Windows PowerShell untuk Presisi
Metode di atas hanya memberi Anda gambaran kasar tentang kekuatan sinyal jaringan Wi-Fi Anda. Jika Anda membutuhkan jawaban yang lebih tepat, Anda harus menggunakan Windows PowerShell.
netsh perintah dibangun ke kekuatan sinyal Windows 10 menunjukkan jaringan Anda dalam bentuk persentase, yang jauh lebih akurat daripada metode lain yang tercantum dalam panduan ini.
Untuk mendapatkan jawaban akurat ini untuk jaringan Anda, akses menu “Mulai”, cari “Windows PowerShell,” dan klik pintasan aplikasi PowerShell di hasil.
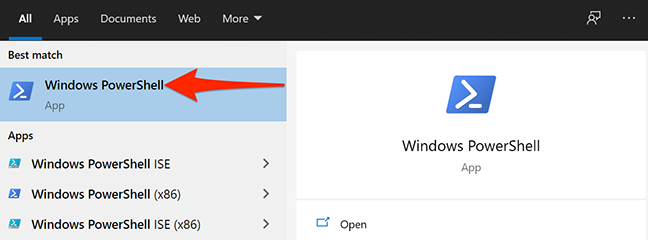
Salin perintah berikut dari sini dan rekatkan ke jendela PowerShell Anda. Tekan “Enter” untuk menjalankan perintah.
(netsh wlan show interfaces) -Match ‘^s+Signal’ -Ganti ‘^s+Signals+:s+’,”
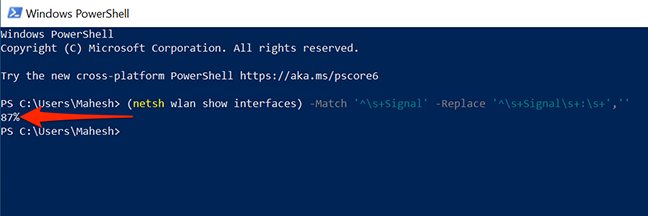
Iklan
PowerShell hanya menampilkan satu output baris, yang menunjukkan kekuatan sinyal Wi-Fi Anda saat ini dalam bentuk persentase. Semakin tinggi persentasenya, semakin baik sinyal Anda.
Untuk melihat informasi lebih lanjut tentang jaringan Anda (seperti saluran jaringan dan cara koneksi), jalankan perintah berikut:
netsh wlan menunjukkan antarmuka
Atau, Gunakan Command Prompt
Anda juga dapat menjalankan perintah netsh di jendela Command Prompt jika Anda lebih suka antarmuka itu. Dalam bentuk lengkapnya, perintah tersebut juga menunjukkan detail lebih lanjut tentang jaringan Anda, seperti nama SSID (jaringan) dan jenis otentikasi.
Untuk memulai, buka Command Prompt dengan meluncurkan menu “Start”, cari “Command Prompt”, dan klik utilitas di hasil.
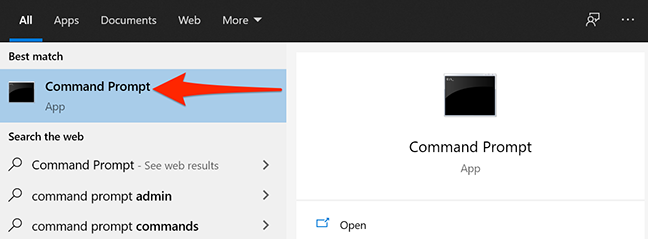
Di jendela Command Prompt Anda, ketik perintah berikut dan tekan “Enter.”
netsh wlan menunjukkan antarmuka
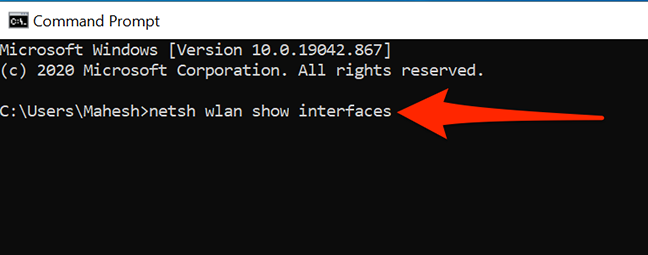
Outputnya menampilkan lebih banyak informasi daripada yang Anda cari di sini, jadi lihatlah ke bidang yang bertuliskan “Sinyal”.
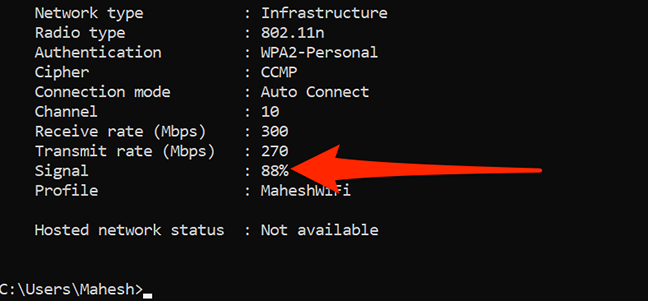
Iklan
Persentase di sebelah “Sinyal
” adalah kekuatan sinyal Wi-Fi Anda.
Jika metode ini menunjukkan bahwa kekuatan sinyal Wi-Fi Anda buruk, salah satu cara untuk meningkatkan kualitas sinyal adalah dengan mendekatkan perangkat dan router Anda satu sama lain. Juga, pastikan tidak ada benda keras (seperti dinding, misalnya) antara router dan perangkat Anda. Benda-benda ini sering menghalangi kualitas sinyal Wi-Fi Anda.
Ada metode lain yang memungkinkan Anda memeriksa kekuatan sinyal jaringan Wi-Fi dengan lebih tepat. Anda mungkin ingin menggunakan salah satu metode tersebut jika pengukuran di atas tidak berhasil untuk Anda, atau jika Anda lebih suka memeriksa kekuatan sinyal menggunakan iPhone, iPad, perangkat Android, atau Mac.
TERKAIT: Cara Memeriksa Kekuatan Sinyal Wi-Fi Anda