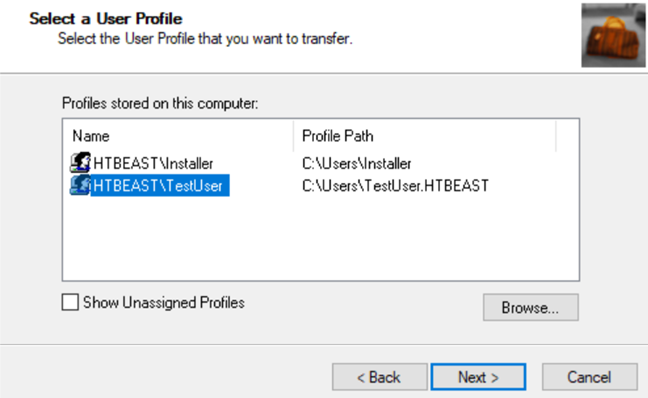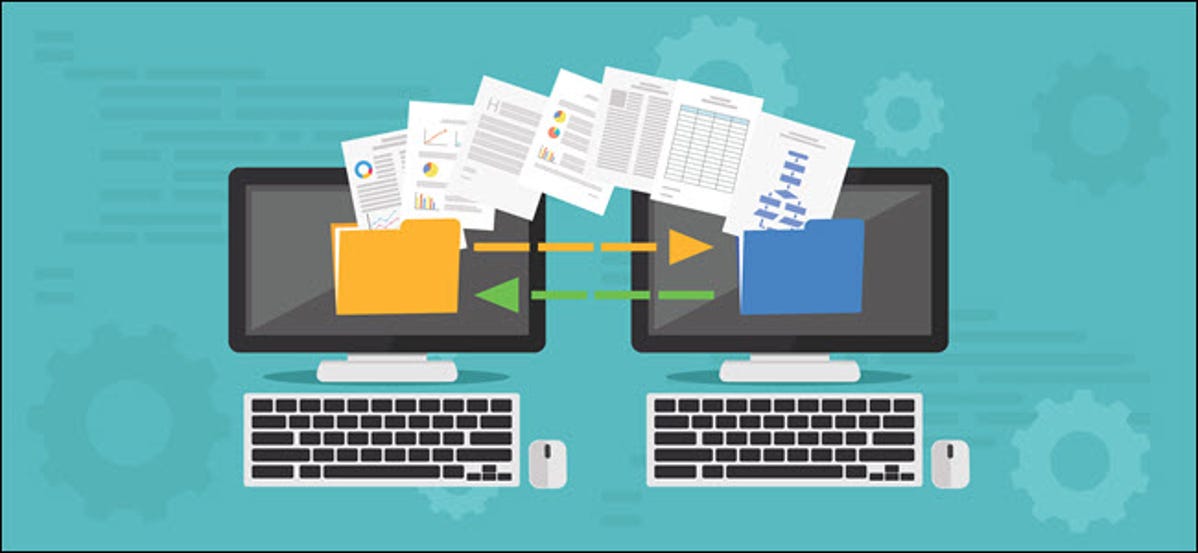
hanss/Shutterstock
Microsoft menghapus Easy Transfer dari Windows 10, tetapi Anda masih dapat memindahkan profil pengguna antar PC. Akun Microsoft mudah untuk ditransfer; Anda dapat memindahkan file secara manual. Transwiz (gratis) dan PCmover (berbayar) juga berfungsi dengan baik.
Transfer Mudah Digunakan Untuk Mempermudah Segalanya
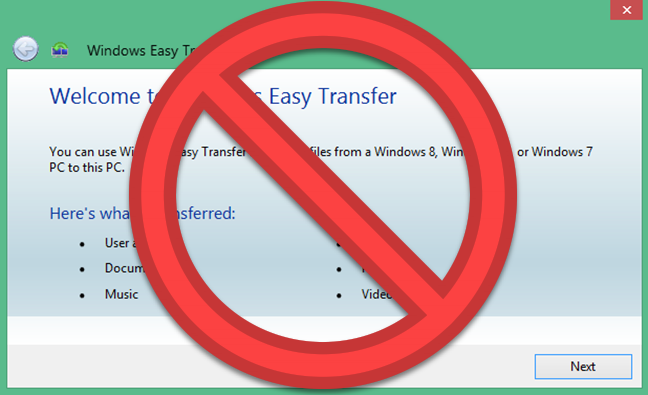
Microsoft memperkenalkan Windows Easy Transfer dengan Windows Vista dan mendukungnya di Windows 7, 8, dan 8.1. Itu adalah pilihan gratis yang bagus untuk membawa pengaturan dan profil pengguna lokal Anda dari komputer lama ke komputer baru. Dimulai dengan Windows 8, Anda dapat memilih untuk masuk dengan akun Microsoft. Masuk dengan akun yang sama di perangkat apa pun akan mentransfer banyak setelan Anda.
Ketika Microsoft merilis Windows 10, itu tidak membawa Easy Transfer. Sebaliknya, Microsoft memilih untuk bermitra dengan Laplink dan untuk waktu yang singkat menawarkan akses gratis ke perangkat lunak PCmover-nya. Sayangnya, penawaran gratis itu tidak lagi tersedia. Jika Anda ingin menggunakan PCmover, Anda harus mengeluarkan setidaknya $30 sekarang.
Apa Cara Terbaik untuk Memindahkan Profil Pengguna Windows?
Kita menyelidiki beberapa metode memindahkan profil pengguna Windows secara manual dari satu PC ke PC lainnya. Namun, dalam setiap kasus, kita tidak dapat secara konsisten memindahkan profil tanpa pemecahan masalah lebih lanjut setelahnya. Kita tidak dapat merekomendasikan proses yang membutuhkan begitu banyak perbaikan manual izin file dan pekerjaan rumit lainnya.
Itu memberi Anda beberapa opsi yang dapat diandalkan untuk memindahkan akun Anda: Konversikan akun Lokal Anda ke akun Microsoft, gunakan perangkat lunak gratis seperti Transwiz, atau beli PCmover. Masing-masing memiliki kelebihan dan kekurangan.
- Mengonversi Akun lokal Anda ke akun Microsoft gratis dan mudah, dan Anda tidak perlu mengunduh perangkat lunak luar apa pun. Tapi itu tidak akan memindahkan segalanya. File yang Anda miliki di luar OneDrive, dan pengaturan untuk aplikasi pihak ketiga seperti Photoshop tidak akan dipindahkan.
- TransWiz adalah perangkat lunak gratis dan sederhana yang akan mentransfer satu akun profil dari satu perangkat ke perangkat lainnya. Jika Anda memiliki beberapa profil, Anda akan menghabiskan waktu ekstra untuk mengekspor dan mengimpor karena tidak menangani banyak akun dengan baik. Selain itu, itu tidak dapat mentransfer akun yang Anda masuki, jadi Anda memerlukan setidaknya dua akun di mesin sumber. Anda juga memerlukan drive eksternal untuk memindahkan data Anda.
- PCmover adalah pilihan yang lebih kuat. Itu dapat memindahkan beberapa profil sekaligus, dan Anda dapat memfasilitasi transfer melalui jaringan Anda, kabel transfer USB, atau hard drive eksternal. Selain itu, dapat mentransfer file, pengaturan, dan bahkan beberapa program. Namun, ini adalah opsi yang paling mahal, mulai dari $30 dan naik dari sana.
Opsi 1: Gunakan Akun Microsoft dan Transfer File
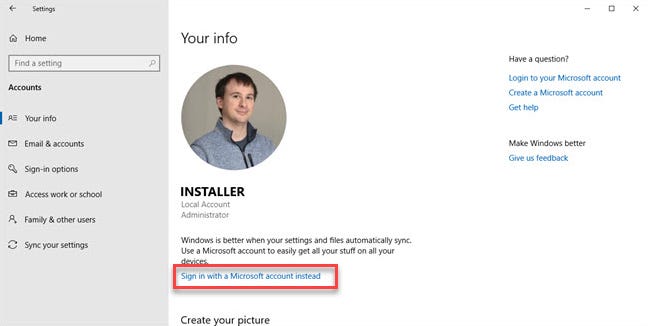
Jika Anda menggunakan Windows 8.1 atau Windows 10, profil pengguna akun Microsoft Anda akan ditransfer secara otomatis dengan masuk. Jika saat ini Anda menggunakan akun lokal alih-alih akun Microsoft, Anda mungkin ingin mempertimbangkan untuk mengonversinya ke akun Microsoft. Beberapa fitur, seperti OneDrive dan enkripsi perangkat, tidak akan berfungsi tanpanya.
Iklan
Ini tidak akan membawa segalanya; Anda masih perlu mentransfer file penting secara manual dan menginstal ulang program dengan hard drive eksternal. Anggap ini sebagai cara cepat untuk membawa pengaturan Windows dan menjalankan sinkronisasi cloud.
Proses konversinya mudah, apalagi jika Anda sudah memiliki akun Microsoft. Jika tidak, Anda harus membuatnya. Anda harus memulai proses ini di PC dengan akun yang ingin Anda transfer.
Klik pada tombol Mulai lalu roda gigi Pengaturan. Kemudian pilih Akun, diikuti dengan “Masuk dengan akun Microsoft”. Kemudian ikuti wizard pengaturan.
Selanjutnya, kita akan memindahkan data secara manual menggunakan alat File History Window 10. Setelah menghubungkan hard drive, buka Pengaturan> Perbarui & Keamanan> Cadangan. Pilih tambahkan drive, lalu hard drive eksternal Anda.
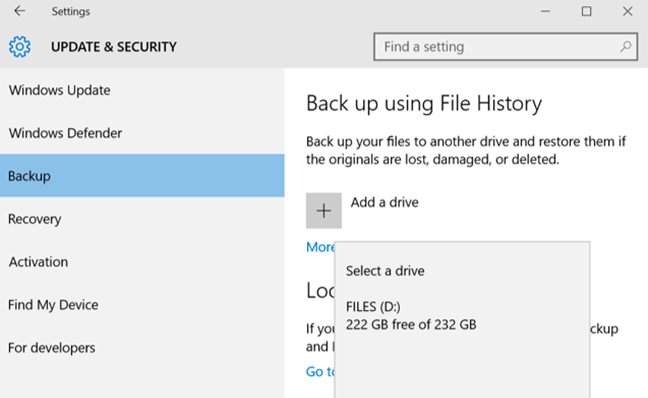
Windows akan mulai membuat cadangan secara otomatis. Secara default, cadangan mencakup folder Desktop, Dokumen, Unduhan, Musik, Gambar, Video. Jika Anda ingin folder tambahan, klik teks “Opsi lainnya” dan pilih folder yang akan ditambahkan.
Iklan
Bawa eksternal Anda ke mesin baru Anda dan colokkan. Kembali ke Pengaturan > Perbarui & Keamanan > Cadangan, dan atur kembali riwayat file menggunakan drive eksternal dari sebelumnya. Klik opsi lainnya, gulir ke bawah (melewati daftar folder) dan klik “pulihkan file dari cadangan saat ini.”
Jelajahi cadangan terbaru Anda, pilih folder yang ingin Anda pulihkan, lalu klik tombol hijau.
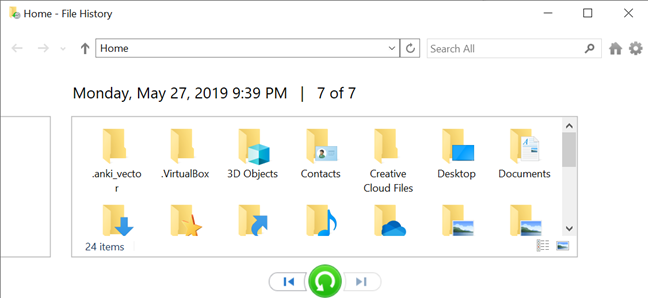
Anda perlu menginstal ulang program apa pun untuk menyelesaikan semuanya.
TERKAIT: Cara Menggunakan Riwayat File Windows untuk Mencadangkan Data Anda
Opsi 2: Unduh TransWiz (Gratis)
Transwiz adalah pilihan yang sangat baik untuk dipertimbangkan jika Anda ingin mentransfer satu atau dua akun lokal, dan tidak ingin mengonversi ke akun Microsoft. Anda masih perlu memindahkan beberapa hal secara manual, seperti proses konversi akun Microsoft. Anda juga memerlukan hard drive eksternal.
Pertama, unduh dan instal Transwiz di mesin lama dan baru. Program ini gratis.
Di mesin lama, jika Anda hanya memiliki satu profil, buat yang baru dengan hak admin. Kemudian beralih ke itu. Jika Anda memiliki lebih dari satu profil, pastikan setidaknya dua memiliki hak admin dan ubah ke profil mana pun yang saat ini tidak Anda transfer. Transwiz tidak dapat mentransfer profil jika Anda saat ini masuk ke dalamnya.
Iklan
Jalankan Transwiz dan pilih “Saya ingin mentransfer data ke komputer lain” dan klik Berikutnya. Kemudian pilih profil yang ingin Anda alihkan dan klik Berikutnya.
Pilih drive eksternal Anda sebagai lokasi untuk menyimpan; klik berikutnya. Kemudian masukkan kata sandi jika Anda menginginkannya. Jika tidak, biarkan kedua bidang kosong dan klik OK.
Transwiz akan membuat file zip di drive eksternal Anda. Bawa ke mesin baru Anda, buka Transwiz di sana, dan pilih opsi pulihkan data. Arahkan ke file zip di drive (tidak perlu unzip sendiri), dan Transwiz akan melakukan sisanya. Restart mesin diperlukan untuk menyelesaikan penambahan profil.
Transwiz membawa profil pengguna, tetapi tidak data apa pun. Jika Anda m
enginginkan file dan folder Anda, gunakan proses riwayat file yang dijelaskan di atas. Anda juga perlu menginstal ulang program.
Opsi 3: Beli PCmover ($30)
Dua opsi sebelumnya akan berfungsi untuk memindahkan data profil, tetapi terserah Anda untuk mentransfer file, folder, dan menginstal ulang program. PCmover tidak hanya akan memigrasikan profil pengguna Anda, tetapi juga akan memindahkan file. Opsi yang lebih mahal juga mentransfer aplikasi.
Anda harus mengunduh dan membayar PCmover untuk memulai. Ada beberapa level dengan harga yang berbeda, tetapi jika Anda ingin memindahkan semua pengguna dan aplikasi, versi “Ekspres” seharga $30 akan berhasil. Laplink menawarkan kabel transfer ethernet dan USB yang dapat Anda beli. Program akan mentransfer data melalui jaringan Anda, jadi kabel tidak diperlukan, tetapi kabel dapat mempercepat proses transfer tergantung pada kecepatan jaringan Anda. Namun, manfaat lain dari metode ini jika Anda dapat melewati drive eksternal.
Iklan
Setelah Anda menginstal PCmover di setiap PC, buka dan klik tombol Berikutnya, berikan nomor seri saat diminta. Jika Anda membeli kabel transfer, sambungkan ke kedua PC.
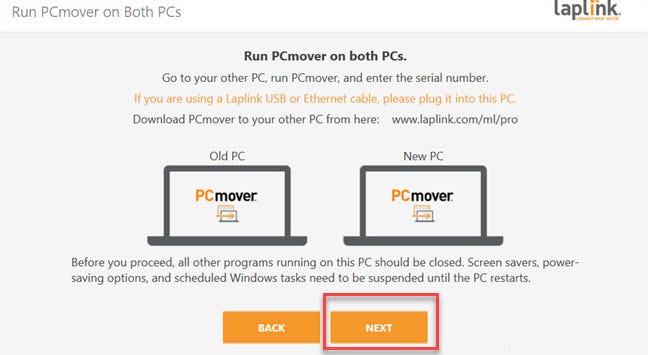
Pada setiap PC, pilih PC lain untuk dihubungkan. Jika Anda memiliki kabel transfer yang terpasang, Anda mungkin melihat dua entri untuk perangkat Anda, satu untuk koneksi jaringan dan satu untuk koneksi kabel. Pilih koneksi kabel untuk keduanya. Kemudian klik “Oke.”

PCmover akan mencoba menebak arah pemindahan data. Jika salah, Anda bisa mengklik tulisan “Switch transfer direction.” Kemudian pada “PC baru” (yaitu, PC tempat Anda memindahkan data) klik “Analyze PC.”
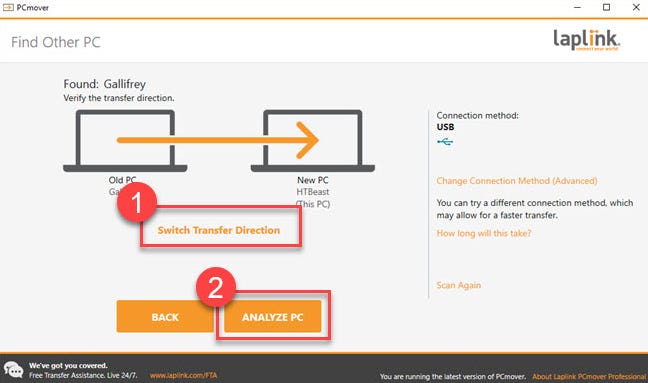
Tergantung pada jumlah data yang akan diperiksa, Anda mungkin perlu menunggu beberapa saat sementara program memindai PC Anda. Akhirnya, Anda akan melihat sejumlah data yang akan ditransfer. Jika Anda menginginkan kontrol yang lebih terperinci, klik “Lihat detail”.
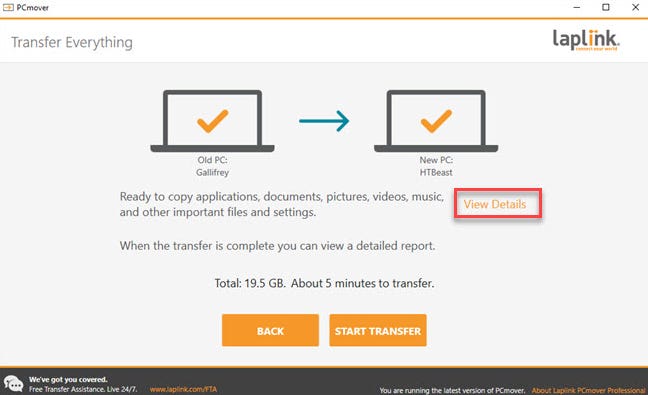
Dari sini, Anda dapat menelusuri ke dalam kategori yang berbeda dan menghapus centang apa pun yang tidak ingin Anda transfer. Setelah Anda memiliki semuanya sesuai keinginan Anda, klik “Mulai Transfer.”
Dalam kasus kita, dibutuhkan sekitar lima menit untuk mentransfer 20 gigs data melalui kabel transfer USB 3. Jika Anda memiliki lebih banyak untuk dipindahkan, atau Anda menggunakan koneksi jaringan (atau keduanya), mungkin perlu waktu lebih lama. Ketika PCmover selesai, ia akan meminta untuk me-restart komputer Anda. Setelah Anda reboot selesai, Anda selesai.
Sayang sekali Microsoft menghapus EasyTransfer di Windows 10, tetapi dengan akun Microsoft dan opsi cloud seperti OneDrive dan Dropbox atau drive eksternal besar, ini tidak terlalu diperlukan daripada sebelumnya. Transwiz masih dapat melakukan pekerjaan yang layak jika Anda mencari solusi gratis. Dan, meskipun PCmover Laplink memiliki biaya yang terkait dengannya, program ini bekerja dengan sangat baik dan sangat mudah digunakan.
Iklan
Jika Anda perlu memindahkan semua yang ada di PC Anda, Anda harus melihat lebih dekat pada PCmover.