
Microsoft
Jika mouse dan touchpad Anda berhenti bekerja, atau jika Anda lelah bergerak bolak-balik antara mouse dan keyboard, Anda dapat menggunakan Mouse Keys untuk menggerakkan kursor di layar dengan menggunakan tombol pada keyboard Anda.
Daftar isi
Cara Mengaktifkan Tombol Mouse di Windows 11 Memindahkan Kursor Mengklik Item Menyeret dan Menjatuhkan Item
Cara Mengaktifkan Tombol Mouse di Windows 11
Anda harus mengaktifkan fitur Mouse Keys sebelum Anda dapat menggunakan keyboard untuk menggerakkan kursor. Pertama, buka Kegunaan Pengaturan dengan mengklik kanan tombol Mulai di bilah tugas dan kemudian mengklik “Pengaturan” dari menu yang muncul.
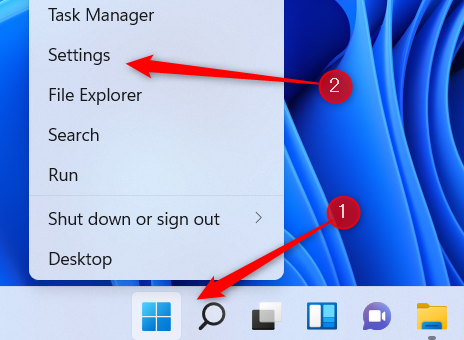
Selanjutnya, klik “Aksesibilitas” di dekat bagian bawah panel sebelah kiri.
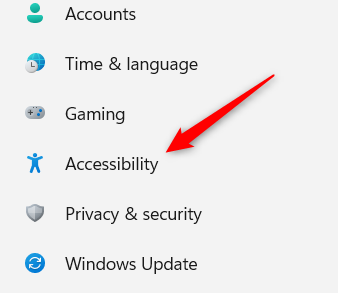
Pada layar Aksesibilitas, gulir ke bawah dan klik “Mouse” di grup Interaksi.
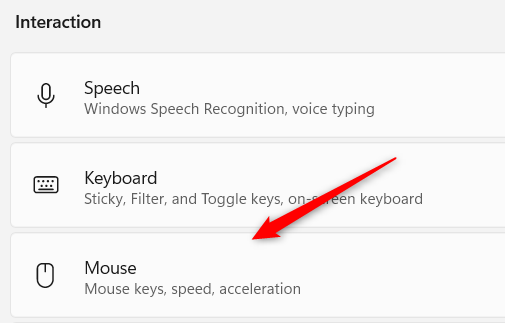
Selanjutnya, alihkan penggeser di sebelah “Tombol Mouse” ke posisi “Aktif”.
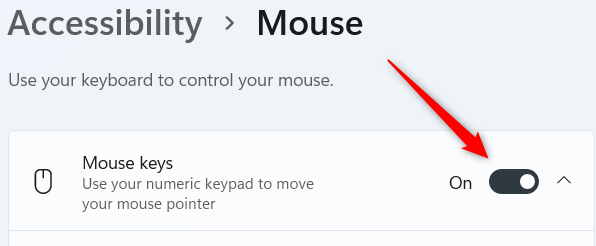
Iklan
Atau, jika mouse Anda tidak berfungsi tetapi Anda masih perlu mengaktifkan Tombol Mouse (atau jika Anda hanya menyukai pintasan), tekan Alt+Shift+Num Lock dan pesan pop-up yang menanyakan apakah Anda ingin mengaktifkan Tombol Mouse akan muncul. Klik “Ya” atau tekan Enter.
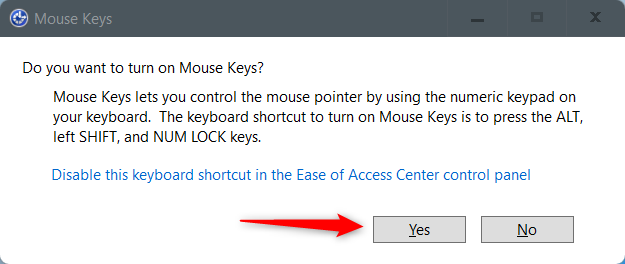
Setelah diaktifkan, Anda dapat mengubah beberapa pengaturan Tombol Mouse, seperti:
- Hanya gunakan Tombol Mouse saat Num Lock aktif.
- Tampilkan ikon Tombol Mouse di bilah tugas.
- Tahan tombol Ctrl untuk mempercepat dan tombol Shift untuk memperlambat kecepatan kursor.
Centang kotak di sebelah setiap opsi untuk mengaktifkannya.
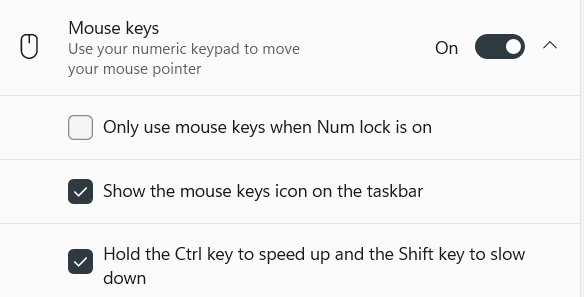
Anda juga dapat menambah atau mengurangi kecepatan dan akselerasi Tombol Mouse dengan mengklik dan menyeret penggeser masing-masing opsi ke kanan atau kiri.
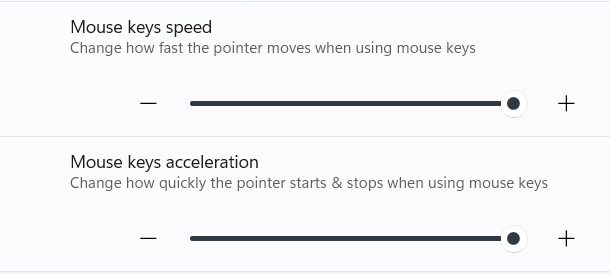
Dengan Tombol Mouse diaktifkan dan pengaturan Anda disesuaikan dengan keinginan Anda, Anda dapat mulai menggunakan keyboard Anda untuk memindahkan kursor, memilih item, dan bahkan memindahkan berbagai hal.
Memindahkan Kursor
Inilah yang perlu Anda tekan untuk memindahkan kursor.
Mengklik Item
Mengklik item menggunakan Tombol Mouse bisa sedikit rumit, karena pertama-tama Anda harus memilih tombol mouse mana (kiri atau kanan) yang Anda inginkan untuk menjadi tombol aktif. Untuk mengaktifkan tombol mouse, cukup tekan tombol masing-masing.
Tombol mouse yang dipilih akan tetap aktif sampai Anda mengubahnya. Bergantung pada tombol mouse mana yang diaktifkan, Anda dapat:
Menyeret dan Menjatuhkan Item
Anda juga dapat menarik dan melepas item menggunakan Tombol Mouse.
Mouse Keys telah ada untuk sementara waktu (Anda masih dapat menggunakan Mouse Keys di Windows 10 ) dan masih merupakan fitur aksesibilitas yang hebat di Windows. Jika Anda ingin sedikit membumbui, Anda juga dapat mengubah ukuran dan gaya penunjuk tetikus, serta warnanya.
TERKAIT: Cara Mengubah Ukuran dan Gaya Penunjuk Mouse di Windows 11