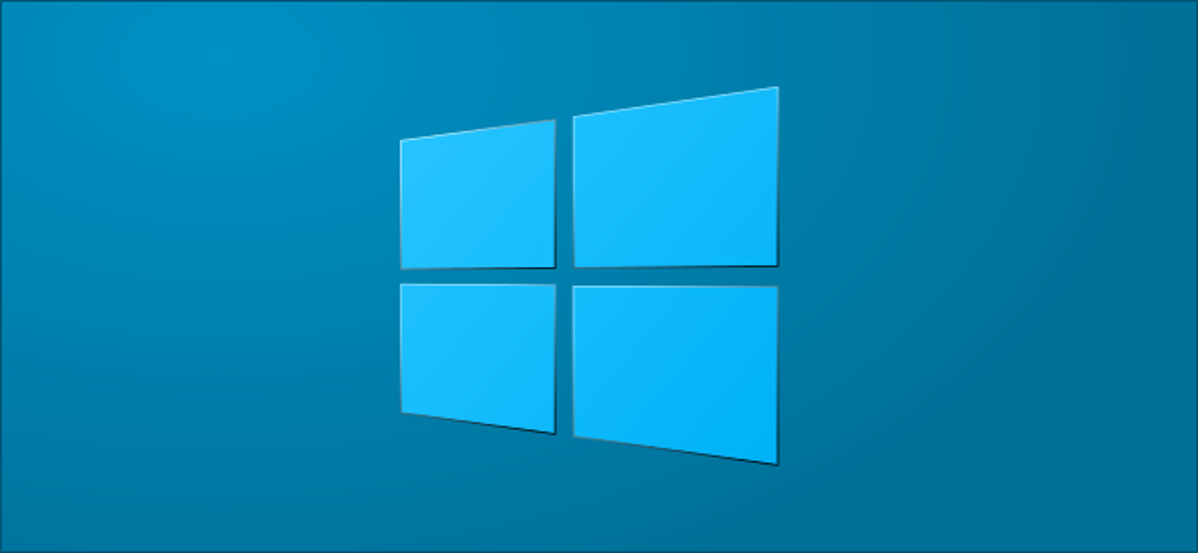
Microsoft
Saat Anda mengganti monitor atau mengubah pengaturan tampilan, beberapa aplikasi mungkin tampak buram. Windows 10 biasanya memperbaiki jendela buram ini secara otomatis. Jika tetap buram, ada beberapa pengaturan yang dapat Anda ubah untuk memperbaikinya.
Minta Windows 10 Memperbaiki Kegunaan Buram Secara Otomatis
Dimulai dengan Windows 10 versi 1803, Anda dapat mengizinkan komputer memperbaiki aplikasi buram Anda secara otomatis. Dengan versi 1903, opsi ini diaktifkan secara default, jadi Anda tidak perlu mengaktifkannya.
Jika salah satu program desktop Anda tampak buram, mungkin karena Anda atau orang lain telah menonaktifkan opsi ini. Anda dapat memverifikasi apakah opsi aktif atau nonaktif sebagai berikut:
Buka menu “Mulai”, cari “Perbaiki aplikasi yang buram,” dan klik hasil Pengaturan Sistem dengan nama itu.
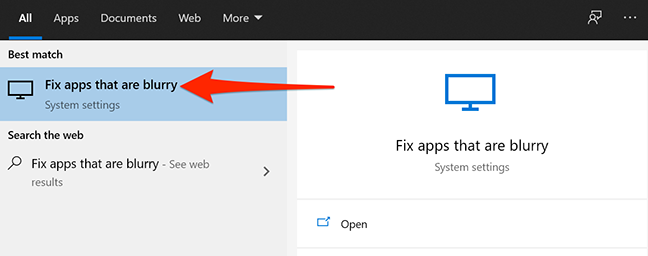
Di bagian Perbaiki penskalaan untuk aplikasi, Anda akan melihat opsi “Biarkan Windows mencoba memperbaiki aplikasi agar tidak buram”. Hidupkan sakelar ini jika mati.
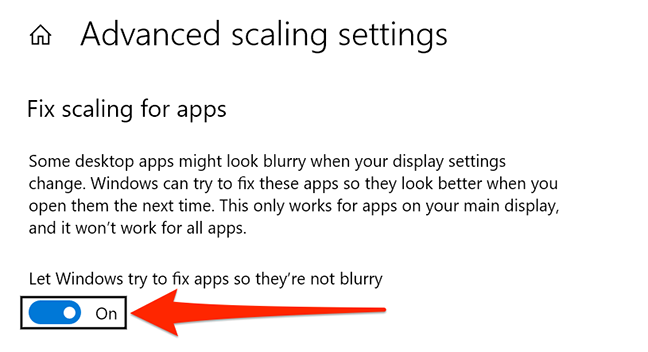
Perbaiki Kegunaan Buram dengan Mengubah Pengaturan DPI-nya
Jika hanya satu aplikasi yang tampak buram, Anda dapat mengubah pengaturan DPI (titik per inci) aplikasi untuk mencoba dan memperbaiki keburaman.
Iklan
Untuk melakukan ini, buka menu “Mulai”, cari aplikasi Anda, klik kanan aplikasi Anda di hasil pencarian, dan pilih “Buka lokasi file”.
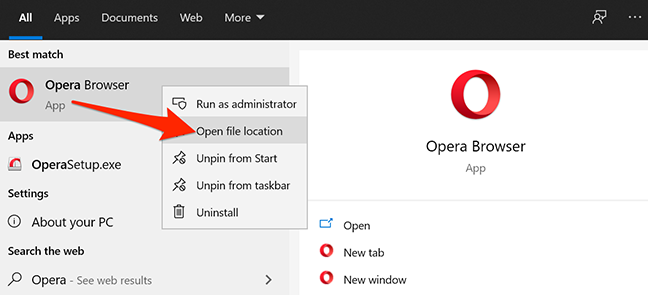
Di folder yang terbuka, temukan aplikasi Anda, klik kanan, dan pilih “Properties.”
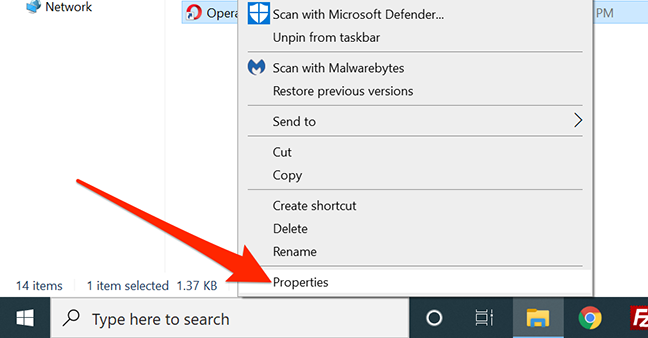
Klik tab “Kompatibilitas” di Properti, lalu klik “Ubah pengaturan DPI tinggi” di bagian bawah.
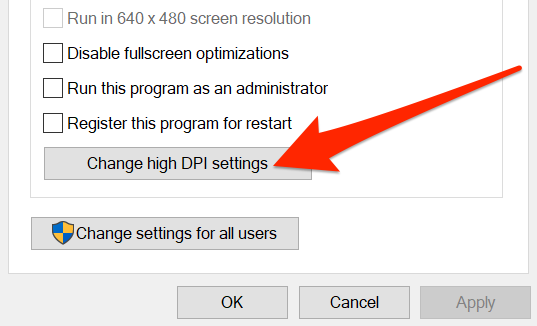
Di jendela Properties yang muncul, centang “Gunakan pengaturan ini untuk memperbaiki masalah penskalaan untuk program ini alih-alih yang ada di Pengaturan.”
Juga, aktifkan kotak centang “Ganti perilaku penskalaan DPI tinggi”. Pilih “Kegunaan” dari menu tarik-turun. Terakhir, klik “OK” untuk menyimpan perubahan Anda.
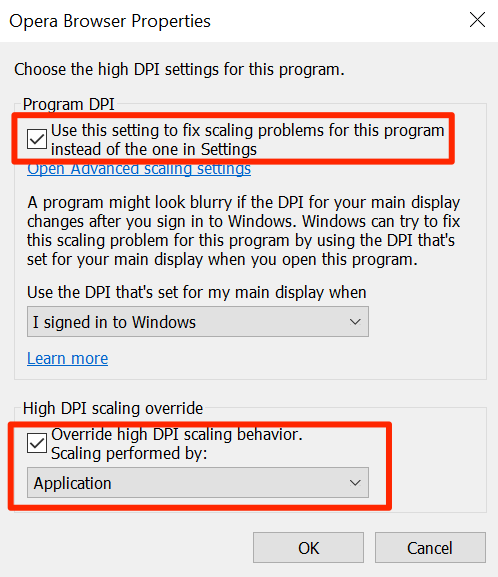
Iklan
Mulai ulang komputer Anda (atau keluar dan masuk kembali) dan buka kembali aplikasi yang tampak buram. Ini harus diperbaiki. Jika tidak, coba metode lain di bawah ini.
Gunakan Penyetel Teks ClearType untuk Memperbaiki Kegunaan Buram
ClearType Text Tuner adalah utilitas di Windows 10 yang membuat teks yang muncul di layar Anda terlihat lebih tajam, lebih jelas, dan lebih mudah dibaca.
Anda dapat mengaktifkan dan mengonfigurasi opsi ini untuk melihat apakah opsi ini memperbaiki keburaman aplikasi Anda.
Untuk memulai, buka menu “Start”, cari “Adjust ClearType text,” dan klik hasil Control Panel dengan nama itu.
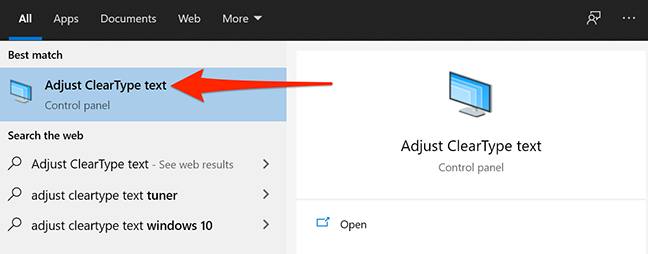
Aktifkan kotak centang “Turn on ClearType” di jendela yang muncul, lalu klik “Next.”
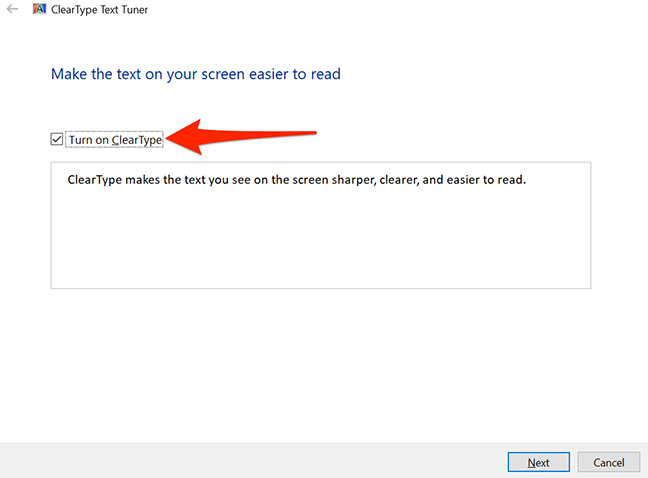
Windows 10 akan mengatur monitor Anda ke resolusi default. Ketika ini selesai, klik “Selanjutnya.”
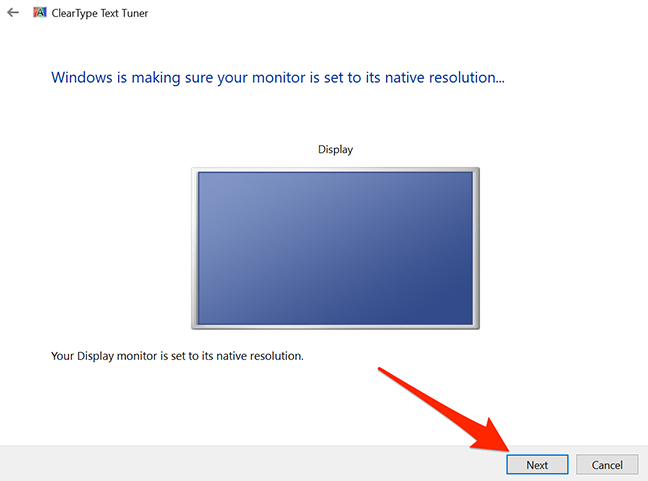
Iklan
Anda sekarang akan melihat dua contoh teks di layar Anda. Klik teks yang menurut Anda paling cocok, lalu klik “Berikutnya.”
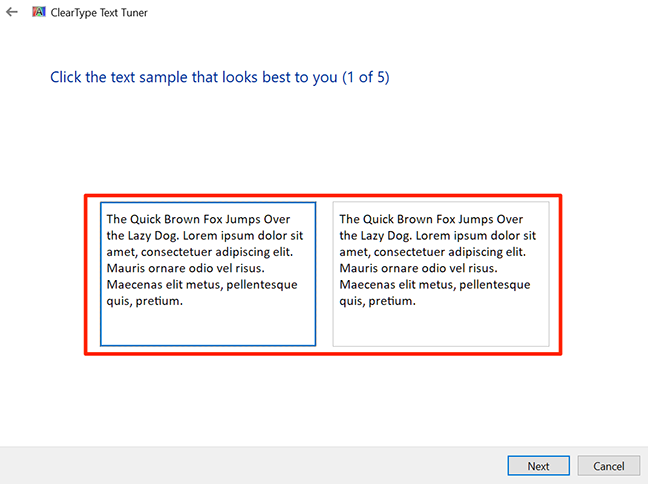
Anda harus memilih teks yang paling cocok untuk Anda sebanyak lima kali.
Pada layar terakhir, utilitas akan mengatakan bahwa Anda telah selesai menyetel teks di komputer Anda. Klik tombol “Selesai” di bagian bawah untuk keluar dari utilitas.
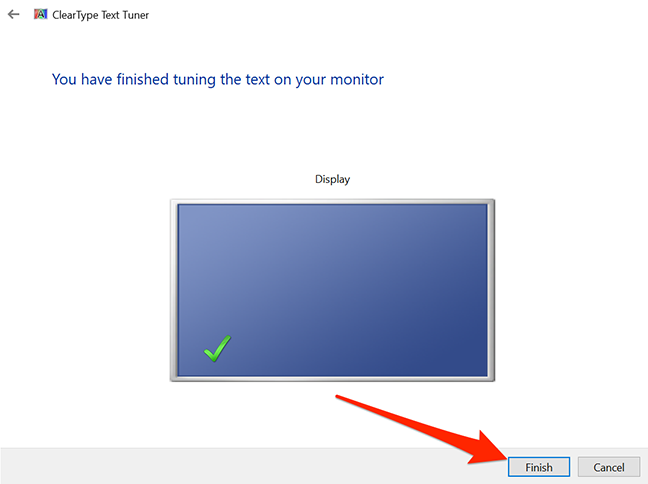
Turunkan Resolusi Layar Anda
Beberapa aplikasi tampak buram karena Anda menggunakan resolusi tinggi di layar. Dalam hal ini, Anda dapat menurunkan resolusi dan melihat apakah itu memperbaiki masalah.
Jika ini tidak memperbaiki masalah, Anda dapat dengan mudah kembali ke resolusi lama.
Untuk melakukan ini, buka menu “Mulai”, cari “Pengaturan”, dan klik hasil pertama. Cara lain untuk membuka Pengaturan adalah dengan menekan Ctrl+i pada keyboard Anda.
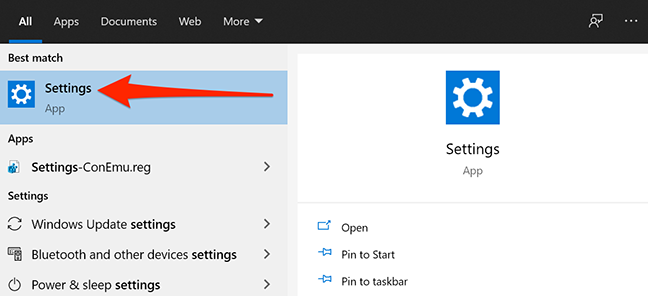
Klik “Sistem” pada layar berikut.
Iklan
Pilih “Tampilan” di sebelah kiri, dan lihat ke arah “Resolusi tampilan” di sebelah kanan. Dari menu tarik-turun di sini, pilih resolusi yang lebih rendah dari resolusi Anda saat ini. Anda dapat memulai dengan memilih opsi kedua dari atas.
Catatan: Catat resolusi Anda saat ini, dan Anda dapat memilihnya jika ingin membatalkan perubahan.
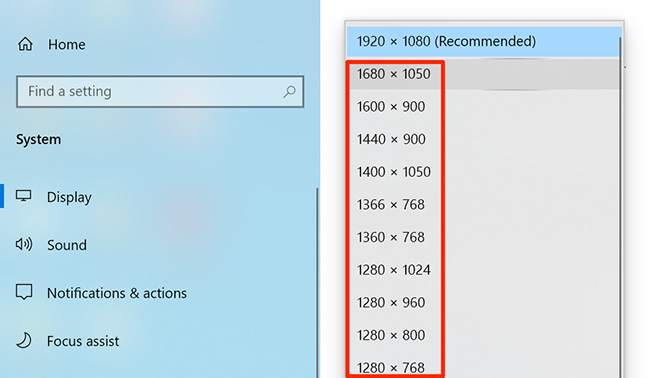
Sebuah prompt akan muncul menanyakan apakah Anda ingin menyimpan resolusi baru Anda. Klik tombol “Simpan perubahan”.
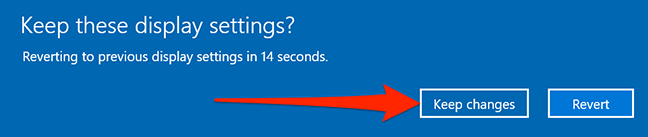
Anda tidak perlu me-reboot komputer Anda. Anda dapat langsung membuka aplikasi yang terpengaruh.
Perbarui Driver Grafis Anda
Driver kartu grafis Anda menentukan cara kerja kartu Anda dengan komputer Anda. Jika driver ini rusak atau usang, ini dapat menyebabkan berbagai masalah tampilan, termasuk menyebabkan aplikasi Anda tampak buram.
Memperbarui driver adalah ide yang baik untuk berpotensi memperbaiki masalah ini.
Untuk melakukan ini, buka menu “Start”, cari “Device Manager”, dan klik utilitas.

Iklan
Di jendela yang terbuka, perluas “Display adapters,” klik kanan kartu grafis Anda, dan pilih “Update driver.”
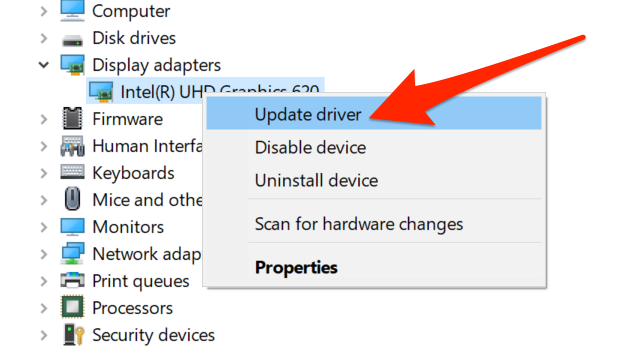
Klik “Cari secara otomatis untuk driver,” dan Windows akan menemukan dan menginstal driver yang diperlukan untuk Anda.
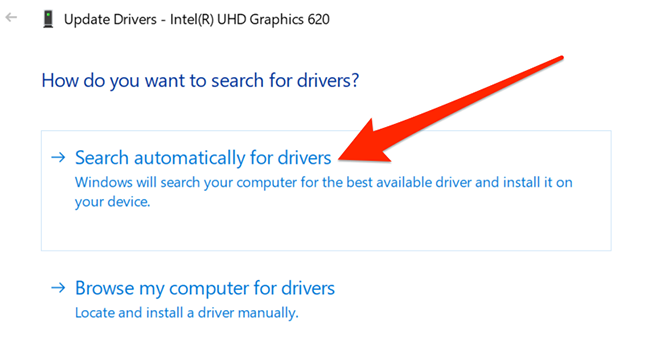
Jika itu tidak berhasil karena alasan tertentu, Anda dapat mengunduh dan menginstal driver grafis secara manual di PC Anda. Anda harus mengunjungi situs web perusahaan yang memproduksi perangkat keras grafis PC Anda (NVIDIA, AMD, atau Intel), mengunduh paket penginstal driver terbaru, dan menjalankannya di komputer Anda.
TERKAIT: Cara Memperbarui Driver Grafis Anda untuk Performa Gaming Maksimal
Jika Anda menggunakan monitor DPI tinggi sebagai monitor utama Anda, mungkin ada baiknya untuk mengubah beberapa opsi agar Windows terlihat bagus di layar Anda. Ini membantu memperbaiki font buram juga.