
cendhika/Shutterstock.com
Layar PC Windows 10 Anda dapat berkedip karena berbagai alasan. Jika Anda tidak yakin dengan penyebab pastinya, coba solusi umum berikut untuk memecahkan masalah dan memperbaiki masalah, baik Anda menggunakan laptop atau desktop.
Pasang kembali Kabel Monitor yang Longgar
Kabel monitor bisa longgar jika tidak dimasukkan dengan benar pertama kali. Kabel yang longgar ini dapat menyebabkan layar Anda berkedip. Mereka bahkan mungkin melonggarkan dari waktu ke waktu jika mereka tidak dicolokkan dengan cukup aman.
Untuk memeriksa masalah ini, cabut kabel monitor Anda dan sambungkan kembali dengan aman—dari bagian belakang monitor dan PC. Pastikan kabel telah dikencangkan sepenuhnya dan tidak terlihat atau terasa longgar.
Ini berlaku untuk semua jenis kabel, yang dapat menjadi longgar karena berbagai alasan. Anda tidak perlu mencari tahu jenis kabel yang Anda gunakan untuk melakukan metode ini.

bs studio/Shutterstock.com
Ganti Kabel Monitor Anda
Kabel display berkualitas rendah adalah penyebab umum masalah kedipan monitor.
Iklan
Jika Anda menemukan bahwa kabelnya rusak—atau jika Anda hanya memiliki yang murah—dapatkan kabel berkualitas tinggi dan gunakan dengan monitor Anda. Yang kita maksud dengan kualitas tinggi adalah kabel yang berasal dari pabrikan monitor Anda atau dari pabrikan pihak ketiga dengan ulasan bagus (Sebagian besar situs, seperti Amazon, menampilkan ulasan untuk setiap produk.).
Jika Anda tidak yakin jenis kabel yang Anda butuhkan (apakah itu HDMI, DisplayPort, atau DVI), lihat panduan HDMI vs. DisplayPort vs. DVI kita, dan ini akan membantu Anda menemukan jenis kabel Anda. Kemudian, buka situs seperti Amazon, cari jenis kabel yang Anda miliki (misalnya, kabel HDMI ), dan Anda akan melihat banyak opsi.
Panduan manual monitor Anda juga mencantumkan jenis kabel yang didukung monitor. Lebih sering daripada tidak, monitor mendukung beberapa jenis kabel, yang berarti bahwa jika kabel Anda saat ini adalah kabel HDMI, kabel berikutnya dapat berupa kabel DisplayPort. Mereka semua bekerja hampir sama.
Pastikan PC Anda mendukung jenis kabel yang Anda dapatkan untuk monitor Anda (bagian belakang PC Anda harus memiliki nama jenis kabel di bawah setiap port.).
Itu akan memperbaiki semua masalah terkait kabel Anda, layar berkedip di antara mereka (Yaitu, jika masalah itu disebabkan oleh kabel.).
Copot Kegunaan Bermasalah
Kegunaan juga dapat menyebabkan layar PC Windows 10 Anda berkedip. Misalnya, di masa lalu, beberapa produk Norton menyebabkan masalah layar berkedip pada PC Windows 10.
Kecuali Anda tahu persis aplikasi mana yang menyebabkan masalah (dalam hal ini, Anda harus mencopot pemasangan aplikasi itu menggunakan langkah-langkah yang tercantum di bawah), Anda harus mengidentifikasi aplikasi yang bermasalah terlebih dahulu. Salah satu cara untuk melakukannya adalah mencari tahu kapan layar Anda mulai berkedip.
Iklan
Jika masalah Anda mulai terjadi setelah Anda menginstal aplikasi tertentu, maka aplikasi itu mungkin penyebabnya. Dalam hal ini, periksa situs resmi aplikasi dan lihat apakah versi yang lebih baru tersedia. Jika ada, instal versi itu, dan masalah Anda kemungkinan besar akan diperbaiki.
Jika versi yang lebih baru tidak tersedia, Anda harus menghapus aplikasi dari PC Anda untuk sementara waktu. Anda mungkin harus mengandalkan aplikasi alternatif hingga pengembang aplikasi memperbaiki masalah.
Untuk mulai menghapus aplikasi yang salah, buka “Pengaturan” dengan menekan Windows+i.
Klik “Kegunaan” di jendela Pengaturan.

Di sini, gulir ke bawah panel kanan dan temukan aplikasi yang bermasalah. Klik aplikasi dan pilih “Copot pemasangan.”
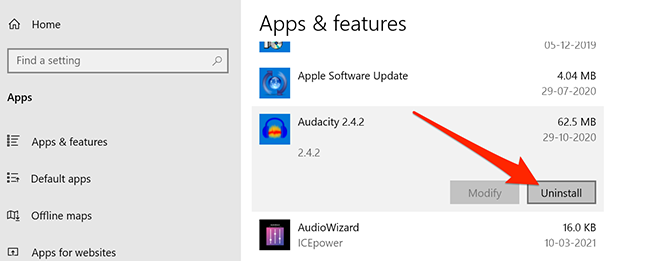
Pilih “Copot” di prompt untuk menyingkirkan aplikasi.
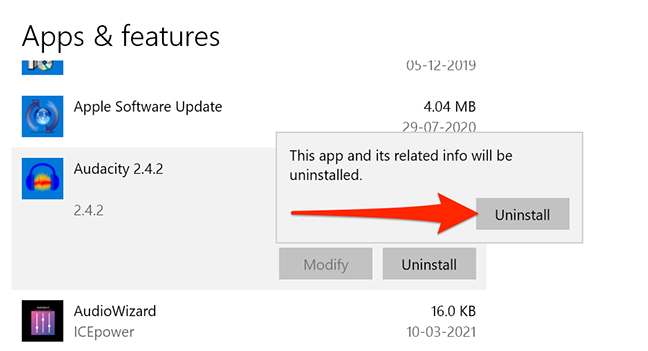
Restart komputer Anda dan lihat apakah masalahnya hilang. Jika masalah berlanjut, lihat perbaikan tambahan di bawah ini.
Instal ulang Driver Tampilan
Microsoft mengatakan bahwa layar berkedip sering disebabkan oleh driver tampilan. Cara mudah untuk memperbaikinya adalah dengan menginstal ulang driver tampilan Anda.
Iklan
Anda hanya perlu menghapus driver dari PC Anda, dan PC Anda akan menginstal ulang secara otomatis dari pembaruan Windows.
Untuk menginstal ulang driver Anda, Microsoft menyarankan Anda mem-boot PC Anda ke Safe Mode. Lakukan ini dengan membuka “Pengaturan” menggunakan Windows + i dan mengklik “Perbarui & Keamanan” di aplikasi Pengaturan.
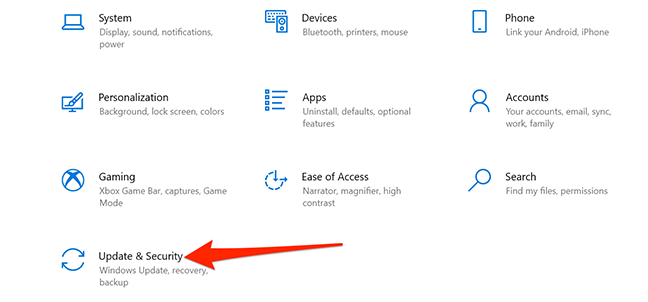
Di jendela Pengaturan, klik “Pemulihan” di bilah sisi kiri. Temukan Startup lanjutan di sebelah kanan dan klik “Mulai ulang sekarang” di bawahnya.
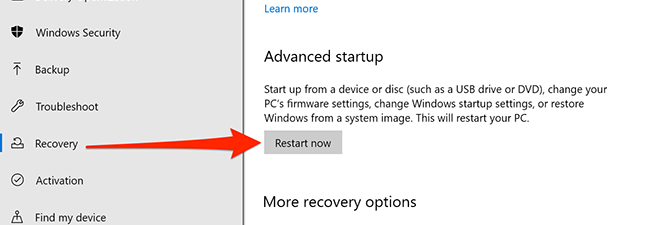
Layar biru dengan beberapa opsi akan muncul. Klik Troubleshoot > Advanced options > Startup Settings > Restart pada layar ini.
Tekan “4” pada keyboard Anda untuk mem-boot ulang PC Anda ke Safe Mode. Ketika Anda melihat teks “safe cara” tertulis di desktop Anda, itu berarti Anda berada dalam Safe Mode.
Iklan
Dalam Safe Mode, klik kanan tombol menu “Start” dan pilih “Device Manager.”
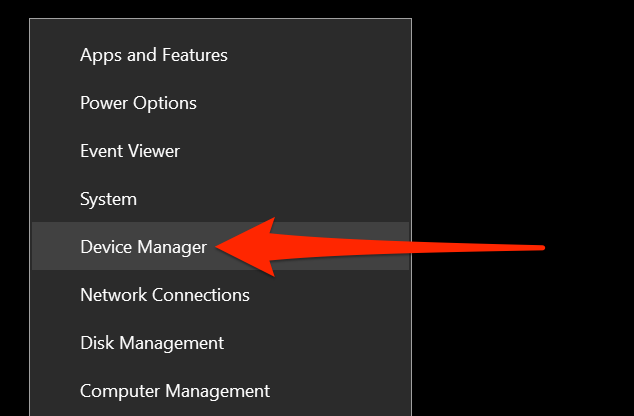
Pada jendela Device Manager, klik panah di sebelah “Display adapters.” Klik kanan adaptor yang muncul di menu yang diperluas ini, lalu pilih “Copot pemasangan perangkat.”

Di jendela Uninstall Device, aktifkan opsi “Delete the driver software for this device”. Selanjutnya, klik “Copot pemasangan.”

Mulai ulang PC Anda.
Luncurkan aplikasi “Pengaturan” dan masuk ke Pembaruan & Keamanan> Pembaruan Windows> Periksa pembaruan untuk menginstal pembaruan yang tersedia.
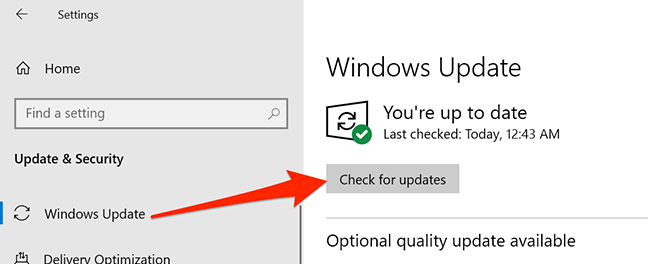
Windows akan menginstal ulang driver tampilan Anda.
Ubah Tingkat Penyegaran Monitor
Kecepatan refresh monitor Anda menentukan seberapa sering konten di-refresh di layar Anda. Mungkin kecepatan refresh yang lebih tinggi dipilih dan monitor Anda mengalami masalah sa
at menyegarkan konten pada kecepatan tersebut.
Untuk mengubah kecepatan refresh, buka “Pengaturan” dengan menekan Windows+i, lalu klik “Sistem” di jendela Pengaturan.
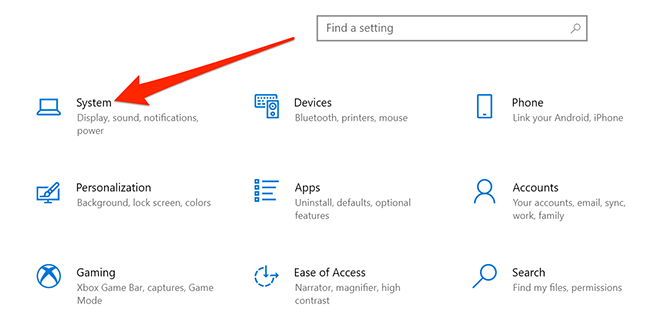
Iklan
Klik “Tampilan” di bilah sisi kiri. Gulir ke bawah panel kanan, dan di bawah Beberapa tampilan, klik “Pengaturan tampilan lanjutan.”
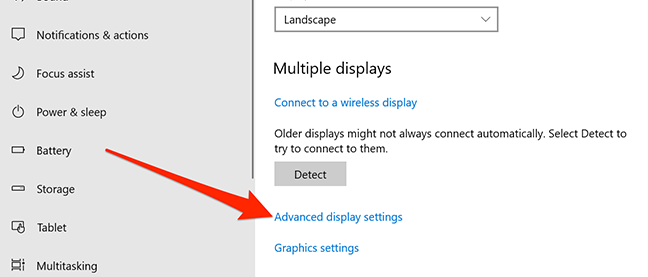
Temukan menu tarik-turun “Rasio penyegaran” dan klik untuk memilih rasio penyegaran baru. Coba gunakan kecepatan yang lebih rendah dari yang sekarang, dan lihat apakah itu menghentikan kedipan layar Anda.
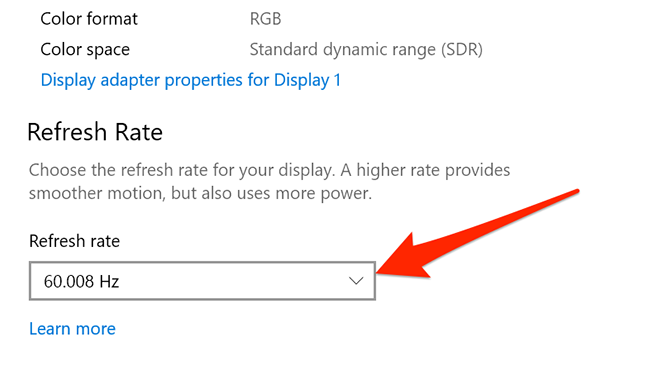
Jika semua langkah ini—bahkan mendapatkan kabel yang lebih baik—tidak menyelesaikan masalah Anda, Anda mungkin mengalami masalah perangkat keras dengan monitor Anda. Anda mungkin ingin menghubungi perusahaan monitor Anda untuk mendapatkan bantuan jika produk Anda masih dalam garansi. Masalahnya bisa berupa kegagalan perangkat keras di monitor Anda.
Dalam kasus seperti ini, sering kali merupakan ide yang baik untuk mencari bantuan profesional. Seorang profesional mungkin dapat mengidentifikasi masalahnya, dan mendapatkan bantuan mungkin lebih murah daripada harus membeli monitor baru—tergantung pada seberapa mahal monitor Anda.