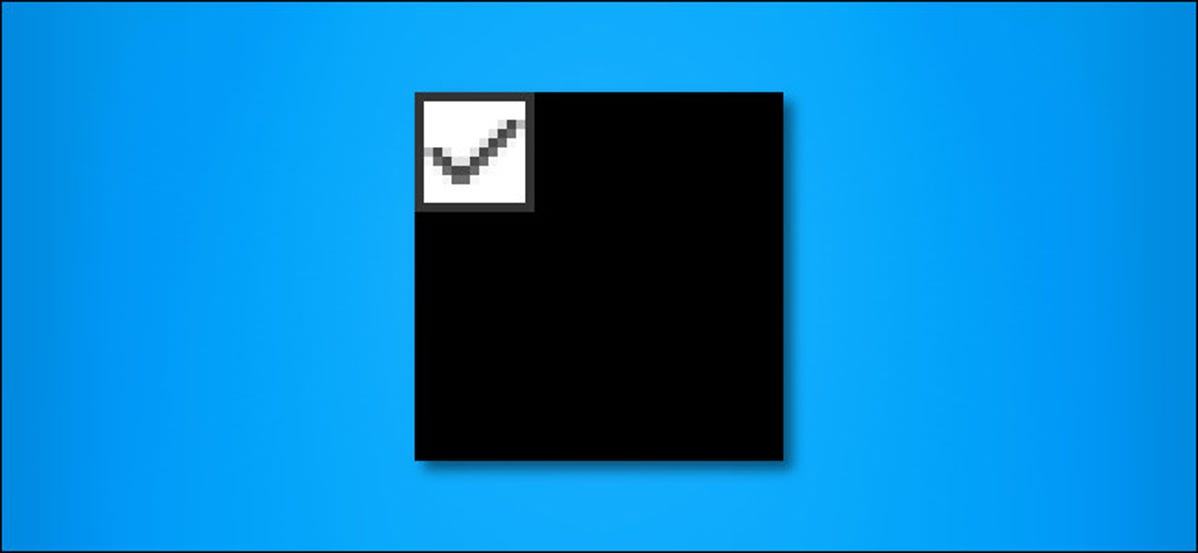
Di Windows 10, terkadang ikon thumbnail memiliki batas putih atau hitam di belakangnya, tampak kosong, atau hanya ditampilkan dengan tidak semestinya. Anda sering dapat dengan cepat memperbaiki masalah dengan menghapus cache thumbnail Windows. Begini caranya.
Apa Itu Thumbnail?
Secara default, alih-alih menggunakan ikon generik untuk dokumen, Windows 10 membuat gambar kecil dari konten gambar atau dokumen yang disebut thumbnail. Gambar-gambar kecil ini disimpan dalam file database khusus yang disebut cache thumbnail. Berkat file ini, Windows tidak perlu membuat ulang gambar mini setiap kali Anda membuka folder.
Jika Anda melihat gambar mini yang kacau atau salah, kemungkinan gambar mini yang disimpan dalam cache untuk file tersebut telah rusak atau hilang. Ini bisa jadi karena bug di Windows atau mungkin masalah perangkat keras yang terputus-putus.
Dalam hal ini, tindakan segera terbaik adalah menghapus cache thumbnail Anda—yang tidak membahayakan data pribadi Anda—dan mengizinkan Windows untuk membuat ulang thumbnail yang salah dari awal saat berikutnya Anda me-restart mesin Anda. Berikut cara melakukannya.
Cara Menghapus Cache Thumbnail di Windows 10
Pertama, buka menu “Start” dan ketik “Disk Cleanup.” Klik pada aplikasi “Pembersihan Disk” yang muncul.
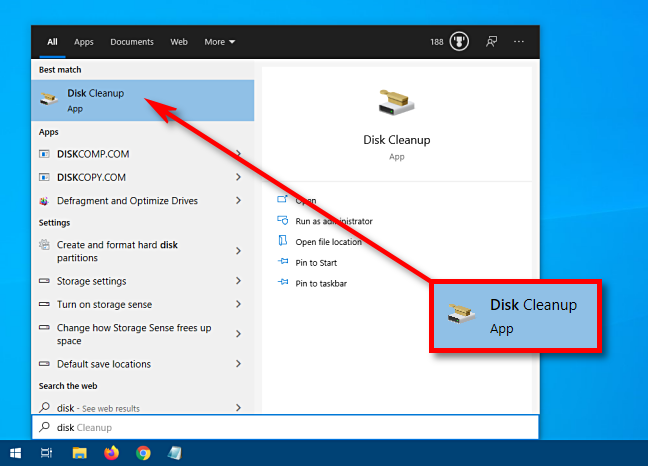
Iklan
Di jendela Disk Cleanup, cari daftar “Files To Delete”. Daftar ini mencakup berbagai jenis data tersimpan yang dapat dihapus Windows dengan aman untuk membersihkan ruang.
Jika Anda tidak ingin menghapus apa pun selain thumbnail, hapus centang pada item apa pun (seperti “File Program yang Diunduh” dan “File Internet Sementara” di bagian atas daftar).
Gulir ke bawah daftar “Files To Delete” dan centang kotak di samping “Thumbnail.” (Mungkin sudah dicentang secara default. Dalam hal ini, biarkan apa adanya.) Klik “OK” untuk menghapus semua data yang dipilih dari sistem Anda.

Kotak dialog pop-up akan menanyakan, “Apakah Anda yakin ingin menghapus file-file ini secara permanen?” Klik “Hapus File.”
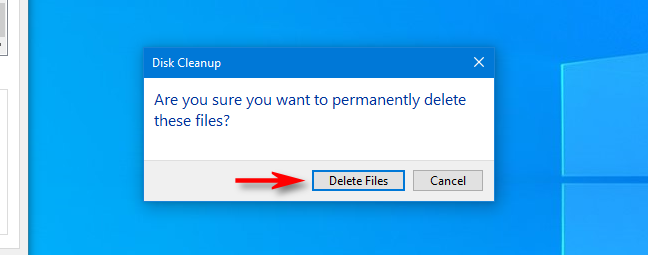
Pop-up lain akan muncul, kali ini menunjukkan kemajuan penghapusan thumbnail Windows Anda.
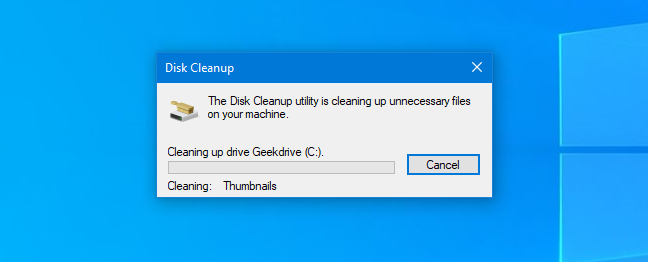
Setelah file cache thumbnail telah dihapus, restart komputer Anda.
Iklan
Sekarang, buka File Explorer atau lihat Desktop untuk melihat apakah ini telah memperbaiki masalah Anda. Mudah-mudahan, thumbnail telah dibuat ulang dan sekarang sudah benar. Jika tidak, mungkin ada masalah dengan file itu sendiri. Buka file di program terkait dan lihat apakah itu benar-benar cocok dengan thumbnail yang tampaknya salah yang dibuat Windows. Jika mereka cocok, maka Anda telah menemukan masalah Anda.
Cara Menonaktifkan Thumbnail Sepenuhnya
Sebagai alternatif, jika Anda menemukan bahwa thumbnail Windows 10 tidak pernah berfungsi dengan baik atau telah menjadi gangguan, Anda dapat mematikannya sepenuhnya. Begini caranya.
Buka menu “Start” dan ketik “File Explorer Options.” Klik pada hasil pertama. (Anda juga dapat meluncurkan opsi ini di File Explorer dengan mengklik Lihat > Opsi di bilah menu.)
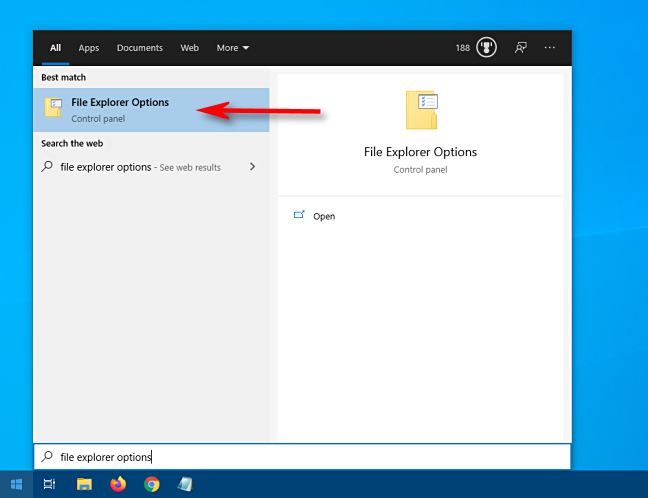
Di jendela Opsi File Explorer, klik tab “Lihat”. Dalam daftar “Pengaturan Lanjutan”, beri tanda centang di samping “Selalu tampilkan ikon, tidak pernah thumbnail.” Kemudian, klik “Oke.”
![]()
Setelah itu, Windows hanya akan menampilkan ikon standar untuk dokumen, bukan thumbnail. Duduk dan nikmati pengalaman komputasi yang efisien.