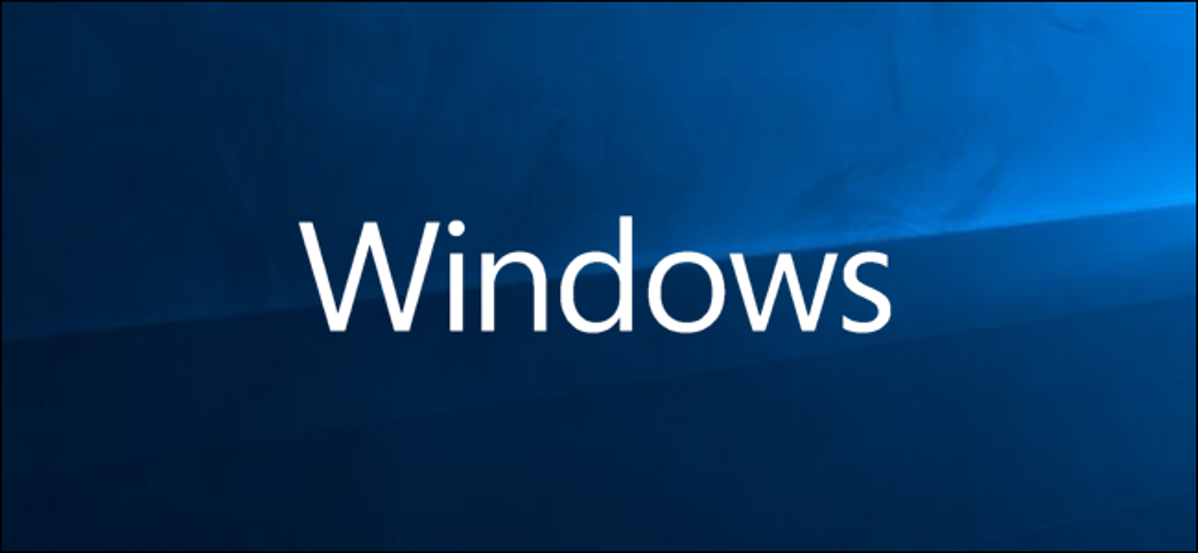
Kegunaan Catatan Tempel Windows 10 adalah solusi pembuatan catatan yang kuat, tetapi tidak memungkinkan Anda memulihkan catatan yang dihapus—atau bukan? Meskipun fitur ini bukan bagian dari aplikasi desktop, ada cara untuk mengembalikan catatan yang dihapus.
Cara Memulihkan Catatan Tempel yang Dihapus
Anda tidak sengaja menghapus catatan tempel yang berisi beberapa informasi penting, tetapi aplikasi desktop tidak memiliki cara untuk memulihkan—atau bahkan melihat—item yang Anda hapus. Nah, berkat Catatan Tempel yang menyinkronkan semuanya ke cloud, kini Anda dapat memulihkan catatan apa pun yang mungkin telah Anda hapus, langsung dari akun Microsoft Outlook Anda.
Catatan: Untuk mengakses fitur ini, Anda harus masuk dengan akun Microsoft di Windows 10. Selain itu, Microsoft hanya menyimpan catatan tempel Anda selama folder item yang dihapus menyimpannya—biasanya 30 hari.
Jalankan Outlook.live.com dan masuk ke akun Microsoft yang Anda gunakan untuk Windows 10.
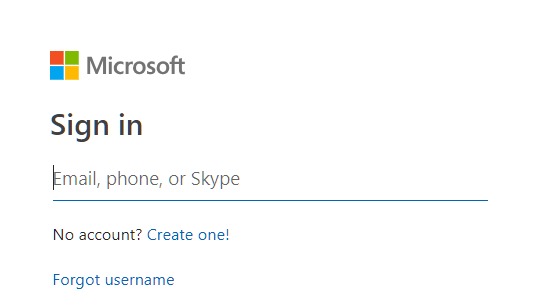
Setelah Anda masuk, gulir ke bawah panel kiri dan klik “Item yang Dihapus.”
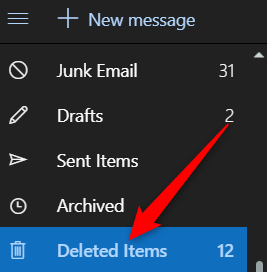
Iklan
Gulir daftar sampai Anda melihat item yang ingin Anda pulihkan. Jika Anda memiliki beberapa item, klik balon di samping setiap item terlebih dahulu, lalu klik “Pulihkan”.
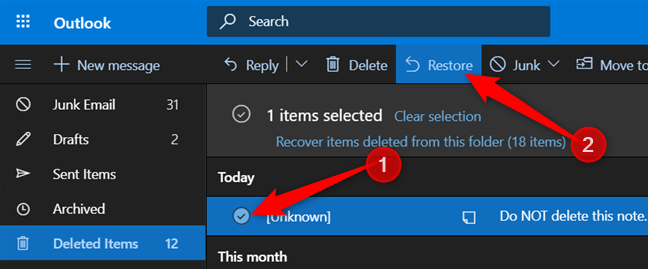
Item yang dipilih menghilang dari folder dan membuat Anda bertanya-tanya apakah terjadi sesuatu. Saat Anda kembali ke aplikasi desktop, sepertinya tidak ada yang berubah. Itu karena proses sinkronisasi agak lambat, dan Anda harus menambahkan catatan yang dipulihkan ke desktop Anda secara manual.
Dari aplikasi desktop, klik tombol menu tiga titik pada catatan apa pun, lalu klik “Daftar Catatan”.
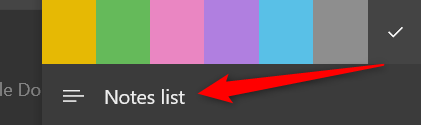
Daftar semua catatan tersedia dari sini. Anda dapat dengan mudah mencari, menghapus, dan menampilkan apa saja yang terdapat dalam daftar yang disediakan ini. Klik kanan catatan yang sebelumnya dihapus dan kemudian klik “Buka Catatan.”
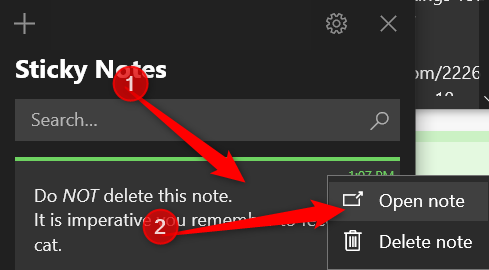
Jika, karena alasan apa pun, catatan yang dipulihkan tidak muncul di Daftar Catatan, klik roda gigi pengaturan di sudut kanan atas.
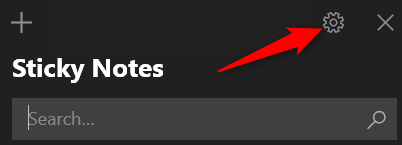
Gulir ke bawah pengaturan sampai Anda melihat tombol “Sinkronkan sekarang” dan klik.
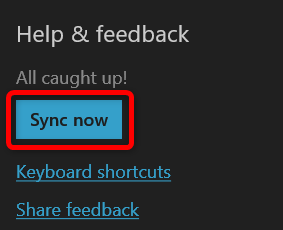
Iklan
Kembali ke daftar catatan Anda dan ikuti langkah-langkah sebelumnya agar catatan Anda muncul kembali di desktop Anda.