
Menu Item Baru di File Explorer memungkinkan Anda membuat item baru untuk program tertentu di folder yang sedang dibuka. Anda dapat menambahkan item ke menu ini untuk program lain yang tidak termasuk di dalamnya.
Anda akan melihat menu ini di tab Beranda File Explorer, dan di menu klik kanan untuk folder apa pun, seperti yang ditunjukkan di sini:
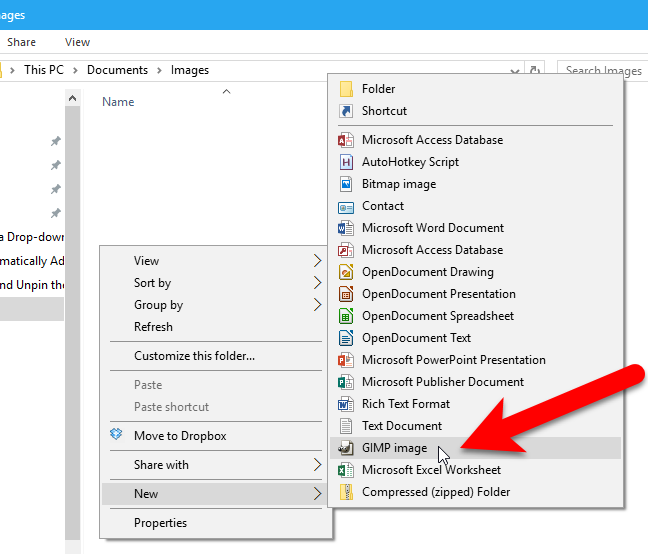
Beberapa program menambahkan entri ke menu Item Baru secara otomatis, dan beberapa tidak. Untuk menambahkan item ke menu Item Baru untuk program yang tidak ada di menu Item Baru, kita akan menggunakan kombinasi folder ShellNew Windows dan registri. Kita akan menunjukkan kepada Anda menggunakan file GIMP (.xcf) sebagai contoh, meskipun ini harus bekerja dengan banyak jenis file lainnya.
Langkah Satu: Tambahkan File Template ke Folder ShellNew
Hal pertama yang perlu kita lakukan adalah membuat file baru di program yang ingin kita tambahkan ke menu. Misalnya, kita membuat file baru di GIMP dan mengatur ukuran gambar ke ukuran yang kita inginkan untuk gambar baru secara default. Kita menyimpan file GIMP kita sebagai template.xcf.
Anda tidak dapat menyimpan file Anda langsung ke folder ShellNew Windows, jadi simpan di suatu tempat di folder Dokumen Anda, lalu salin dan tempel file ke folder C:WindowsShellNew. Klik “Lanjutkan” pada kotak dialog Destination Folder Access Denied untuk memberikan izin Windows untuk menyalin file ke folder.

Iklan
File ditempelkan ke folder ShellNew. Anda mungkin melihat file lain di sana yang ditambahkan secara otomatis saat Anda menginstal program lain.
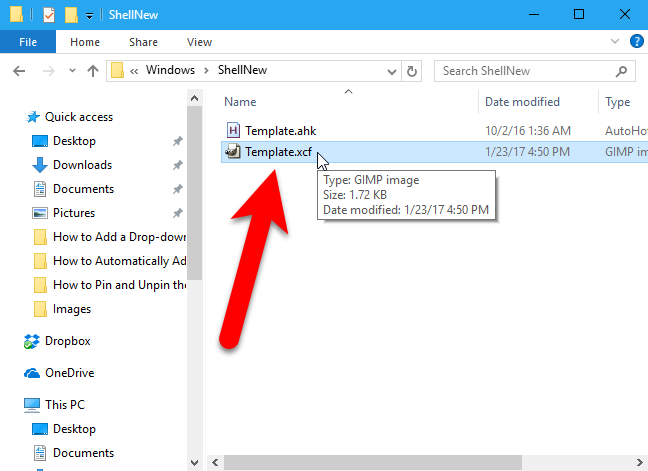
Langkah Kedua: Tambahkan File Template Anda ke Registry
Sekarang setelah file baru kita ada, kita akan menambahkan kunci ke registri yang akan menggunakan file itu untuk membuat file baru di program yang kita tambahkan ke menu Item Baru.
Peringatan standar: Editor Registri adalah alat yang ampuh dan penyalahgunaannya dapat membuat sistem Anda tidak stabil atau bahkan tidak dapat dioperasikan. Ini adalah peretasan yang cukup sederhana dan selama Anda mengikuti petunjuknya, Anda seharusnya tidak memiliki masalah. Karena itu, jika Anda belum pernah menggunakannya sebelumnya, pertimbangkan untuk membaca tentang cara menggunakan Editor Registri sebelum memulai. Dan pasti buat cadangan Registry (dan komputer Anda !) sebelum melakukan perubahan.
TERKAIT: Belajar Menggunakan Registry Editor Seperti Pro
Buka Registry Editor dengan menekan Search/Cortana dan ketik regedit. Klik regedit di bawah Best Match, atau tekan Enter, untuk membuka Registry Editor dan berikan izin untuk membuat perubahan pada PC Anda.
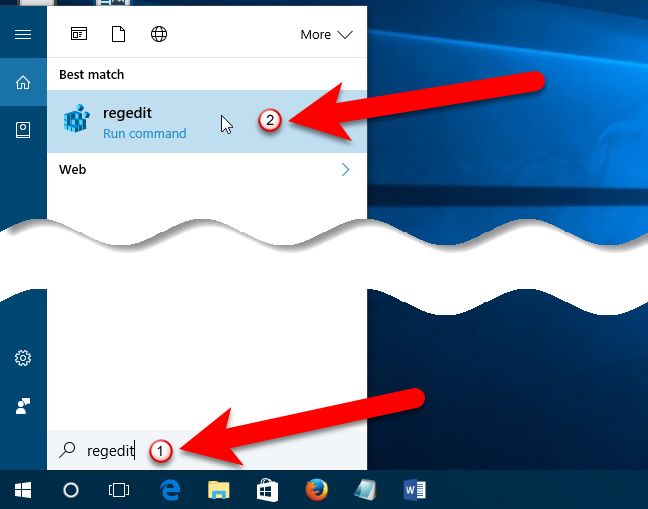
Di Peninjau Suntingan Registri, perluas kunci HKEY_CLASSES_ROOT di bilah sisi kiri.
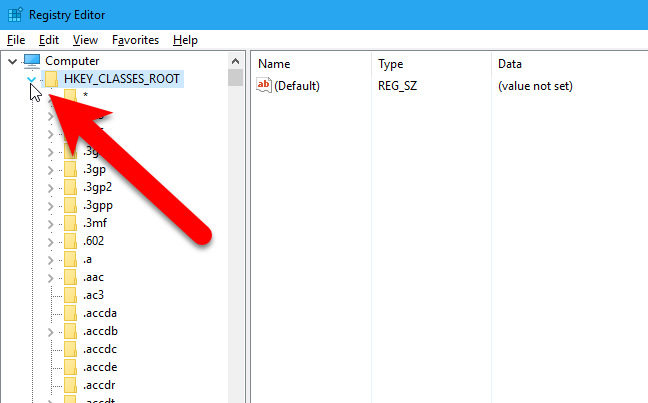
Kemudian, gulir ke bawah dan cari ekstensi file yang sesuai dengan aplikasi yang ingin Anda tambahkan ke menu Item Baru di File Explorer—dalam kasus kita,.xcf untuk file GIMP. Klik kanan pada ekstensi dan pergi ke New > Key.
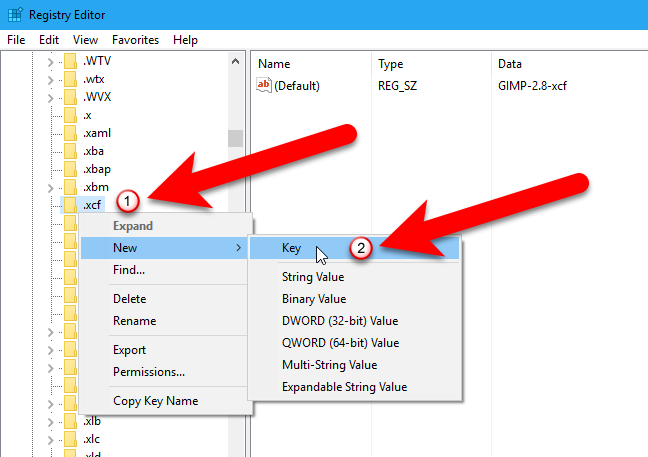
Beri nama kunci baru ShellNew.
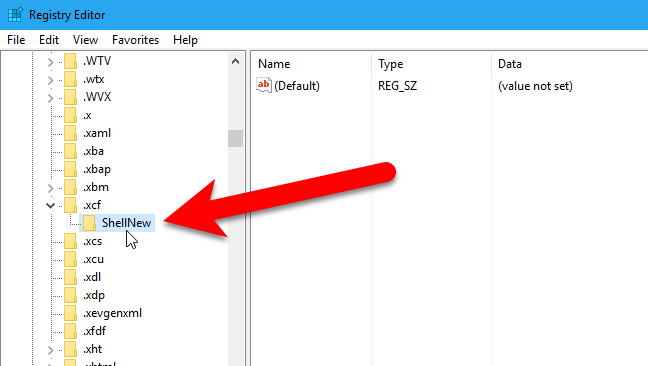
Iklan
Selanjutnya, Anda harus membuat nilai baru di dalam kunci ShellNew. Klik kanan kunci ShellNew dan pilih New > String Value.
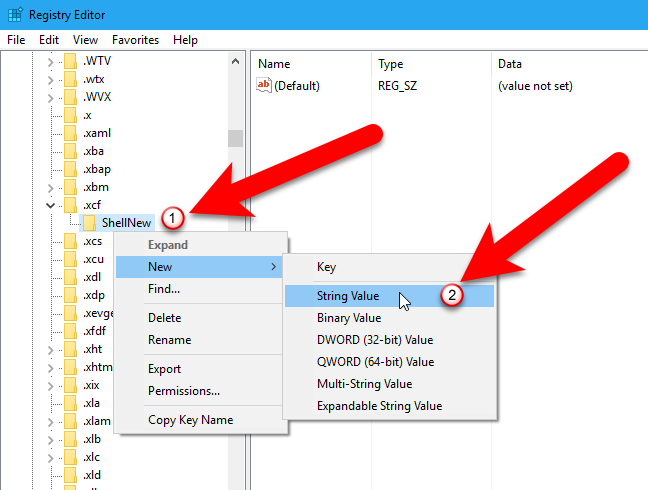
Beri nama nilai string baru FileName dan kemudian klik dua kali pada nilai baru.
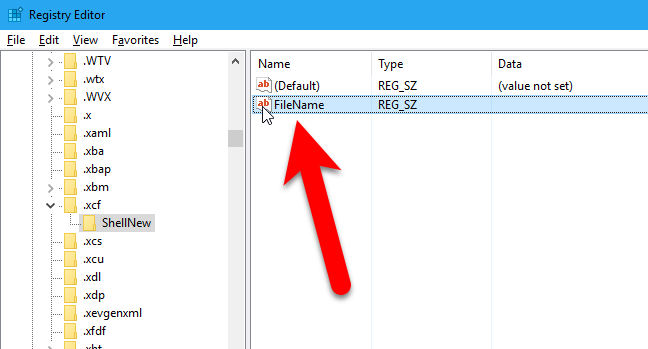
Masukkan nama file yang Anda buat ke dalam kotak “Value data” dan klik tombol “OK”.
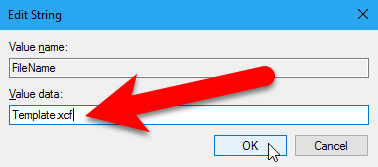
Tutup Registry Editor dengan membuka File > Exit atau mengklik “X” di sudut kanan atas jendela.
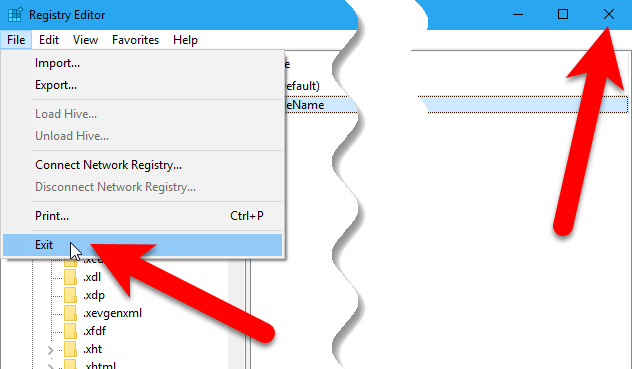
Agar perubahan ini berlaku, Anda harus me-restart PC Anda, bukan hanya keluar dan masuk kembali.
Cara Menggunakan Item Menu Baru Anda
Sekarang Anda dapat membuat file baru dari jenis yang Anda tambahkan. Buka File Explorer dan arahkan ke folder tempat Anda ingin membuat file baru. Kemudian, klik tab “Beranda”.
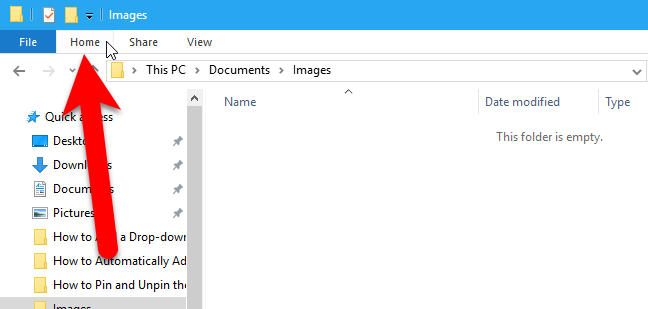
Iklan
Di bagian Baru pada tab Beranda, klik tombol “Item Baru”. Anda akan melihat opsi untuk program yang Anda tambahkan di menu tarik-turun. Dalam contoh kita, “Gambar GIMP” telah ditambahkan ke menu. Pilih opsi baru untuk membuat file baru dari jenis itu.
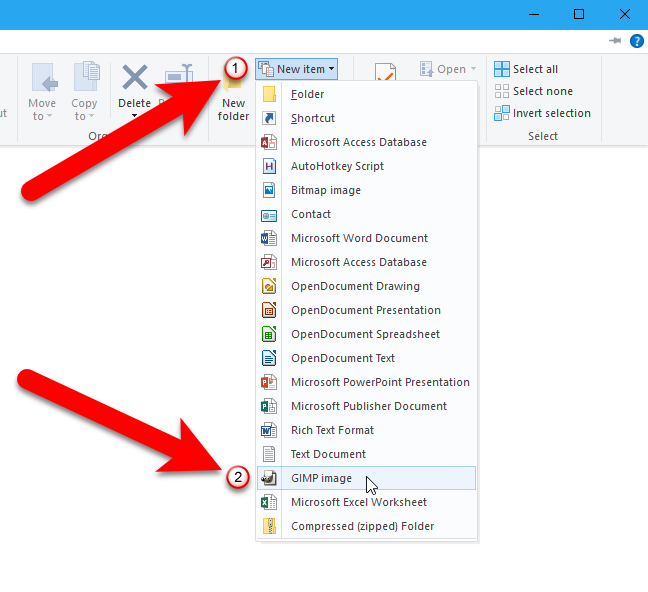
Anda juga dapat mengakses opsi baru dengan mengklik kanan di panel kanan di File Explorer dan pergi ke New > GIMP image (atau opsi untuk program yang Anda tambahkan).
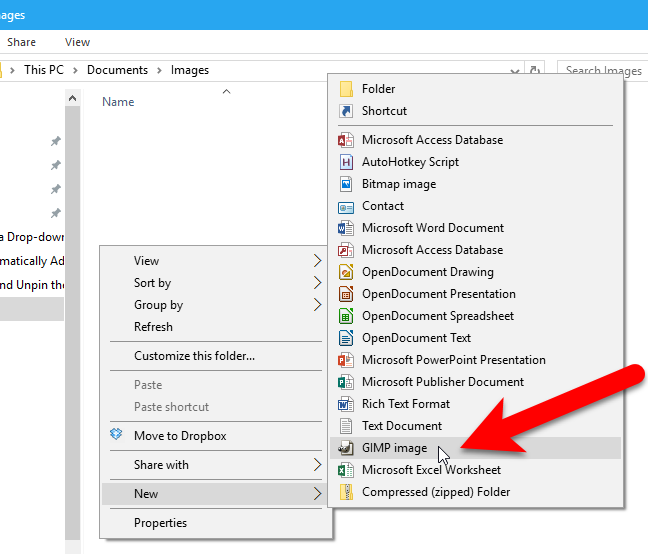
File baru yang Anda buat diberi nama default “Baru” diikuti dengan nama opsi, tetapi Anda dapat mengganti nama file dengan memilihnya dan menekan F2.
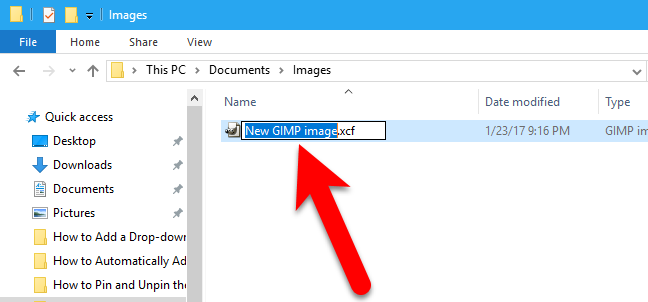
Untuk membuka file baru, cukup klik dua kali di atasnya…
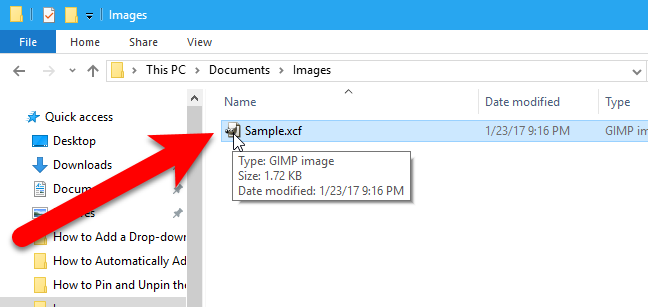
…dan itu terbuka di program terkait.
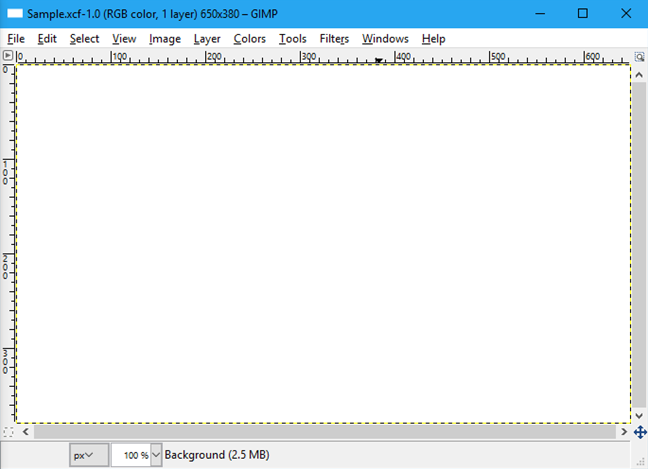
Untuk menghapus aplikasi dari menu Item Baru yang Anda tambahkan, cukup hapus kunci ShellNew di registri di bawah ekstensi yang sesuai di bawah HKEY_CLASSES_ROOT.
CATATAN: Prosedur ini mungkin tidak berfungsi untuk beberapa program, karena tidak semua program mendukung pembuatan file baru di luar program. Ini berfungsi untuk GIMP, tetapi kita juga menguji menambahkan Snagit (file.snag) ke menu Item Baru dan itu tidak berhasil. Anda harus bereksperimen dengan program yan
g ingin Anda tambahkan. Jangan khawatir. Jika Anda mencoba menambahkan program ke menu Item Baru dan tidak berhasil, itu tidak akan membahayakan sistem Anda. Anda cukup menghapus kunci registri yang Anda tambahkan dan file yang Anda tambahkan ke folder ShellNew.