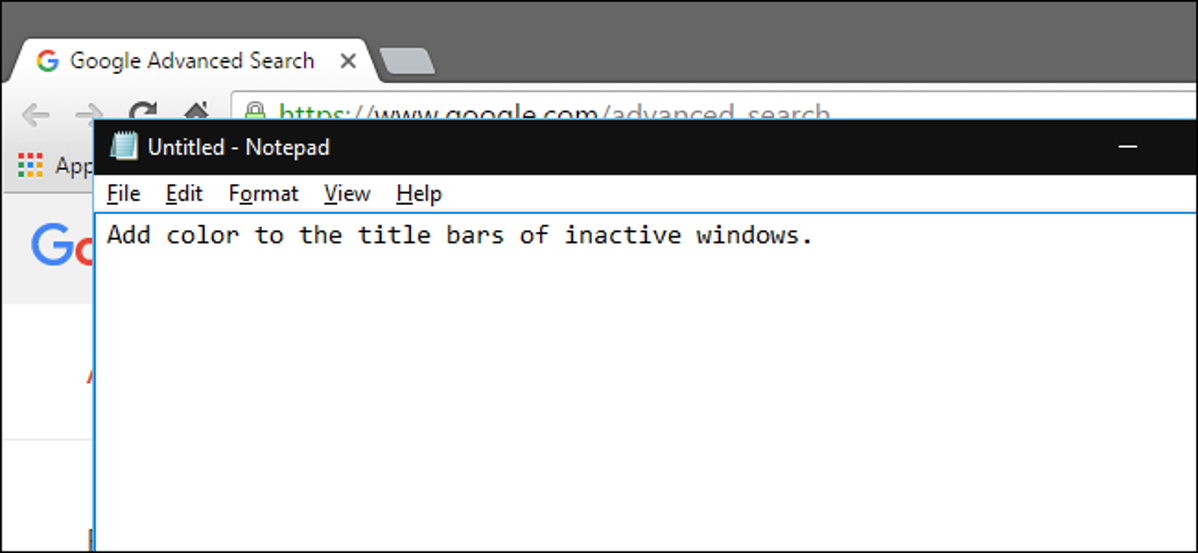
Secara default, bilah judul program di Windows 10 berwarna putih. Anda dapat mengubah warna jendela program yang aktif, tetapi bagaimana dengan bilah judul pada jendela yang tidak aktif? Jangan khawatir. Ada tweak registry yang mudah untuk mengatasinya.
Inilah tampilan jendela latar belakang normal di Windows 10, tanpa warna:
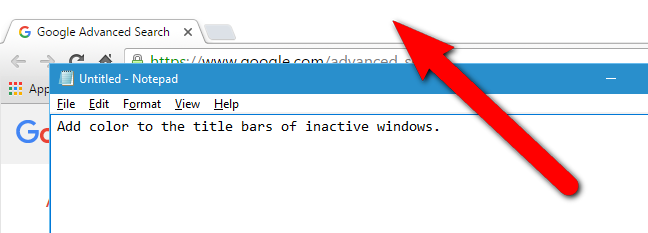
Setelah selesai, itu akan terlihat seperti gambar di bagian atas artikel ini, menggunakan warna pilihan kita.
Tweak registri ini hanya memengaruhi aplikasi desktop tradisional, bukan aplikasi universal. Ada juga beberapa aplikasi desktop, seperti program Microsoft Office, yang menimpa pengaturan registri ini dengan pengaturannya sendiri.
TERKAIT: Cara Mendapatkan Bilah Judul Jendela Berwarna di Windows 10 (Alih-alih Putih)
Peringatan standar: Editor Registri adalah alat yang ampuh dan penyalahgunaannya dapat membuat sistem Anda tidak stabil atau bahkan tidak dapat dioperasikan. Ini adalah peretasan yang cukup sederhana dan selama Anda mengikuti petunjuknya, Anda seharusnya tidak memiliki masalah. Karena itu, jika Anda belum pernah menggunakannya sebelumnya, pertimbangkan untuk membaca tentang cara menggunakan Editor Registri sebelum memulai. Dan pasti buat cadangan Registry (dan komputer Anda !) sebelum melakukan perubahan.
Iklan
Sebelum Anda mulai, Anda harus mengaktifkan pengaturan “Tampilkan warna di Mulai, bilah tugas, pusat tindakan, dan bilah judul” pada layar Personalisasi > Warna. Peretasan registri ini tidak akan berfungsi kecuali opsi itu aktif. Kemudian, buka Registry Editor dengan mengklik Start dan ketik regedit. Tekan Enter untuk membuka Registry Editor, atau klik regedit di bawah Best Match.
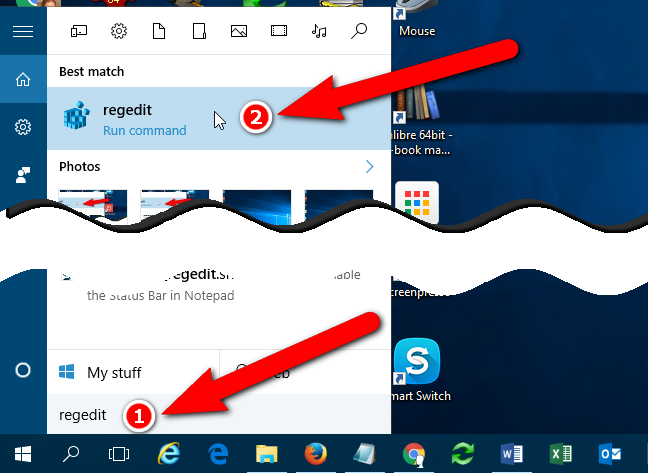
Berikan izin kepada Editor Registri untuk membuat perubahan pada PC Anda dengan mengklik “Ya” pada kotak dialog Kontrol Akun Pengguna. Anda mungkin atau mungkin tidak melihat kotak dialog ini, tergantung pada pengaturan Kontrol Akun Pengguna Anda.
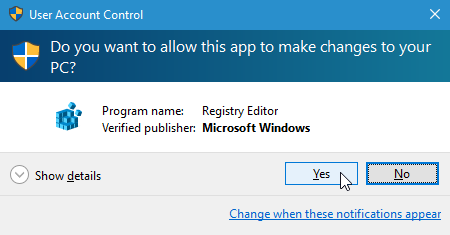
Di struktur pohon di sebelah kiri, navigasikan ke kunci berikut:
HKEY_CURRENT_USERSOFTWAREMicrosoftWindowsDWM
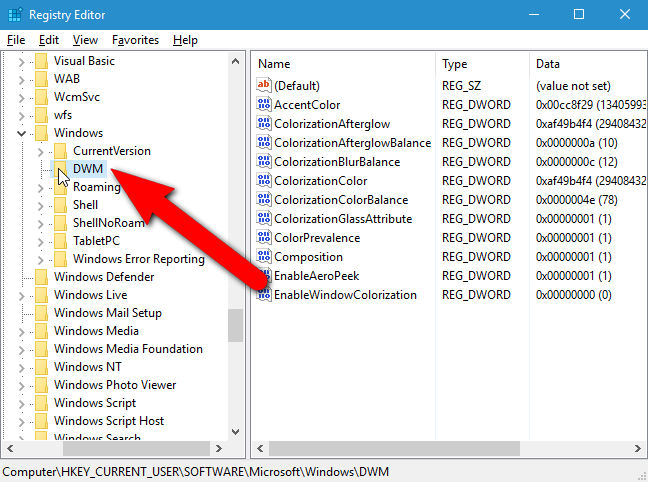
Di panel kanan, klik kanan pada ruang kosong mana pun dan pilih “Baru” dan kemudian “Nilai DWORD (32-bit)” dari menu popup dan submenu.
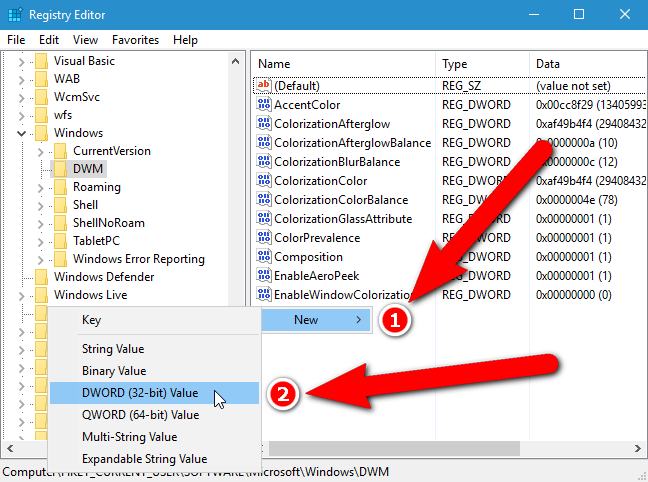
Nilai baru ditambahkan dan nama disorot, siap untuk Anda beri nama pada nilai tersebut.
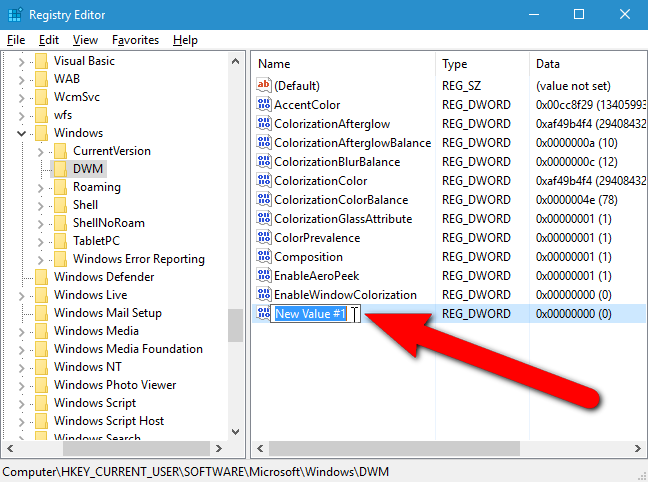
Masukkan AccentColorInactive sebagai nama, lalu klik dua kali nama tersebut untuk mengedit nilainya.
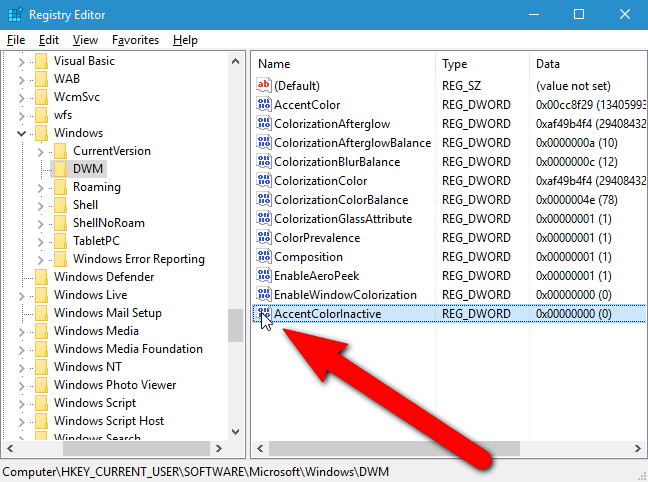
Iklan
Pada kotak dialog Edit, masukkan kode warna heksadesimal untuk warna yang ingin Anda gunakan pada bilah judul di jendela tidak aktif yang ditampilkan di latar belakang desktop. Anda bisa mendapatkannya dari program seperti Photoshop atau GIMP atau dari situs web seperti HTML Color Picker atau Color Hex Color Codes. Sebagai contoh, kita akan membuat jendela yang tidak aktif menjadi abu-abu gelap (kode warna hex: 666666 ) dan jendela aktif (yang juga dapat Anda ubah di Registry Editor) hitam (kode warna hex: 111111 ), seperti yang ditunjukkan pada gambar di awal artikel ini. Anda dapat memilih dua warna yang Anda inginkan, atau membuat semua bilah judul aktif dan tidak aktif dengan warna yang sama.
Nilai kode warna heksadesimal (hex) dimasukkan dalam format BBGGRR. Biasanya kode warna hex menggunakan format RRGGBB, tetapi nilai DWORD ini menggunakan BBGGRR. Misalnya, jika Anda ingin menggunakan kode warna hex A7708C (A7=Merah, 70=Hijau, 8C=Biru), Anda harus memasukkannya sebagai 8C70A7 dalam nilai AccentColorInactive.
Pastikan “Heksadesimal” dipilih di bawah Basis dan kemudian klik “OK”.
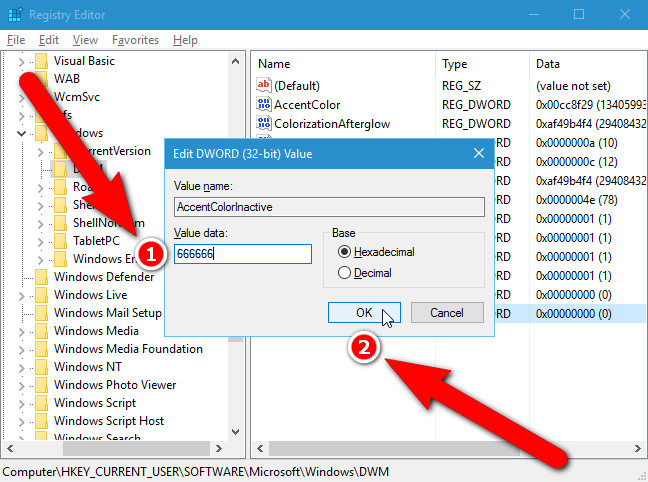
Anda juga dapat mengubah warna jendela aktif di Peninjau Suntingan Registri, meskipun lebih mudah melakukannya di pengaturan Windows. Jika Anda ingin mengubah warna bilah judul di jendela aktif, klik dua kali pada nilai AccentColor. Jika Anda tidak melihat nilai AccentColor dalam daftar di sebelah kanan, buat nilai DWORD baru seperti yang Anda lakukan untuk nilai AccentColorInactive.
CATATAN: Nilai AccentColor mungkin tidak ada jika Anda mengizinkan Windows untuk memilih warna aksen dari latar belakang. Saat Anda memilih warna tertentu, nilai AccentColor dibuat.
Masukkan kode warna hex untuk warna yang ingin Anda gunakan pada bilah judul jendela aktif di kotak “Value data”. Sekali lagi, pastikan “Heksadesimal” dipilih di bawah Basis dan klik “OK”.
Iklan
Warna bilah judul segera berubah. Perhatikan bahwa bilah judul Editor Registri berubah menjadi abu-abu saat kotak dialog Edit Nilai DWORD (32-bit) aktif.
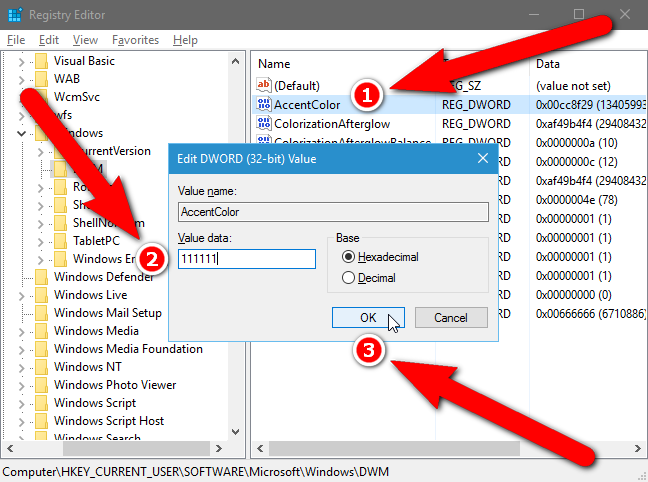
Sekarang warna bilah judul di jendela aktif adalah hitam. Untuk menutup Registry Editor, pilih “Exit” dari menu “File”.
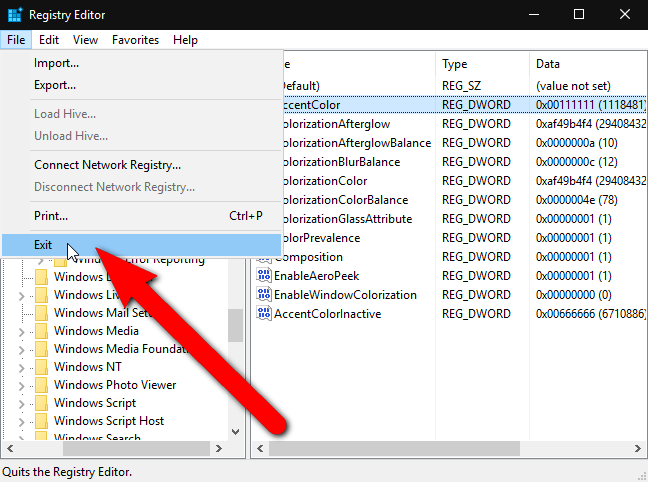
Sekarang, jendela aktif kita memiliki bilah judul hitam dan jendela tidak aktif kita semua memiliki bilah judul abu-abu.
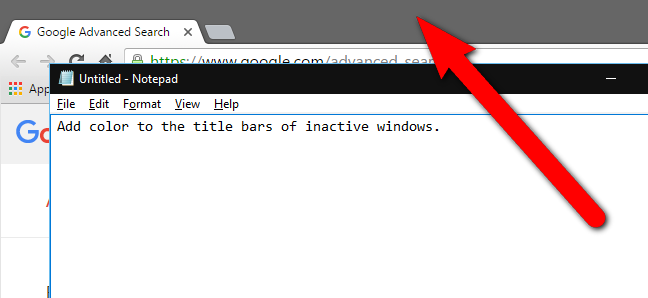
Jika Anda tidak ingin masuk ke Registry sendiri, kita telah membuat beberapa peretasan registri yang dapat diunduh yang dapat Anda gunakan. Satu peretasan mengatur bilah judul jendela tidak aktif menjadi abu-abu dan jendela aktif menjadi hitam. Anda dapat mengubah kode warna hex di file.reg dengan membuka file di editor teks seperti Notepad dan mengubah nilai yang ditunjukkan pada gambar di bawah. Ubah hanya enam digit terakhir, bukan dua yang pertama. Peretasan lainnya mengembalikan bilah judul ke pengaturan default. Kedua peretasan disertakan dalam file ZIP berikut. Klik dua kali yang ingin Anda gunakan dan klik melalui petunjuknya. Ingat, setelah Anda menerapkan peretasan yang Anda inginkan, keluar dari akun Anda dan masuk kembali atau keluar lalu mulai ulang explorer.exe agar perubahan diterapkan.
Peretasan Bilah Judul Warna Jendela Tidak Aktif
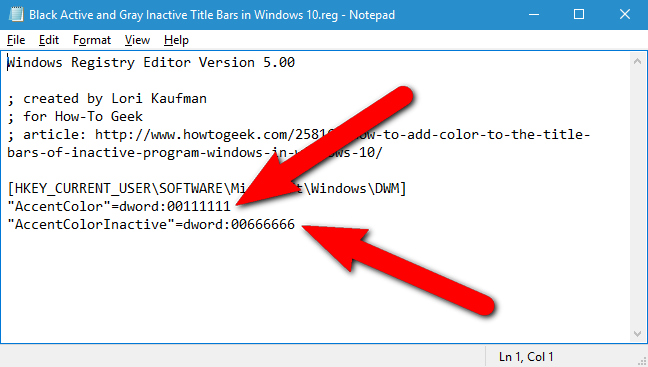
Peretasan ini benar-benar hanya kunci yang berlaku, dipreteli ke nilai yang kita bicarakan di artikel ini dan kemudian diekspor ke file.REG. Jika Anda suka mengutak-atik Registry, ada baiknya meluangkan waktu un
tuk mempelajari cara membuat peretasan Registry Anda sendiri.