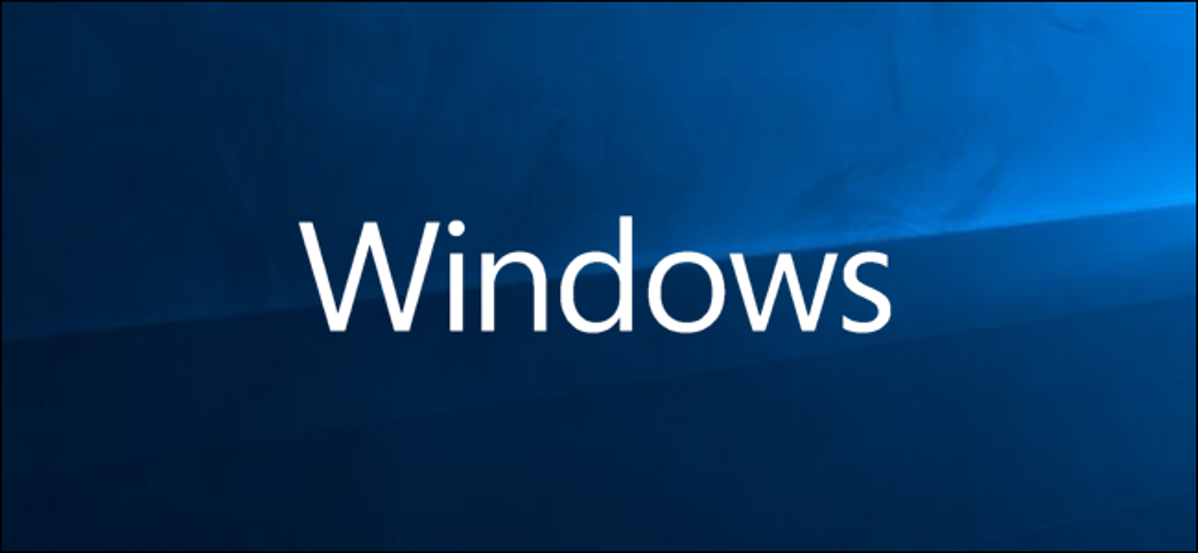
Dalam Pembaruan Windows 10 Oktober 2018, Edge menerima peningkatan kinerja yang memungkinkannya melakukan proses pra-peluncuran dan memuat Start dan Tab Baru selama startup Windows. Namun, jika Anda tidak menggunakan Edge, pengoptimalan ini membuang-buang sumber daya dan memperlambat startup. Dengan peretasan Registri cepat atau pengaturan Kebijakan Grup, Anda dapat menonaktifkannya.
Semua Pengguna Windows 10: Cegah Pra-Peluncuran dan Pramuat dengan Mengedit Registry
Jika Anda memiliki edisi Windows Home, Anda harus menggunakan Peninjau Suntingan Registri untuk membuat perubahan ini. Anda juga dapat melakukannya dengan cara ini jika Anda memiliki Windows Pro atau Enterprise, tetapi merasa lebih nyaman bekerja di Registry. (Namun, jika Anda memiliki Pro atau Perusahaan, sebaiknya gunakan Editor Kebijakan Grup Lokal yang lebih mudah, seperti yang dijelaskan nanti dalam artikel.)
Peringatan standar: Editor Registri adalah alat yang ampuh dan penyalahgunaannya dapat membuat sistem Anda tidak stabil atau bahkan tidak dapat dioperasikan. Ini adalah peretasan yang cukup sederhana, dan selama Anda mengikuti petunjuknya, Anda seharusnya tidak mengalami masalah. Karena itu, jika Anda belum pernah menggunakannya sebelumnya, pertimbangkan untuk membaca tentang cara menggunakan Editor Registri sebelum memulai. Dan pasti buat cadangan Registry (dan komputer Anda !) sebelum melakukan perubahan.
Untuk melakukan ini, Anda harus membuat dua pengeditan terpisah di Registry: satu untuk mencegah pra-peluncuran proses dan satu lagi untuk mencegah pramuat halaman tab awal dan baru. Kita akan membawa mereka satu per satu.
Cegah Pra-Peluncuran Proses Microsoft Edge
Untuk memulai, buka Registry Editor dengan menekan Start dan ketik “regedit.” Tekan Enter untuk membuka Registry Editor dan izinkan untuk membuat perubahan pada PC Anda.
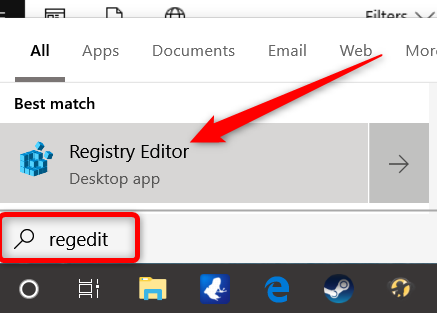
Iklan
Di Peninjau Suntingan Registri, gunakan bilah sisi kiri untuk menavigasi ke kunci berikut (atau salin dan tempel ke bilah alamat Penyunting Registri):
HKEY_LOCAL_MACHINESOFTWAREPoliciesMicrosoftMicrosoftEdgeMain
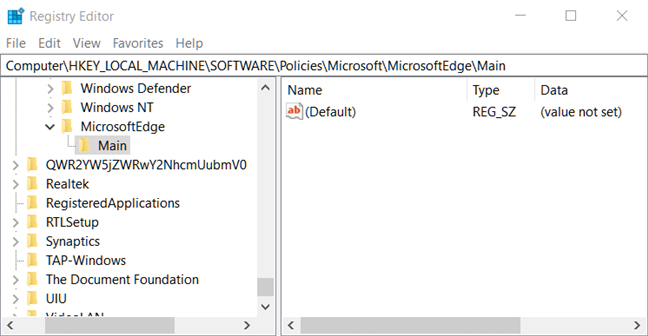
Sekarang, klik kanan pada kunci utama dan pilih New > DWORD (32-bit) Value. Beri nama nilai baru AllowPrelaunch.
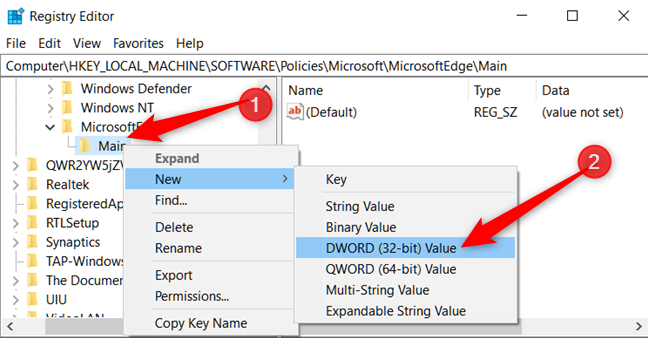
Sekarang, Anda akan mengubah nilai itu. Klik dua kali nilai AllowPrelaunch yang baru, atur nilainya ke 0 di kotak “Value data”, lalu klik “OK.”
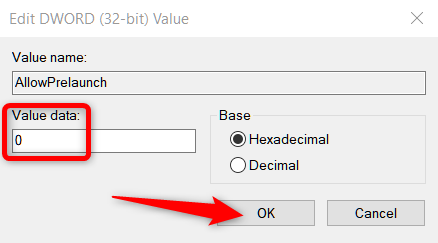
Anda dapat mengubah kembali ke perilaku default nanti dengan kembali dan mengubah nilai AllowPrelaunch menjadi 1.
Cegah Preloading Start dan Tab Baru
Di Peninjau Suntingan Registri, gunakan bilah sisi kiri untuk menavigasi ke kunci berikut (atau salin dan tempel ke bilah alamat Penyunting Registri):
HKEY_LOCAL_MACHINESOFTWAREPoliciesMicrosoftMicrosoftEdge
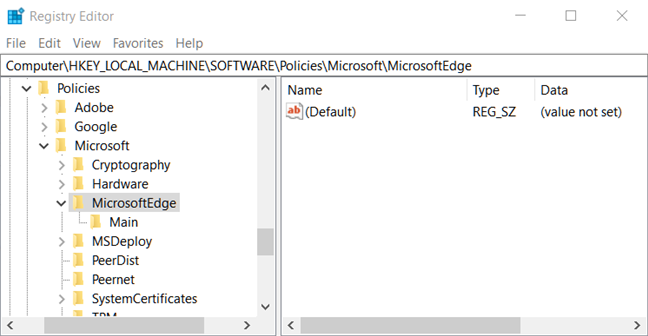
Klik kanan folder MicrosoftEdge dan pilih New > Key. Beri nama kunci baru TabPreloader.
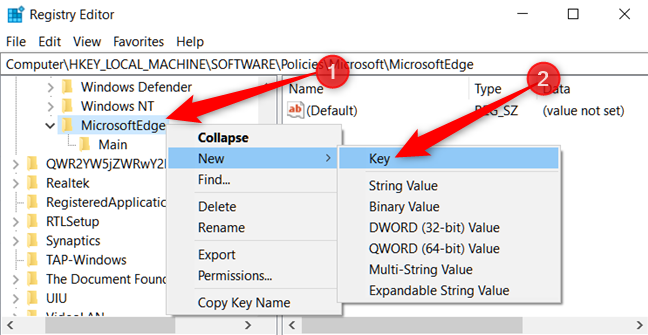
Iklan
Sekarang, klik kanan pada tombol TabPreloader dan pilih New > DWORD (32-bit) Value. Beri nama nilai baru AllowTabPreloading.
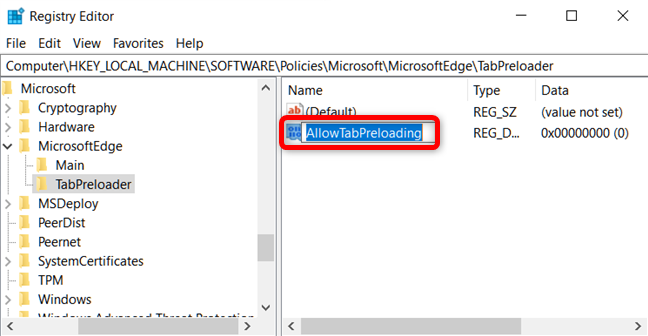
Sekarang, Anda akan mengubah nilai itu. Klik dua kali nilai AllowTabPreloading baru, atur nilainya ke 0 di kotak “Value data”, lalu klik “OK.”
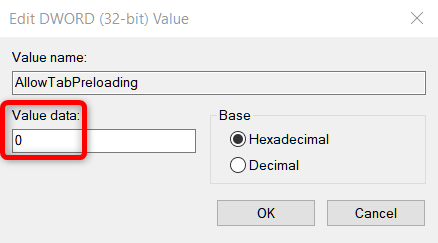
Anda sekarang dapat keluar dari Editor Registri. Agar perubahan diterapkan, Anda harus memulai ulang komputer. Untuk mengubah hal-hal kembali ke perilaku default, Anda dapat kembali dan mengatur nilai AllowTabPreloading ke 1.
Unduh Peretasan Registri Sekali Klik Kita
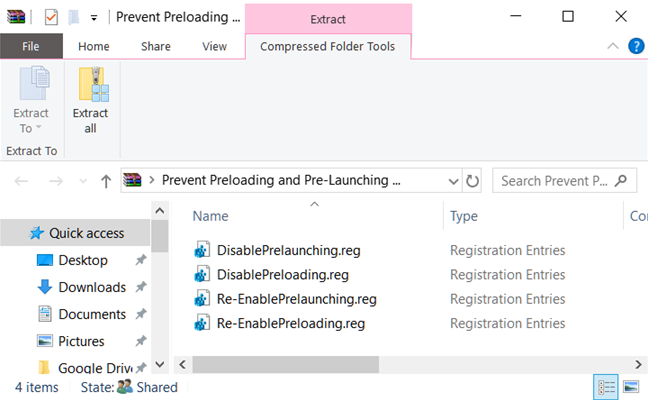
Jika Anda tidak ingin masuk ke Registry sendiri, kita telah membuat beberapa peretasan Registry yang dapat Anda gunakan. Cukup unduh dan ekstrak file ZIP berikut:
CegahPreloadingDanPra-PeluncuranMicrosoftEdge
Di dalamnya Anda akan menemukan file REG untuk menonaktifkan pra-peluncuran dan pramuat. Setelah diekstraksi, klik dua kali file yang Anda inginkan dan terima permintaan yang menanyakan apakah Anda yakin ingin membuat perubahan pada Registry Anda. Anda juga akan menemukan file untuk mengaktifkan kembali kedua fitur tersebut.
Peretasan ini bekerja dengan menambahkan nilai AllowPrelaunch dan AllowTabPreloading ke kunci MicrosoftEdge yang kita bicarakan di bagian sebelumnya. Kita membuatnya dengan membuat perubahan di Registry kita sendiri dan kemudian mengekspor hanya perubahan itu ke file REG. Menjalankan peretasan akan mengubah nilai di Registry Anda. Dan jika Anda suka mengutak-atik Registry, ada baiknya meluangkan waktu untuk mempelajari cara membuat peretasan Registry Anda sendiri.
TERKAIT: Cara Membuat Hacks Registry Windows Anda Sendiri
Pengguna Pro dan Perusahaan: Mencegah Pra-Peluncuran dan Pramuat Menggunakan Kebijakan Grup
Jika Anda menggunakan Windows Pro atau Enterprise, cara termudah untuk menonaktifkan Edge pra-peluncuran dan pramuat halaman Mulai dan Tab Baru adalah dengan menggunakan Editor Kebijakan Grup Lokal. Ini adalah alat yang cukup kuat, jadi jika Anda belum pernah menggunakannya sebelumnya, ada baiknya meluangkan waktu untuk mempelajari apa yang dapat dilakukannya. Juga, jika Anda berada di jaringan perusahaan, bantulah semua orang dan tanyakan kepada admin Anda terlebih dahulu. Jika komputer kerja Anda adalah bagian dari domain, kemungkinan besar komputer tersebut juga merupakan bagian dari kebijakan grup domain yang akan menggantikan kebijakan grup lokal.
Iklan
Catatan: Untuk membuat perubahan ini di Editor Kebijakan Grup Lokal, Anda harus menjalankan Windows 10 Pro (atau Perusahaan) versi 1809 atau lebih baru untuk pra-peluncuran proses Microsoft Edge, dan versi 1803 atau lebih baru untuk memuat halaman Mulai dan Tab Baru.
Di Windows Pro atau Enterprise, jalankan Editor Kebijakan Grup Lokal dengan menekan Mulai, ketik “gpedit.msc” ke dalam kotak pencarian, lalu tekan Enter.

Di panel sebelah kiri jendela Editor Kebijakan Grup Lokal, telusuri Kebijakan Komputer Lokal > Konfigurasi Komputer > Template Administratif > Komponen Windows > Microsoft Edge. Di sebelah kanan, cari “Izinkan pra-peluncuran Microsoft Edge saat startup Windows, ketika sistem dalam keadaan idle, dan setiap kali Microsoft Edge ditutup” dan “Izinkan Microsoft Edge untuk memulai dan memuat halaman Start dan Tab Baru di startup Windows dan setiap ka
li Microsoft Edge ditutup”. Anda akan mengklik dua kali masing-masing secara bergantian dan membuat perubahan yang sama di masing-masing.
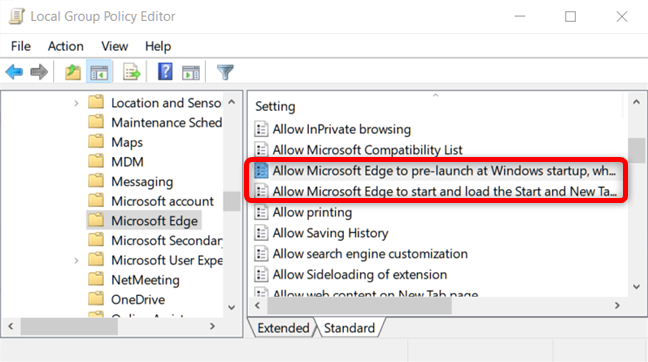
Saat Anda membuka salah satu pengaturan, pilih opsi “Nonaktif” dan kemudian klik “OK.”
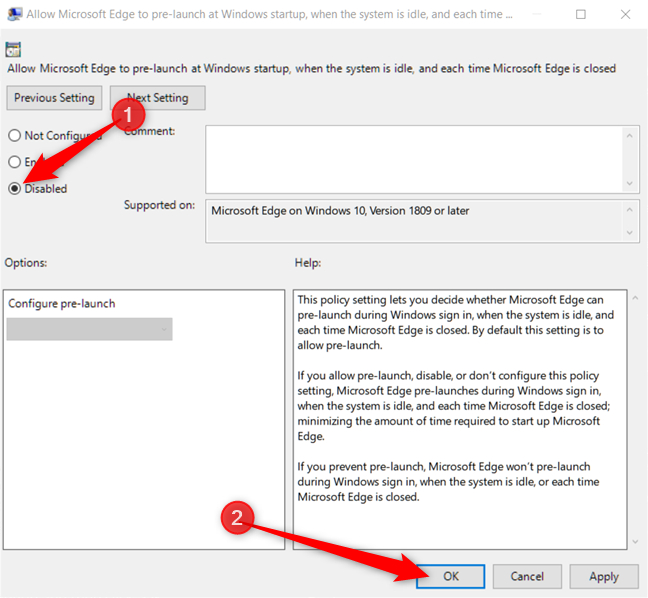
Setelah menonaktifkan kedua opsi, Anda dapat keluar dari Editor Kebijakan Grup Lokal. Anda harus me-restart PC Anda agar perubahan diterapkan. Jika Anda ingin mengaktifkan kembali salah satu fitur, gunakan editor untuk mengatur item kembali ke “Tidak Dikonfigurasi.”