
Ingin menghemat kertas? Anda dapat mencetak pada kedua sisi kertas untuk pekerjaan cetak individu serta semua tugas pencetakan berikutnya. Kita akan menunjukkan cara mengonfigurasi kedua opsi ini di PC Windows 11 Anda.
Tergantung pada jenis printer Anda, Anda akan menggunakan pencetakan dupleks manual atau pencetakan dupleks otomatis. Jika printer Anda mendukung pencetakan dupleks otomatis, halaman berikutnya untuk pekerjaan cetak Anda akan secara otomatis dimasukkan ke dalam printer Anda. Pada printer dupleks manual, Anda harus menambahkan halaman secara manual ke printer Anda untuk mencetak pada kedua sisi kertas. Dalam panduan ini, kita akan menggunakan printer dupleks manual.
TERKAIT: Cara Menghentikan Pencetakan Dua Sisi Menjadi Default di macOS
Daftar isi
- Cetak Dua Sisi untuk Pekerjaan Cetak Individual di Windows 11
- Cetak Dua Sisi untuk Semua Pekerjaan Cetak di Windows 11
Cara Mencetak Dua Sisi untuk Pekerjaan Individual di Windows 11
Untuk mencetak pada kedua sisi kertas untuk satu pekerjaan cetak, gunakan metode ini.
Pertama, buka dokumen yang ingin Anda cetak di aplikasi yang didukung. Misalnya, jika Anda ingin mencetak dokumen WordPad, buka dokumen di aplikasi WordPad.
Di WordPad (atau program lain tempat Anda membuka dokumen), tekan Ctrl+P untuk membuka jendela cetak. Untuk menggunakan opsi bilah menu untuk membuka jendela ini, klik File > Cetak di sebagian besar aplikasi.
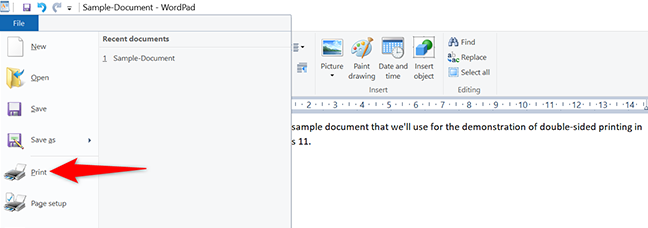
Iklan
Anda akan melihat jendela “Cetak” di layar Anda. Di sini, pilih printer Anda dan kemudian klik tombol “Preferensi”.
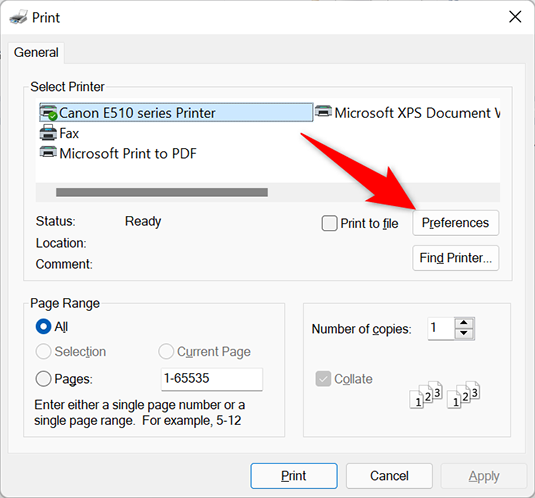
Pada jendela “Preferensi Pencetakan” yang terbuka, aktifkan opsi “Pencetakan Dupleks (Manual)”. Kemudian, di bagian bawah jendela ini, klik “OK.”
Tip: Jika printer Anda menawarkan opsi “Pencetakan Dupleks (Otomatis)”, pilih itu di sini. Dengan cara ini, Anda tidak perlu memasukkan halaman secara manual ke dalam printer Anda.
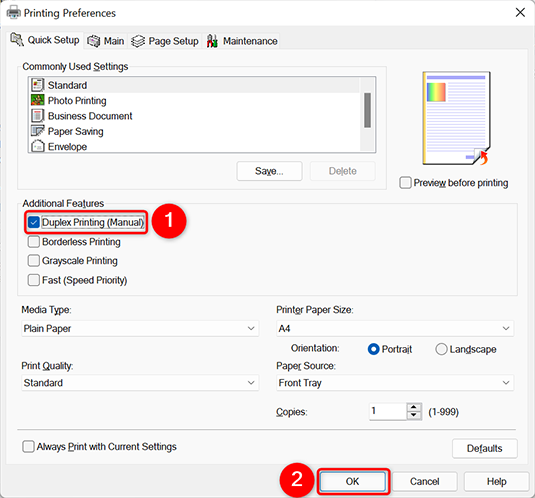
Anda sekarang kembali ke jendela “Cetak”. Di sini, klik “Terapkan” dan kemudian klik “Cetak” untuk mencetak dokumen Anda di kedua sisi kertas.
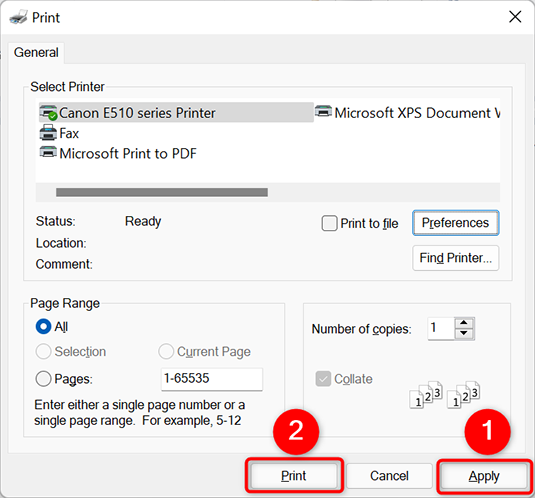
Dan begitulah cara Anda menggunakan kedua sisi kertas saat mencetak dokumen!
Jika Anda mengalami masalah pencetakan di Microsoft Word, pastikan untuk mencoba tip kita untuk memecahkan masalah pencetakan Anda.
TERKAIT: Cara Memecahkan Masalah Pencetakan di Microsoft Word
Cara Membuat Pencetakan Dua Sisi Default pada Windows 11
Untuk membuatnya agar PC Windows 11 Anda selalu mencetak di kedua sisi kertas, Anda dapat mengubah opsi di aplikasi Pengaturan di PC Anda.
Iklan
Untuk melakukannya, buka aplikasi Pengaturan dengan menggunakan pintasan keyboard Windows+i. Di Pengaturan, dari bilah sisi kiri, pilih “Bluetooth & Perangkat.”
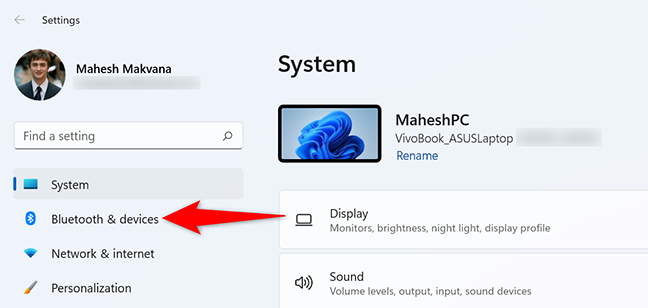
Pada halaman “Bluetooth & Perangkat”, klik “Printer & Pemindai”.
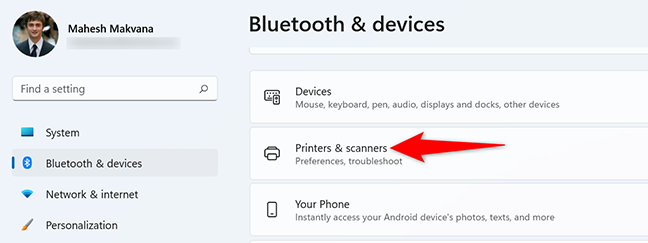
Pada halaman “Printers & Scanners”, pilih printer Anda.
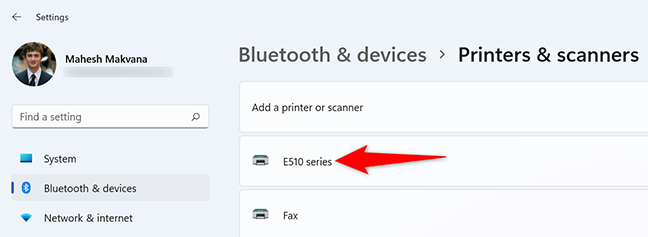
Halaman printer Anda akan terbuka. Di bagian atas halaman ini, klik tab “Pengaturan Printer”. Kemudian pilih “Preferensi Pencetakan.”
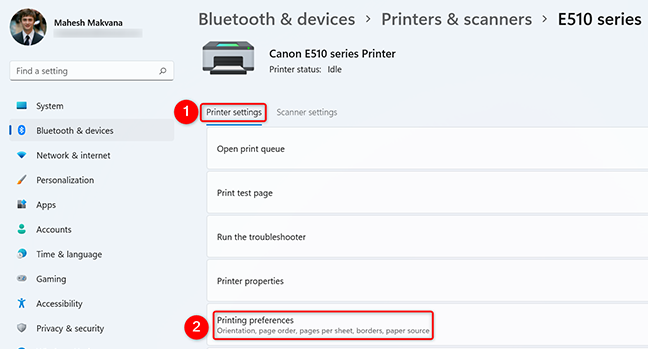
Anda akan melihat jendela preferensi printer Anda. Di sini, aktifkan opsi “Pencetakan Dupleks (Manual)”. Kemudian, di bagian bawah jendela ini, klik “Terapkan” dan kemudian klik “OK.”
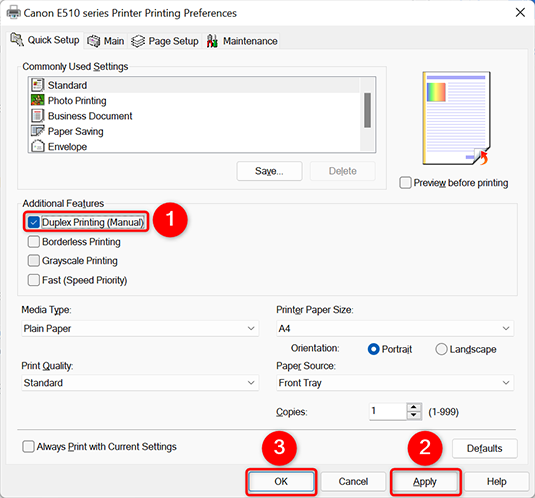
Dan itu saja. Cetak dua sisi sekarang menjadi opsi cetak default pada PC Windows 11 Anda.
Ada banyak opsi yang dapat Anda kelola untuk printer Anda, sehingga berfungsi persis seperti yang Anda inginkan. Lihat panduan kita tentang itu untuk mempelajari opsi-opsi itu.
TERKAIT: Cara Mengelola Printer di Windows 10