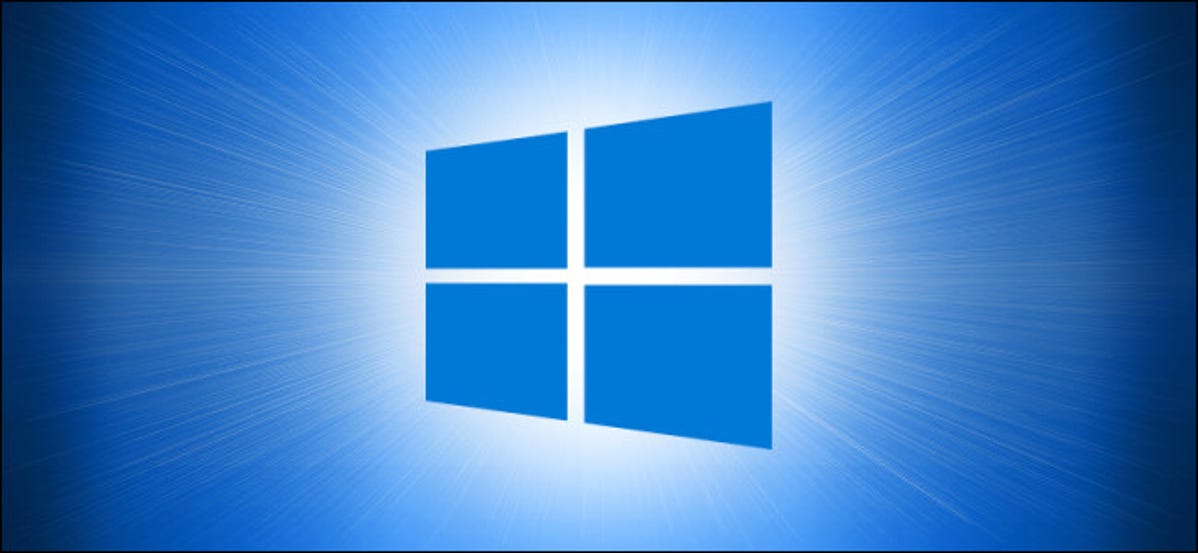
Di Mac, fitur pencarian dan peluncuran seluruh sistem yang disebut Spotlight hanya berjarak jalan pintas dengan Command+Space. Berkat PowerToys, Windows 10 dapat memiliki bilah pencarian dan lari yang serupa juga saat Anda menekan Alt+Space. Berikut cara mengaturnya.
Kekuatan Microsoft PowerToys
Dengan modul PowerToys yang disebut PowerToys Run, Anda dapat menekan Alt+Space dan melihat bilah pencarian pop-up cepat muncul dari mana saja di Windows 10. Setelah muncul, Anda dapat mencari aplikasi dan dokumen dan menjalankan atau membukanya dengan cepat.
Untuk mendapatkan bilah pencarian yang praktis ini, Anda harus menginstal PowerToys, koleksi gratis utilitas Windows 10 dari Microsoft. Anda dapat mengunduhnya dari Github.
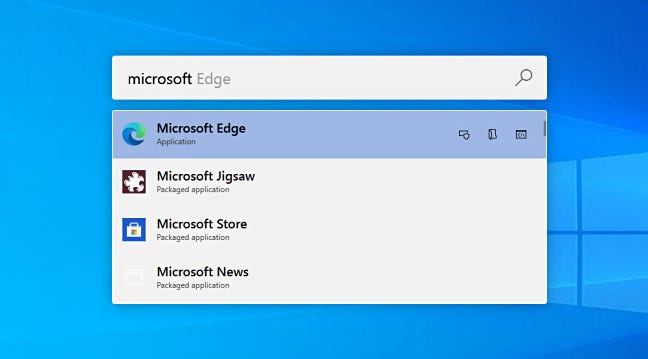
Setelah PowerToys diinstal, luncurkan PowerToys Setup dan pilih “PowerToys Run” di sidebar. Kemudian pastikan “Enable PowerToys Run” diaktifkan.
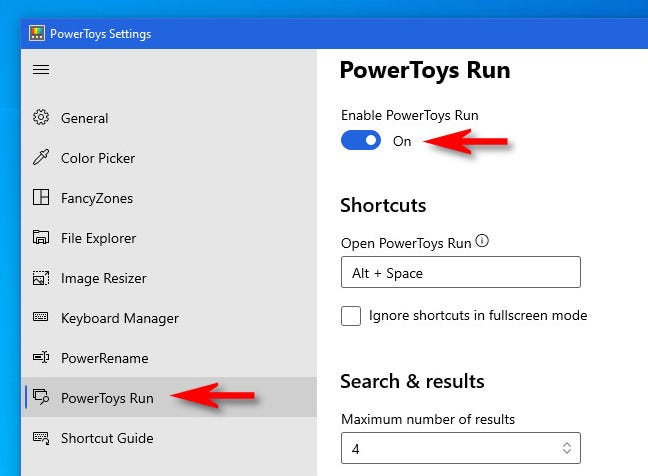
Setelah itu, tutup PowerToys Setup dan coba bilah pencarian baru Anda. Tekan Alt+Space dan bilah pencarian minimalis akan muncul di tengah layar Anda.
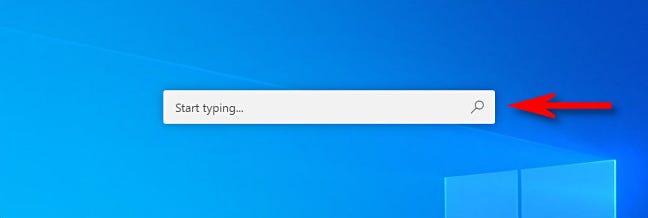
Iklan
Setelah Anda mengetik dalam pencarian, Anda dapat menekan Enter untuk segera meluncurkan (atau membuka) hasil pertama, atau Anda dapat memilih dari hasil dalam daftar dengan tombol mouse atau kursor dan tekan Enter.
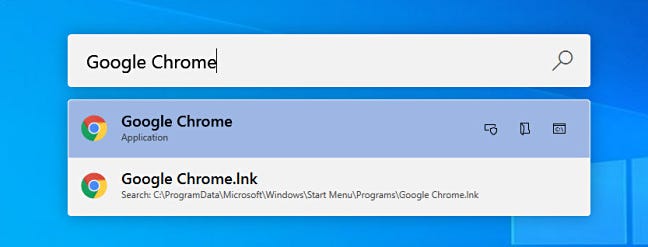
Anda juga dapat menggunakan beberapa tombol “power user” yang muncul di samping setiap hasil untuk melakukan tindakan praktis tertentu. Inilah yang mereka lakukan.
- Ikon salin: Ini menyalin jalur file ke clipboard (hanya berlaku untuk dokumen).
- Kotak dengan Perisai: Ini menjalankan aplikasi sebagai administrator (hanya berlaku untuk program).
- Folder: Ini membuka folder yang berisi, mengungkapkan lokasi file atau aplikasi di File Explorer.
- C: Box: Ini membuka jalur ke file atau dokumen di prompt perintah.
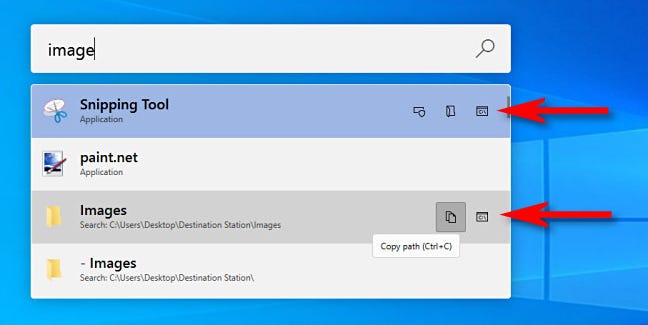
Tapi jangan hanya menganggap PowerToys Run sebagai bilah pencarian yang dimuliakan. Anda juga dapat menggunakan kotak PowerToys Run sebagai pengganti dialog “Run” Windows+R. Cukup tarik kotak dengan Alt+Space, ketik perintah, dan tekan Enter, dan program akan langsung berjalan.
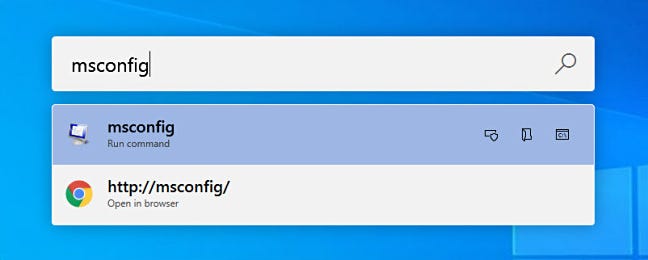
Ini hanya satu cara lagi PowerToys memberikan pengalaman Windows 10 yang lebih nyaman dan kuat. Jika Anda menyukai PowerToys Run, ada baiknya meluangkan waktu untuk menjelajahi fitur PowerToys lainnya. Yang baru sering ditambahkan ke suite dari waktu ke waktu, jadi pastikan untuk mengikuti pembaruan terbaru di Github. Selamat bersenang-senang!
TERKAIT: Semua PowerToys Microsoft untuk Windows 10, Dijelaskan