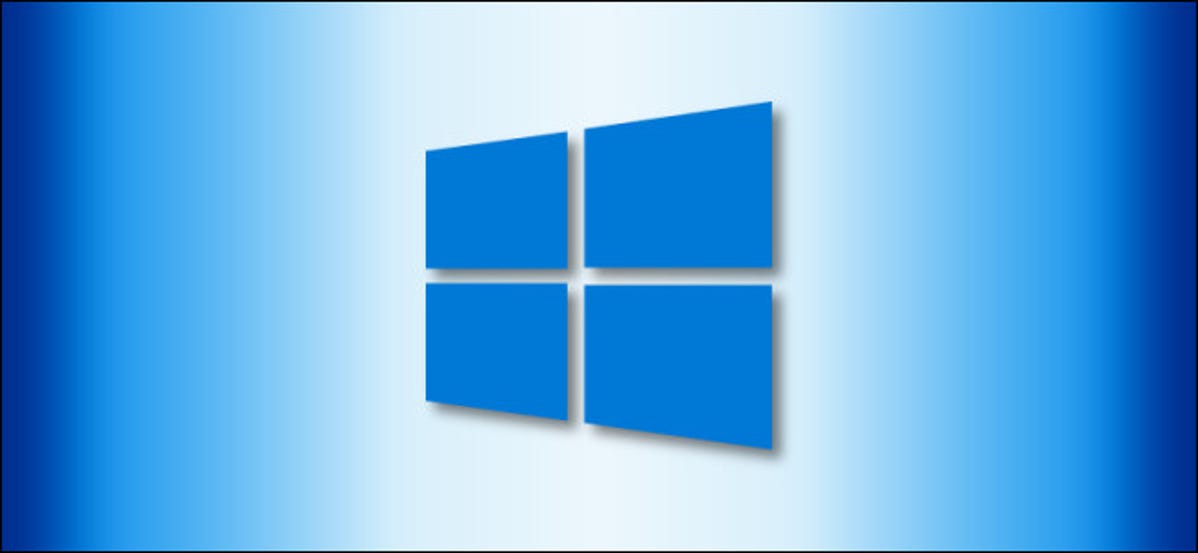
Windows 10 membawa salin dan tempel ke tingkat lain dengan fitur yang disebut riwayat Clipboard, yang memungkinkan Anda melihat daftar item yang telah Anda salin ke clipboard baru-baru ini. Cukup tekan Windows+V. Berikut cara mengaktifkannya dan melihat riwayat clipboard Anda.
Apa yang Disimpan dalam Sejarah Clipboard?
Riwayat Clipboard pertama kali muncul di Pembaruan Windows 10 Oktober 2018 (Versi 1809). Saat ini, riwayat Clipboard mendukung teks, HTML, dan gambar berukuran kurang dari 4 MB. Item yang lebih besar tidak akan disimpan dalam riwayat.
Riwayat clipboard menyimpan maksimum 25 entri, dengan item terlama menghilang saat yang baru muncul. Selain itu, kecuali item disematkan ke Clipboard, daftar riwayat Clipboard akan diatur ulang setiap kali Anda me-restart komputer atau perangkat Anda.
Cara Mengaktifkan Riwayat Clipboard di Windows 10
Pertama, klik tombol “Start”, lalu klik ikon “Gear” di sisi kiri menu Start untuk membuka menu “Windows Settings”. Anda juga dapat menekan Windows+i untuk sampai ke sana.
Di Pengaturan Windows, klik “Sistem.”
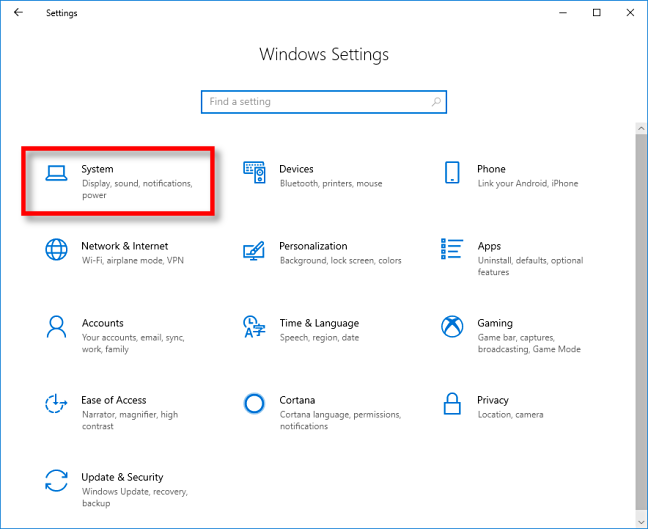
Di bilah sisi Pengaturan, klik “Papan Klip.” Di pengaturan Clipboard, temukan bagian yang disebut “Riwayat clipboard” dan alihkan sakelar ke “Aktif.”
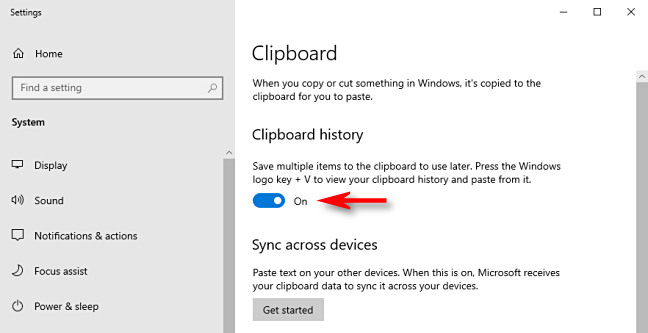
Iklan
Riwayat clipboard sekarang diaktifkan. Anda sekarang dapat menutup Pengaturan dan menggunakan fitur ini di aplikasi apa pun.
Cara Melihat Riwayat Clipboard di Windows 10
Setelah Anda mengaktifkan riwayat Clipboard, Anda dapat memanggil daftar item yang telah Anda salin baru-baru ini saat menggunakan aplikasi apa pun. Untuk melakukannya, tekan Windows+V.
Sebuah jendela kecil akan muncul. Item terbaru yang Anda salin ada di bagian atas daftar.
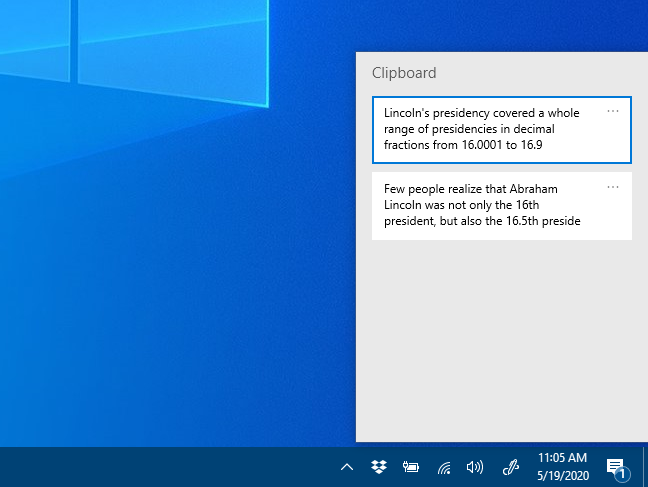
Anda dapat mengklik item apa pun dalam daftar riwayat Clipboard untuk menempelkannya ke aplikasi yang terbuka.

Untuk menghapus item dari riwayat Clipboard, klik elips (tiga titik) di sebelah item yang ingin Anda hapus. Pilih “Hapus” dari menu kecil yang muncul.
Jika Anda ingin menghapus semua item dari riwayat Clipboard, klik “Hapus Semua” Di menu elips.
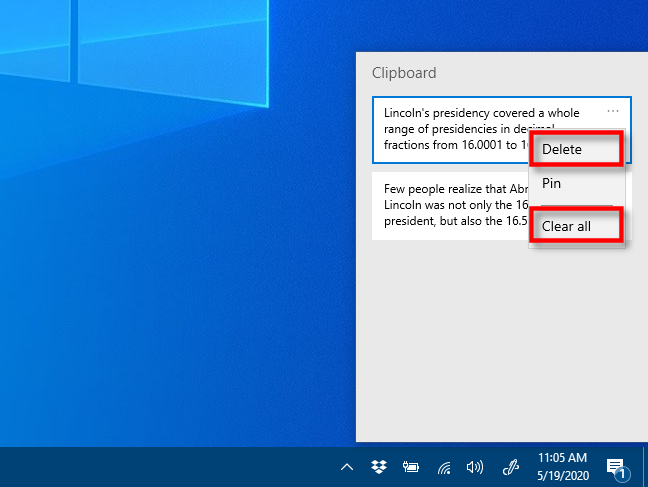
Iklan
Anda juga dapat menyematkan item pada daftar riwayat Clipboard. Dengan begitu, itu akan tetap ada dalam daftar bahkan jika Anda me-reboot komputer atau mengklik “Hapus Semua.” Untuk melakukannya, klik menu tiga titik dan pilih “Pin”. Anda dapat melepas pin item nanti dengan memilih “Lepas sematan” dari menu elips.
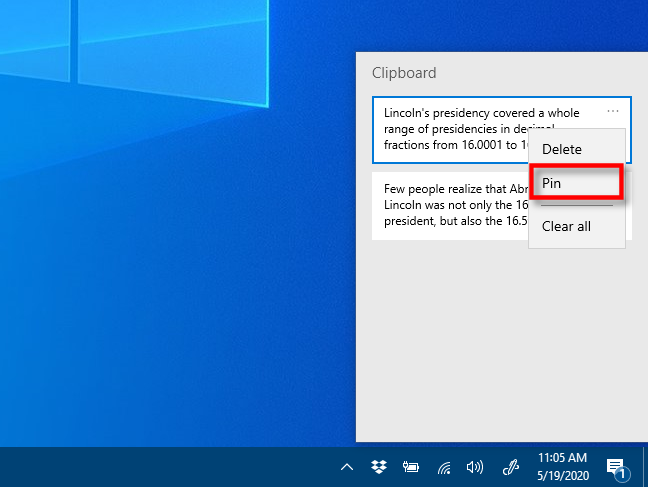
Antarmuka riwayat Clipboard memiliki tampilan yang sedikit berbeda pada versi Windows yang lebih lama. Berikut adalah instruksi untuk mereka yang menjalankan build sebelum 1909.
Setelah menggunakan pintasan keyboard Windows+V, jendela mengambang kecil akan muncul di dekat aplikasi yang Anda gunakan, atau jika semua jendela ditutup atau diperkecil, di sudut kanan bawah layar Anda. Item terbaru yang telah Anda salin akan berada di bagian atas daftar.
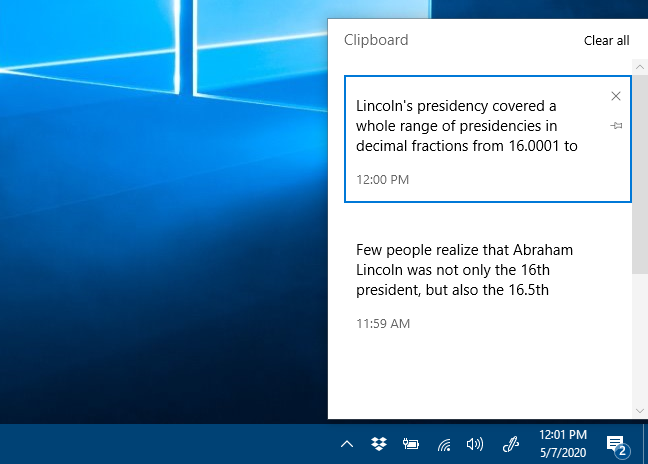
Saat jendela riwayat Clipboard terbuka, Anda dapat mengklik item apa pun dalam daftar untuk menempelkannya ke aplikasi atau dokumen yang terbuka.
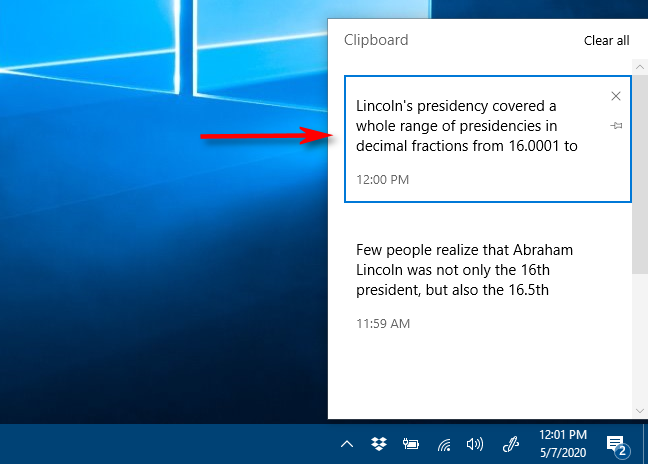
Untuk menghapus item dari riwayat Clipboard, klik “X” kecil di samping item dalam daftar. Atau Anda dapat menghapus seluruh daftar dengan mengklik “Hapus Semua” di sudut kanan atas jendela riwayat Clipboard.
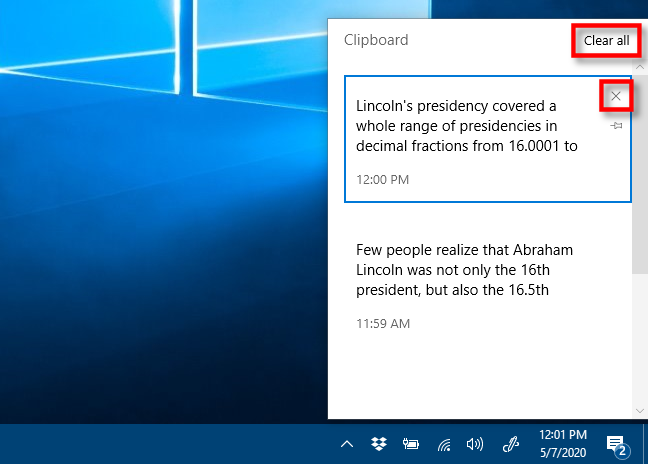
Anda juga dapat menyematkan item ke daftar riwayat Clipboard dengan mengklik ikon pushpin kecil di samping item. Dengan begitu, item tersebut akan tetap berada di daftar riwayat Clipboard bahkan jika Anda me-reboot komputer atau mengklik “Hapus Semua.”
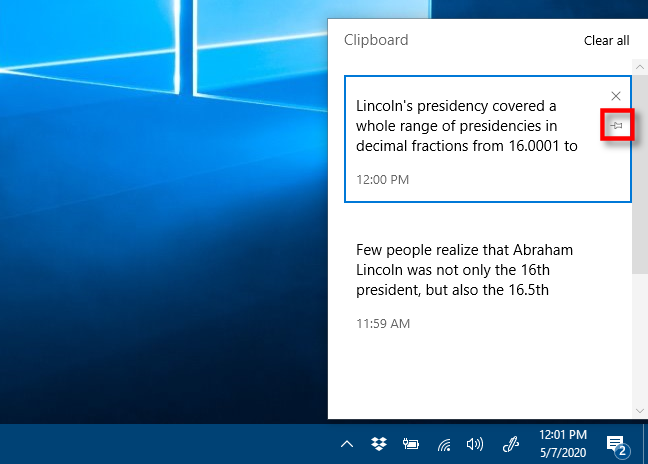
Cara Menonaktifkan Riwayat Clipboard di Windows 10
Untuk mematikan riwayat Clipboard di Windows 10, navigasikan ke Pengaturan > Sistem > Papan Klip. Temukan opsi berjudul “Riwayat clipboard” dan alihkan sakelar ke “Nonaktif.”
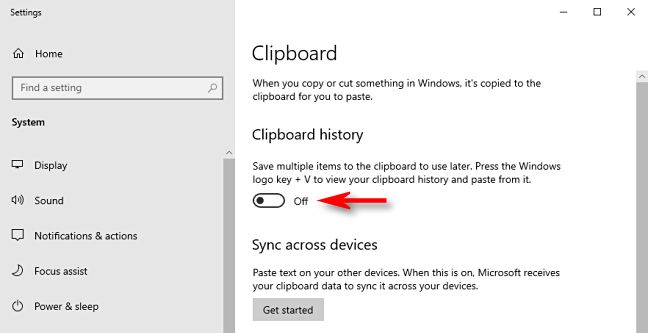
Iklan
Setelah dinonaktifkan, jika Anda menekan Windows+V, Anda akan melihat jendela kecil yang memperingatkan Anda bahwa Windows 10 tidak dapat menampilkan riwayat clipboard Anda karena fitur tersebut dimatikan.