
POP-THAILAND/Shutterstock.com
Untuk meningkatkan privasi dan keamanan online, Windows 11 memungkinkan Anda menggunakan DNS melalui HTTPS (DoH) untuk mengenkripsi permintaan DNS yang dibuat komputer Anda saat Anda menjelajah atau melakukan hal lain secara online. Berikut cara mengaturnya.
DNS Terenkripsi Lebih Pribadi dan Aman
Setiap kali Anda mengunjungi situs web menggunakan nama domain (seperti “google.com”, misalnya), komputer Anda mengirimkan permintaan ke server Domain Name System (DNS). Server DNS mengambil nama domain dan mencari alamat IP yang cocok dari daftar. Ini mengirimkan alamat IP kembali ke komputer Anda, yang kemudian digunakan komputer Anda untuk terhubung ke situs.
Proses pengambilan nama domain ini secara tradisional terjadi tidak terenkripsi di jaringan. Titik mana pun di antaranya dapat mencegat nama domain situs yang Anda kunjungi. Dengan DNS over HTTPS, juga dikenal sebagai DoH, komunikasi antara komputer Anda dan server DNS yang mendukung DoH dienkripsi. Tidak ada yang bisa mencegat permintaan DNS Anda untuk mengintip alamat yang Anda kunjungi atau merusak tanggapan dari server DNS.
Pertama, Pilih Layanan DNS Gratis yang Didukung
Pada rilis Windows 11, DNS melalui HTTPS di Windows 11 hanya berfungsi dengan daftar hard-coded tertentu dari layanan DNS gratis (Anda dapat melihat sendiri daftar tersebut dengan menjalankan netsh dns show enkripsi di jendela Terminal ).
Berikut daftar alamat layanan DNS IPv4 yang didukung saat ini per November 2021:
- Google DNS Primer: 8.8.8.8
- Google DNS Sekunder: 8.8.4.4
- Cloudflare DNS Primer: 1.1.1.1
- Cloudflare DNS Sekunder: 1.0.0.1
- Quad9 DNS Primer: 9.9.9.9
- Quad9 DNS Sekunder: 149.112.112.112
Iklan
Untuk IPv6, berikut adalah daftar alamat layanan DNS yang didukung:
- Google DNS Primer: 2001:4860:4860::8888
- Google DNS Sekunder: 2001:4860:4860::8844
- Cloudflare DNS Primer: 2606:4700:4700::1111
- Cloudflare DNS Sekunder: 2606:4700:4700::1001
- Quad9 DNS Primer: 2620:fe::fe
- Quad9 DNS Sekunder: 2620:fe::fe:9
Saat tiba saatnya untuk mengaktifkan DoH di bagian di bawah ini, Anda harus memilih dua pasang server DNS ini—primer dan sekunder untuk IPv4 dan IPv6—untuk digunakan dengan PC Windows 11 Anda. Sebagai bonus, menggunakan ini kemungkinan besar akan mempercepat pengalaman menjelajah internet Anda.
TERKAIT: Mengapa Anda Tidak Harus Menggunakan Server DNS Default ISP Anda
Selanjutnya, Aktifkan DNS melalui HTTPS di Windows 11
Untuk memulai pengaturan DNS melalui HTTPS, buka aplikasi Pengaturan dengan menekan Windows+i pada keyboard Anda. Atau Anda dapat mengklik kanan tombol Start dan memilih “Pengaturan” di menu khusus yang muncul.
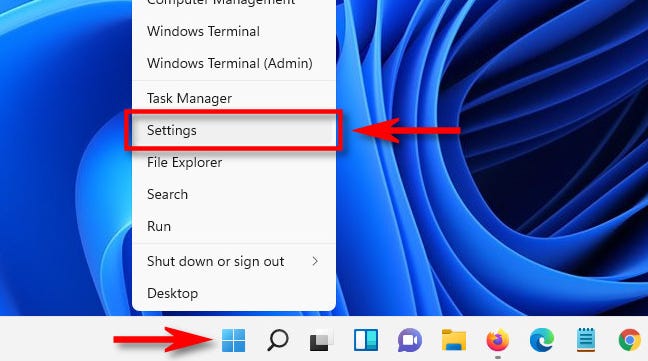
Di Pengaturan, klik “Jaringan & Internet” di bilah sisi.

Di pengaturan Jaringan & Internet, klik nama koneksi internet utama Anda dalam daftar, seperti “Wi-Fi” atau “Ethernet.” (Jangan klik “Properties” di dekat bagian atas jendela—itu tidak akan memungkinkan Anda mengenkripsi koneksi DNS Anda.)

Pada halaman properti koneksi jaringan, pilih “Properti Perangkat Keras.”
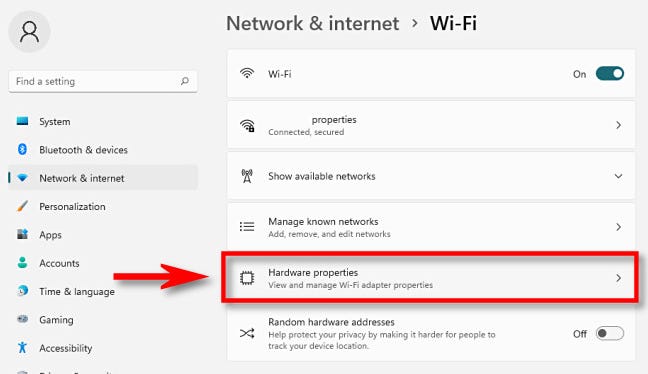
Pada halaman properti perangkat keras Wi-Fi atau Ethernet, cari opsi “DNS Server Assignment” dan klik tombol “Edit” di sebelahnya.
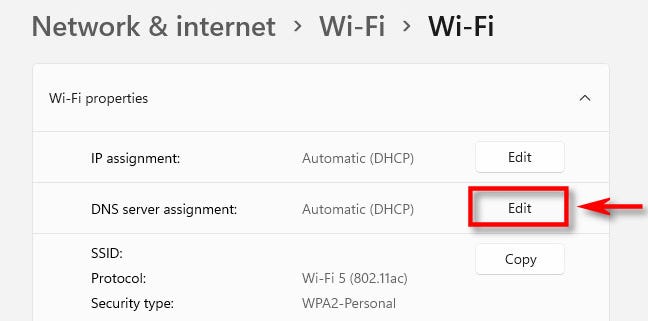
Di jendela yang muncul, gunakan menu tarik-turun untuk memilih pengaturan DNS “Manual”. Kemudian balikkan sakelar “IPv4” ke posisi “Aktif”.
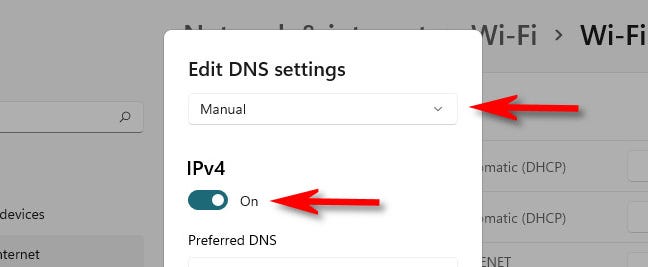
Iklan
Di bagian IPv4, masukkan alamat server DNS utama yang Anda pilih dari bagian di atas di kotak “Preferred DNS” (seperti “8.8.8.8”). Demikian pula, masukkan alamat server DNS sekunder di kotak “Alternate DNS” (seperti “8.8.4.4”).
Tip: Jika Anda tidak melihat opsi enkripsi DNS, berarti Anda sedang mengedit pengaturan DNS untuk SSID Wi-Fi Anda. Pastikan Anda memilih jenis koneksi di Pengaturan> Jaringan & Internet, lalu klik “Properti Perangkat Keras” terlebih dahulu.
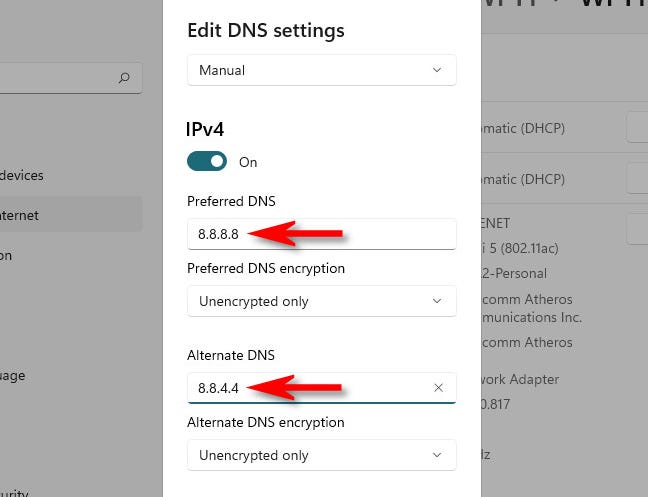
Di jendela yang sama, atur “Enkripsi DNS Pilihan” dan “Enkripsi DNS Alternatif” ke “Hanya Terenkripsi (DNS melalui HTTPS)” menggunakan kotak drop-down di bawah alamat DNS yang Anda masukkan pada langkah terakhir.
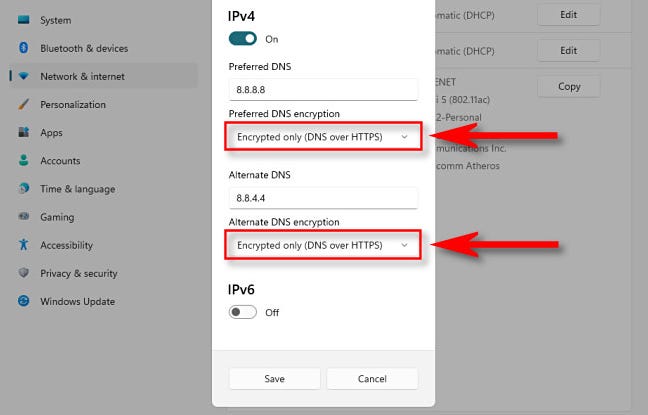
Setelah itu, ulangi proses ini dengan IPv6.
Balikkan sakelar IPv6 ke posisi “Aktif”, lalu salin alamat IPv6 utama di bagian di atas dan tempel ke kotak “DNS Pilihan”. Selanjutnya, salin alamat IPv6 sekunder yang cocok dan tempel ke dalam kotak “Alternate DNS”.
Setelah itu, atur kedua pengaturan “enkripsi DNS” ke “Encrypted Only (DNS over HTTPS).” Terakhir, klik “Simpan.”
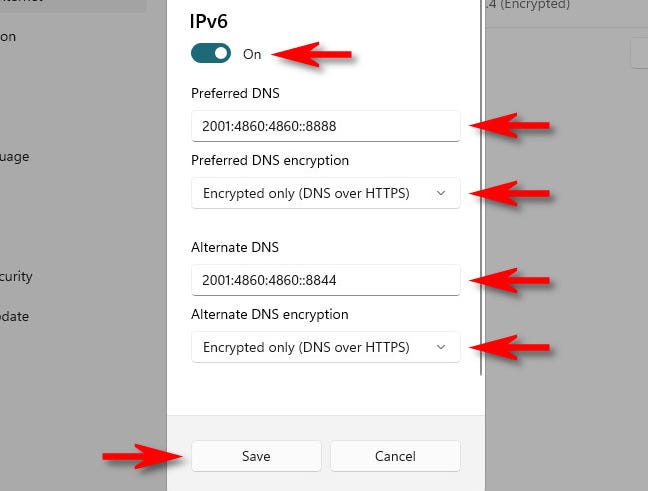
Kembali ke halaman properti perangkat keras Wi-Fi atau Ethernet, Anda akan melihat server DNS Anda terdaftar dengan “(Terenkripsi)” di samping masing-masing server.
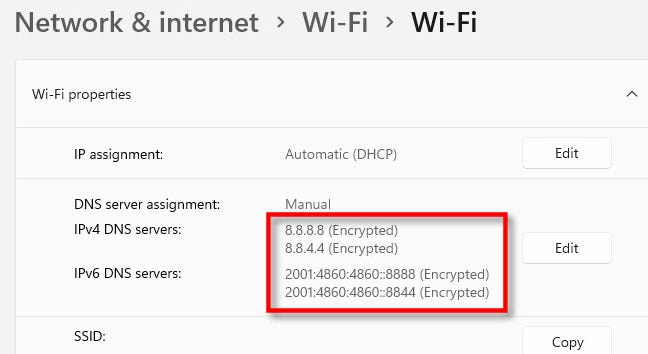
Itu saja yang perlu Anda lak
ukan. Tutup aplikasi Pengaturan, dan Anda siap untuk pergi. Mulai sekarang, semua permintaan DNS Anda akan bersifat pribadi dan aman. Selamat menjelajah!
Catatan: Jika Anda mengalami masalah jaringan setelah mengubah pengaturan ini, pastikan untuk memeriksa apakah Anda memasukkan alamat IP dengan benar. Alamat IP yang salah ketik akan mengakibatkan server DNS tidak dapat dijangkau. Jika alamat tampak diketik dengan benar, coba nonaktifkan sakelar “IPv6” di daftar server DNS. Jika Anda mengonfigurasi server DNS IPv6 di komputer tanpa konektivitas IPv6, ini dapat menyebabkan masalah konektivitas.