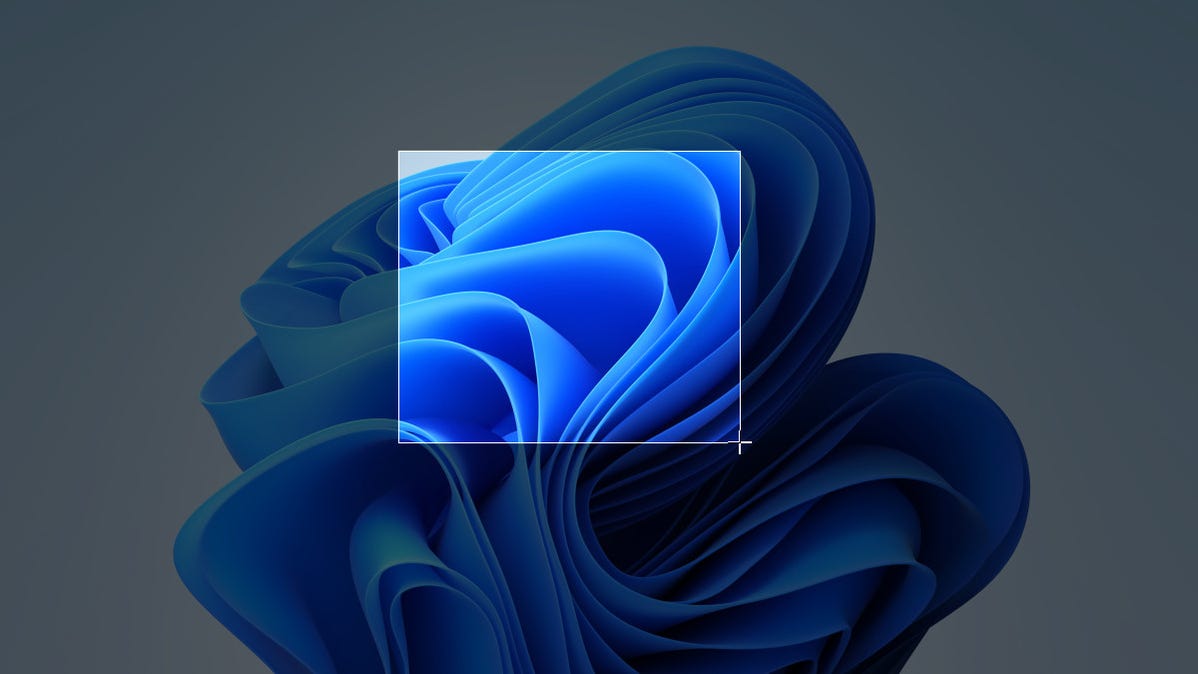
Jika Anda perlu menangkap konten layar PC Windows 11 Anda (atau sebagian darinya) untuk referensi nanti, maka inilah saatnya untuk mengambil tangkapan layar. Anda dapat menggunakan fitur tangkapan layar bawaan atau alat pihak ketiga. Berikut adalah beberapa cara berbeda untuk melakukannya.
Daftar isi
Salin Seluruh Layar ke Clipboard: Tekan Print Screen Simpan Screenshot sebagai File: Tekan Windows+Print Screen Salin Jendela Aktif ke Clipboard: Tekan Alt+Print Screen Menangkap Sebagian Layar ke Clipboard: Tekan Windows+Shift +S Gunakan Print Screen untuk Membuka Screen Snipping Ambil Screenshot di Perangkat Tanpa Tombol Print Screen Ambil Screenshot Menggunakan Snipping Tool Ambil Screenshot (atau Video) Dengan Xbox Game Bar Gunakan Utilitas Screenshot Pihak Ketiga
Salin Seluruh Layar ke Clipboard: Tekan Print Screen
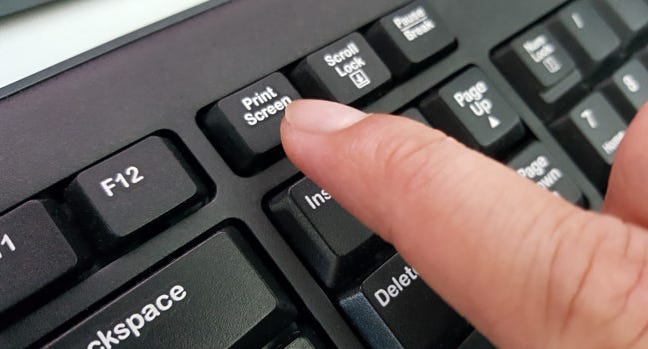
Jasni/Shutterstock.com
Di Windows 11, seperti pada versi Windows sebelumnya, Anda dapat menyalin gambar seluruh layar Anda ke clipboard (tempat penyimpanan sementara untuk menyalin dan menempel) dengan menekan tombol Print Screen (PrtScn). Terkadang, tombol Print Screen akan diberi label “PrtScn” atau “PrtScrn” di keyboard Anda.
Pada keyboard desktop, Anda biasanya akan menemukan tombol Print Screen di sebelah kanan tombol F12, di sepanjang baris tombol paling atas. Pada keyboard laptop, Anda mungkin perlu menekan tombol fungsi (“Fn”) sambil menekan tombol Print Screen untuk membuatnya berfungsi.
Dengan tangkapan layar di papan klip, Anda dapat menempelkan tangkapan layar ke aplikasi apa pun yang dapat menerima gambar yang ditempelkan. Misalnya, Anda dapat membuka aplikasi Paint yang disertakan dengan Windows dan menempelkan gambar dengan Ctrl+V. Kemudian tekan Ctrl + S untuk menyimpan tangkapan layar sebagai file dalam format gambar yang Anda inginkan.
TERKAIT: Cara Menyalin, Memotong, dan Menempel di PC Windows
Menyimpan Tangkapan Layar sebagai File: Tekan Windows+Print Screen
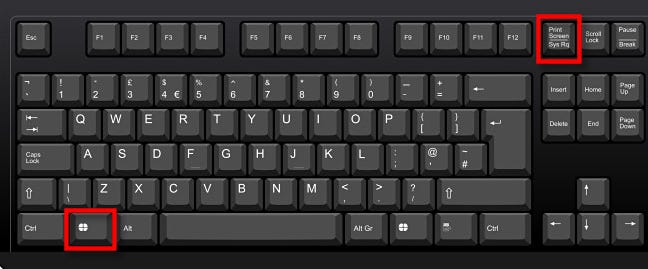
ojovago/Shutterstock.com
Jika Anda ingin langsung menyimpan tangkapan layar sebagai file gambar di PC, tekan Windows+Print Screen di keyboard. Windows akan mengambil screenshot layar penuh dan secara otomatis menyimpannya sebagai file PNG bernama “Screenshot (#).png” di folder C:Users[User Name]PicturesScreenshots (di mana “#” adalah angka yang dihitung dari waktu ke waktu berdasarkan jumlah tangkapan layar yang Anda ambil).
Dan ingat bahwa jika Anda memiliki laptop, Anda mungkin perlu menahan tombol Fungsi atau “Fn” sambil menekan Print Screen atau “PrtSc” agar berfungsi, jadi Anda mungkin perlu menekan Windows+Fn+Print Screen untuk mengambil layar Anda sebagai file PNG.
TERKAIT: Apa Perbedaan Antara JPG, PNG, dan GIF?
Salin Jendela Aktif ke Clipboard: Tekan Alt+Print Screen
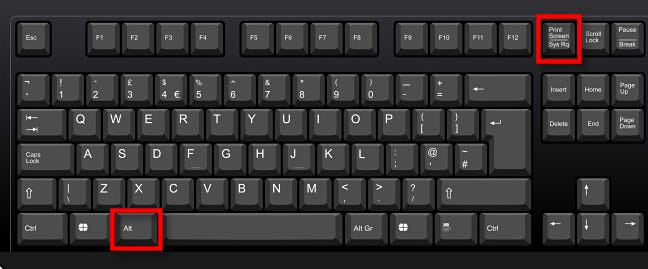
ojovago/Shutterstock.com
Jika Anda ingin mengambil jendela yang sedang aktif ke clipboard (tanpa harus memilihnya atau memotong gambar), tekan Alt+Print Screen pada keyboard Anda. Setelah berada di clipboard, Anda dapat menempelkan tangkapan layar ke aplikasi apa pun yang akan menerima gambar, seperti Microsoft Paint, Adobe Photoshop, atau aplikasi pengeditan gambar gratis seperti Paint.NET.
TERKAIT: Paint.NET adalah Kegunaan Pengeditan Foto Berkualitas untuk Windows
Menangkap Sebagian Layar ke Clipboard: Tekan Windows+Shift+S
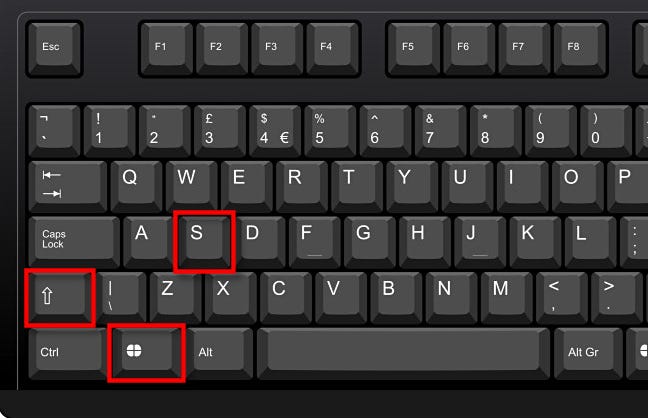
ojovago/Shutterstock.com
Jika Anda ingin menangkap bagian tertentu dari layar yang Anda pilih sendiri, Anda dapat menggunakan alat pemotong layar Windows 11 khusus. Setiap saat, tekan Shift+Windows+s pada keyboard Anda. Layar akan menjadi gelap, dan Anda akan melihat bilah alat kecil di bagian tengah atas layar. Dari kiri ke kanan, inilah yang dilakukan opsi:
- Rectangular Snip: Pilih area bentuk bebas berbentuk persegi panjang pada layar untuk diambil.
- Freeform Snip: Pilih bentuk tidak beraturan sebagai tangkapan layar. Area di sekitar bentuk tidak beraturan (pada gambar persegi panjang) akan menjadi hitam saat Anda menempelkannya.
- Window Snip: Pilih jendela aplikasi dan ambil jendela itu saja.
- Snip Layar Penuh: Mirip dengan menekan Print Screen dengan sendirinya, opsi ini menangkap tangkapan layar dari seluruh layar Anda.
Untuk menangkap pilihan layar persegi panjang, misalnya, klik ikon paling kiri pada bilah alat, yang terlihat seperti persegi panjang dengan tanda tambah di sudut.
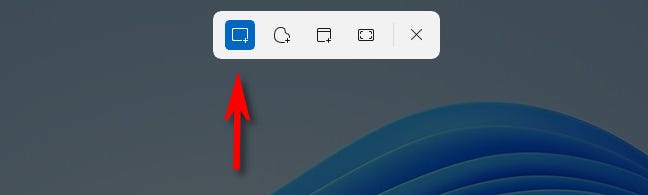
Selanjutnya, posisikan kursor Anda di dekat apa yang ingin Anda tangkap. Klik dan tahan tombol mouse, lalu seret mouse Anda (atau jari pada trackpad) hingga Anda memilih area persegi panjang yang ingin Anda simpan.
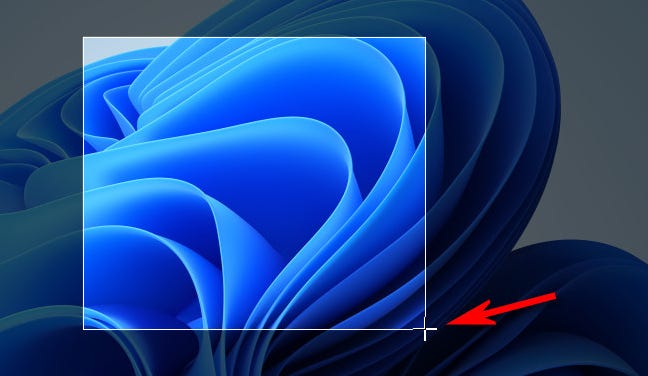
Iklan
Saat Anda melepaskan tombol mouse, area yang Anda pilih akan disalin ke clipboard. Jika Anda mengaktifkan notifikasi, Anda akan melihat pop-up kecil di sudut layar dari Snipping Tool. Jika Anda mengekliknya, tangkapan layar yang baru saja Anda ambil akan terbuka di aplikasi Snipping Tool tempat Anda dapat membubuhi keterangan, memotong, atau menyimpannya seperlunya (lihat bagian di bawah).
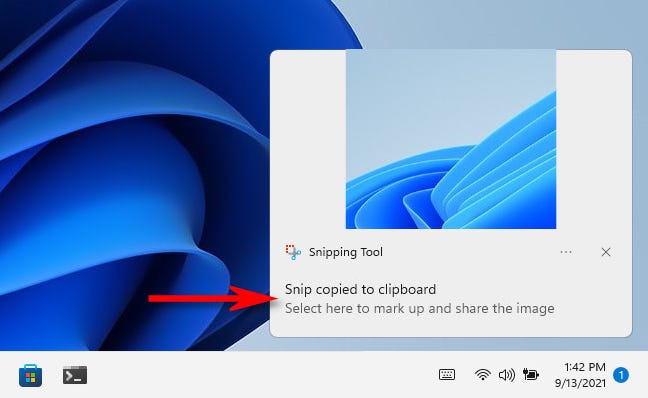
Jika Anda mengabaikan pemberitahuan pop-up, Anda masih harus menempelkan tangkapan layar ke program pengeditan gambar seperti Microsoft Paint agar dapat menyimpannya ke file. Namun, Anda juga dapat menempelkan gambar secara langsung ke aplikasi lain, seperti klien email dan aplikasi perpesanan.
TERKAIT: Microsoft Paints Paint Dengan Lapisan Cat Baru di Windows 11
Gunakan Print Screen untuk Membuka Screen Snipping
Windows 11 menyertakan opsi praktis yang memungkinkan Anda meluncurkan alat pemotong layar (terlihat di bagian terakhir) dengan menekan Print Screen daripada harus menekan Windows+Shift+S. Untuk mengaktifkannya, buka Pengaturan Windows dengan menekan Windows+i. Kemudian navigasikan ke Aksesibilitas > Papan Ketik. Gulir ke bawah dan balikkan sakelar di sebelah “Gunakan tombol Print Screen to open screen snipping” ke “On.”
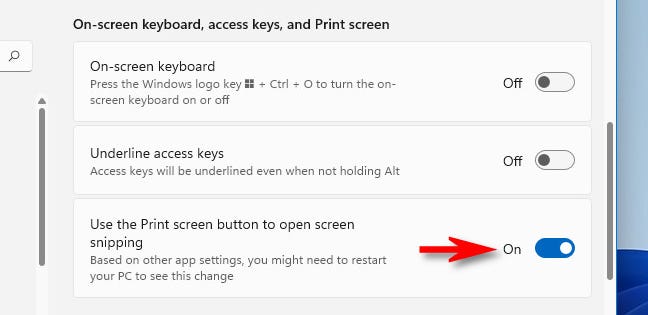
Setelah itu, tutup pengatur
an. Kapan pun Anda ingin membuka alat pemotong layar untuk menyalin tangkapan layar dengan cepat ke papan klip, cukup tekan Print Screen pada keyboard Anda.
Ambil Screenshot di Perangkat Tanpa Tombol Print Screen

Microsoft
Pada beberapa perangkat Windows lama yang tidak memiliki tombol Print Screen (seperti tablet Microsoft Surface versi awal), Anda dapat mengambil tangkapan layar dengan menekan Windows+Fn+Spacebar.
Sebagai alternatif, jika Anda memiliki tablet atau perangkat lain dengan tombol logo Windows, Anda dapat menekan tombol Windows dan tombol Volume Turun secara bersamaan untuk menangkap seluruh layar. Metode mana pun akan menyimpan tangkapan layar ke folder PicturesScreenshots di folder pengguna Anda.
TERKAIT: Cara Mengambil Tangkapan Layar di Hampir Semua Perangkat
Ambil Screenshot Menggunakan Snipping Tool
Untuk mengambil tangkapan layar dengan lebih banyak kontrol yang dapat Anda beri anotasi, simpan, atau bagikan, Anda dapat menggunakan Alat Pemotong Windows 11. Untuk meluncurkannya, buka menu Start dan ketik “snipping”, lalu klik ikon Snipping Tool saat Anda melihatnya.
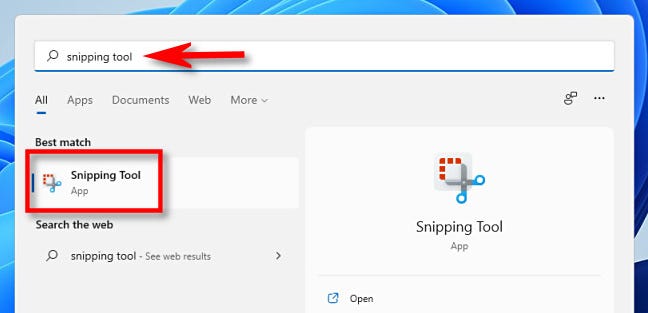
Iklan
Ketika Snipping Tool terbuka, klik “New” untuk memulai pengambilan baru.
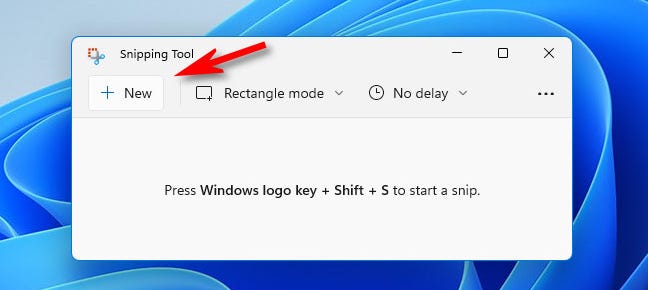
Setelah melakukannya, Anda akan melihat bilah alat kecil di bagian atas layar (seperti yang terlihat di bagian ” Tangkap Bagian Layar ” di atas) yang memungkinkan Anda melakukan snip persegi panjang, snip bentuk bebas, snip jendela, dan snip layar penuh. Perbedaannya di sini adalah dengan menjalankan aplikasi Snipping Tool, alat ini tidak hanya menyalin tangkapan layar ke clipboard. Sebagai gantinya, Anda dapat menyimpannya ke file.
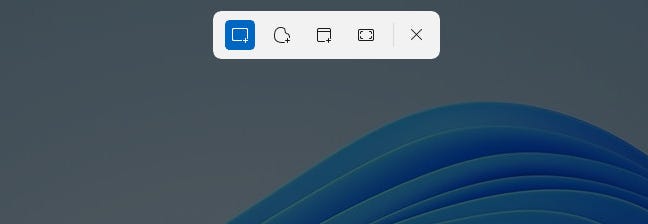
Setelah menangkap tangkapan layar menggunakan salah satu metode di bilah alat, itu akan muncul di jendela Alat Snipping. Anda akan memiliki kesempatan untuk memotongnya, membubuhi keterangan dengan pena gambar, menyimpannya sebagai file, atau membaginya dengan orang lain menggunakan bilah alat di bagian atas jendela.
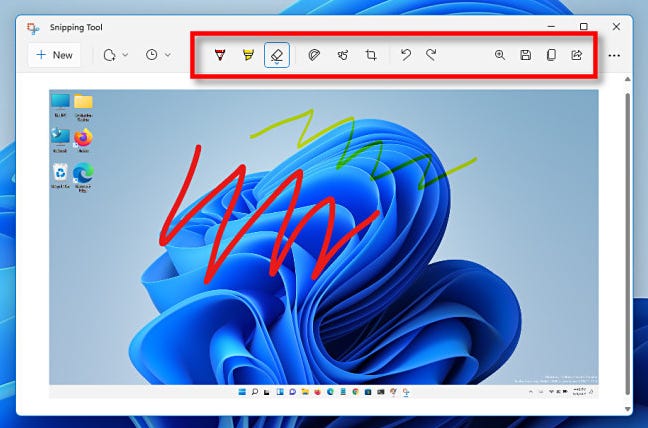
Juga, jika Anda perlu menangkap sesuatu dengan penundaan waktu, Snipping Tool sangat ideal. Klik ikon jam di bilah alat dan pilih waktu tunda di menu tarik-turun yang muncul.
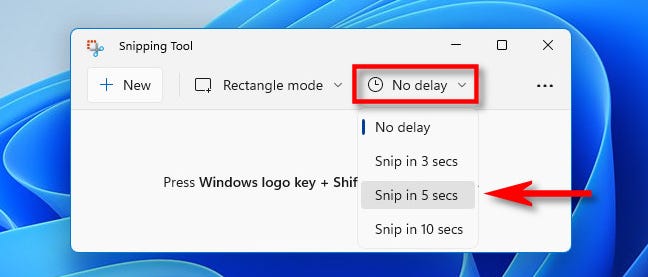
Setelah memilih waktu, klik tombol “Baru”, dan tangkapan layar akan dipicu setelah periode waktu yang Anda pilih. Untuk menyimpan file, klik ikon simpan floppy disk pada toolbar dan pilih lokasi. Baik dan mudah!
TERKAIT: Alat Snipping yang Didesain Ulang Windows 11 Terlihat Luar Biasa
Ambil Tangkapan Layar (atau Video) Dengan Xbox Game Bar
Anda juga dapat mengambil tangkapan layar atau merekam video menggunakan Xbox Game Bar. Untuk melakukannya, pertama, buka Xbox Game Bar dengan menekan Windows+g pada keyboard Anda (atau Anda dapat menekan tombol logo Xbox pada pengontrol Xbox yang terhubung). Setelah muncul, Anda dapat menggunakan widget “Capture” untuk mengambil tangkapan layar dalam format PNG dan video dalam format MP4.
Iklan
Jika Anda tidak melihat jendela “Capture” di layar Xbox Game Bar, klik tombol “Widgets” di bilah alat di bagian atas layar dan pilih “Capture”.
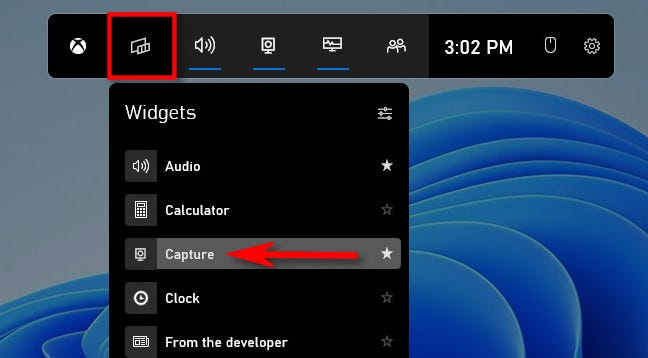
Di jendela “Capture” (yang muncul di sudut kiri atas layar secara default), klik ikon kamera untuk mengambil screenshot aplikasi saat ini (atau desktop, jika tidak ada aplikasi yang aktif).
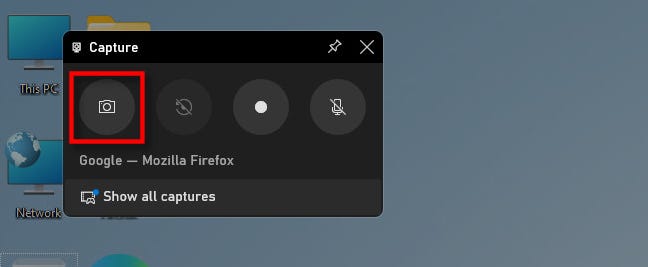
Demikian pula, untuk merekam video dari aplikasi yang sedang aktif, klik tombol rekam (yang terlihat seperti titik putih kecil di dalam lingkaran tombol abu-abu yang lebih besar. Perhatikan bahwa, untuk beberapa alasan, Windows 11 tidak akan mengizinkan Anda mengambil video File Explorer atau desktop, hanya aplikasi yang aktif.
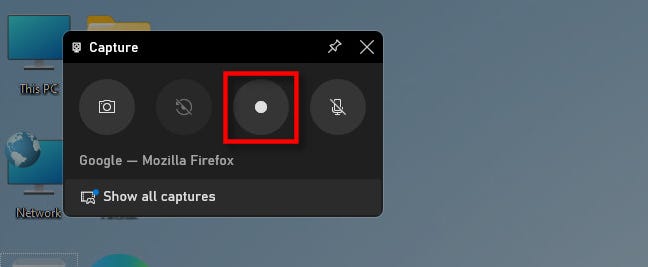
Untuk berhenti merekam, klik tombol “Stop” persegi di bilah alat mengambang Xbox Game Bar, atau di dalam widget Xbox Game Bar Capture.
Setelah pengambilan, tangkapan layar dan video akan muncul di folder C:Users[nama pengguna]VideoCaptures Anda. Anda juga dapat meninjaunya di widget “Galeri” di dalam antarmuka Xbox Game Bar itu sendiri. Setelah selesai merekam, klik area kosong di layar atau tekan escape untuk menutup Xbox Game Bar.
TERKAIT: 6 Fitur Hebat di Bilah Game Baru Windows 10
Gunakan Utilitas Tangkapan Layar Pihak Ketiga
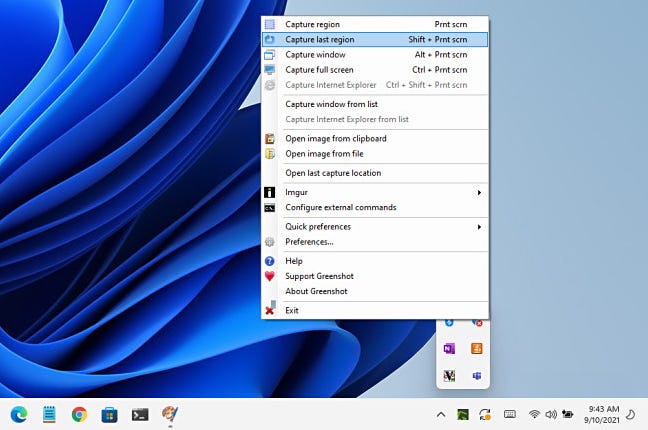
Meskipun sistem operasi (OS) Windows memiliki kemampuan tangkapan layarnya sendiri (seperti yang telah Anda lihat di atas), Anda dapat memperoleh fitur dan fleksibilitas baru dengan menginstal program tangkapan layar pihak ketiga.
Di antara lusinan aplikasi tangkapan layar gratis yang tersedia untuk Windows, kita merekomendasikan Greenshot sebagai titik awal yang baik. Ini gratis, dan mencakup opsi pengambilan dan keluaran yang berbeda untuk beberapa pintasan keyboard tangkapan layar yang berbeda.
Jika Anda menginginkan sesuatu yang lebih kuat dan Anda tidak keberatan menghabiskan beberapa dolar untuk perangkat lunak berkualitas, kita merekomendasikan SnagIt oleh Techsmith. Banyak dari kita di sini di How-To Geek telah menggunakannya selama bertahun-tahun. Ini adalah aplikasi penuh fitur yang memudahkan pengambilan tangkapan layar yang bagus (juga dapat merekam video dan GIF animasi.)
SnagIt menawarkan uji coba gratis, jadi kita sarankan Anda mencobanya dan lihat apakah itu memenuhi kebutuhan Anda. Jika Anda mengambil banyak tangkapan layar, itu mungkin membuat hidup Anda jauh lebih mudah.
Tangkapan Layar yang Kuat dan Mudah

SnagIt oleh TechSmith
SnagIt adalah alat tangkapan layar yang mudah digunakan yang dikemas dengan fitur-fitur canggih. Jika Anda mengambil banyak tangkapan layar, itu adalah perangkat lunak berharga yang akan membuat hidup Anda lebih mudah.
Unduh sekarang