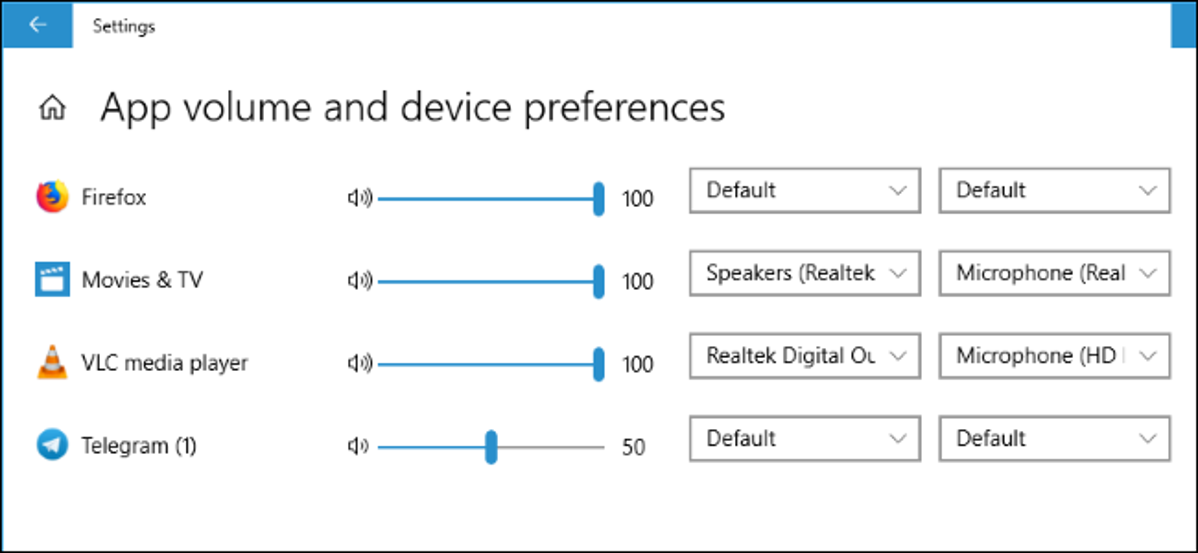
Windows 10 sekarang memungkinkan Anda memilih output suara dan perangkat input yang digunakan aplikasi individual. Misalnya, Anda dapat meminta satu aplikasi memutar audio melalui headphone dan aplikasi lain memutarnya melalui speaker Anda.
Fitur ini ditambahkan dalam Pembaruan Windows 10 April 2018. Pada Windows 7, ini memerlukan aplikasi pihak ketiga seperti Audio Router atau CheVolume jika aplikasi tersebut tidak memiliki opsi pemilihan perangkat suara sendiri.
Untuk menemukan opsi ini di Windows 10, buka panel Pengaturan suara baru. Anda dapat mengeklik kanan ikon speaker di area notifikasi, lalu memilih “Buka Pengaturan Suara” atau navigasikan ke Pengaturan > Sistem > Suara.
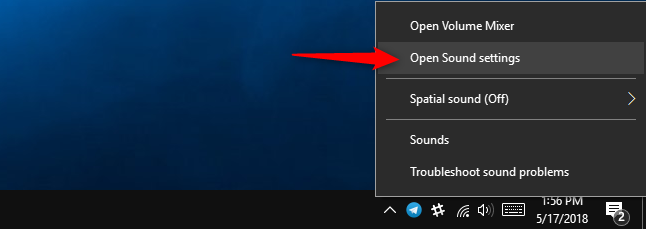
Di pengaturan Suara, gulir ke bawah ke bagian “Opsi Suara Lainnya”, lalu klik opsi “Volume Kegunaan dan Preferensi Perangkat”.
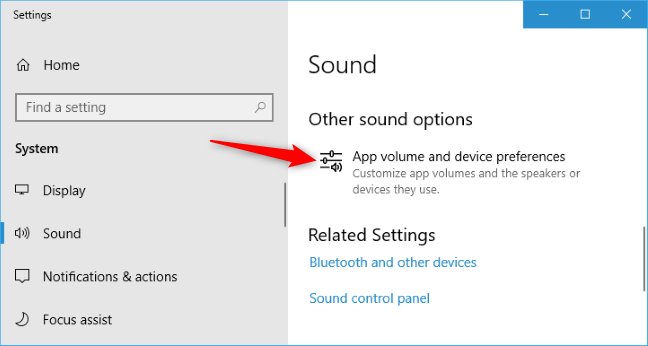
Di bagian atas halaman, Anda dapat memilih perangkat output dan input default, serta volume master seluruh sistem.
Iklan
Di bawahnya, Anda akan menemukan opsi untuk mengonfigurasi tingkat volume setiap aplikasi individual, serta perangkat output dan input suara yang digunakan setiap aplikasi. Tingkat volume aplikasi dikonfigurasi sebagai persentase dari tingkat volume master Anda. Misalnya, jika Anda menyetel volume master ke 10 dan Chrome ke 100, Chrome akan diputar pada level volume 10. Jika Anda menyetel volume master ke 10 dan Chrome ke 50, Chrome akan diputar pada level volume 5.
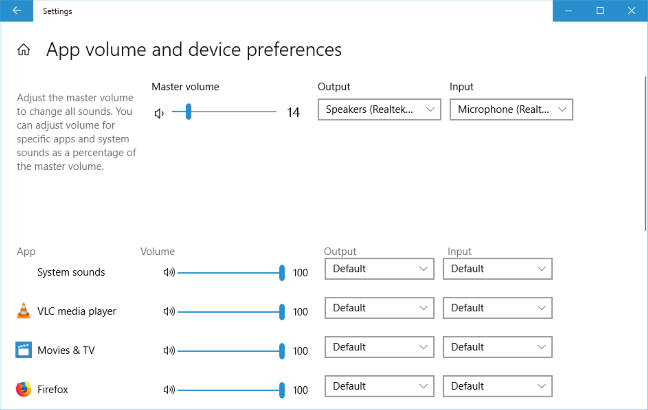
Jika aplikasi tidak muncul dalam daftar, Anda harus meluncurkannya terlebih dahulu—dan mungkin mulai memutar atau merekam audio di dalamnya.
Di sebelah kanan penggeser volume untuk setiap aplikasi, klik tarik-turun “Output” atau “Input” untuk menetapkan output atau perangkat input yang berbeda ke aplikasi. Misalnya, Anda dapat memiliki satu output suara aplikasi ke headphone dan aplikasi lain mengeluarkan suara ke speaker Anda. Atau Anda dapat menggunakan perangkat perekaman yang berbeda untuk aplikasi yang berbeda.
Anda mungkin harus menutup dan membuka kembali aplikasi agar perubahan Anda diterapkan. Namun, Windows akan mengingat tingkat volume dan perangkat suara yang Anda tetapkan untuk masing-masing aplikasi dan secara otomatis menerapkan preferensi Anda setiap kali Anda meluncurkan aplikasi.

Jika Anda hanya ingin mengatur perangkat pemutaran suara default di Windows 10, Anda dapat melakukannya langsung dari ikon suara di area notifikasi Anda. Klik ikon speaker, klik nama perangkat suara default Anda saat ini di menu, lalu klik perangkat yang ingin Anda gunakan. Perubahan ini memengaruhi semua aplikasi yang disetel untuk menggunakan perangkat “Default”.
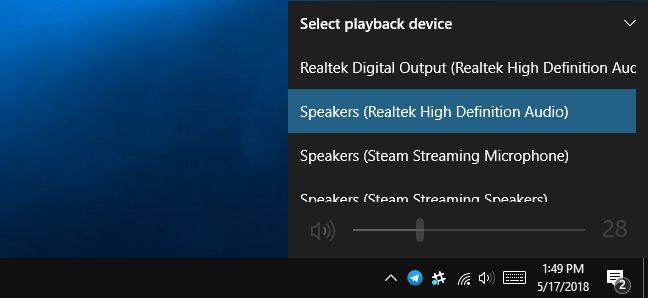
TERKAIT: Cara Mengubah Perangkat Pemutaran dan Perekaman Audio Anda di Windows
Panel “Volume aplikasi dan preferensi perangkat” baru ini berfungsi sangat mirip dengan Volume Mixer lama, yang memungkinkan Anda menyesuaikan tingkat volume untuk masing-masing aplikasi. Namun, Volume Mixer tidak pernah mengizinkan Anda memilih perangkat suara untuk aplikasi.
Alat Volume Mixer tradisional juga masih disertakan di Windows 10-klik kanan ikon speaker di area notifikasi Anda dan pilih “Open Volume Mixer” untuk meluncurkannya.
TERKAIT: Cara Menyesuaikan Volume untuk Kegunaan Individual di Windows