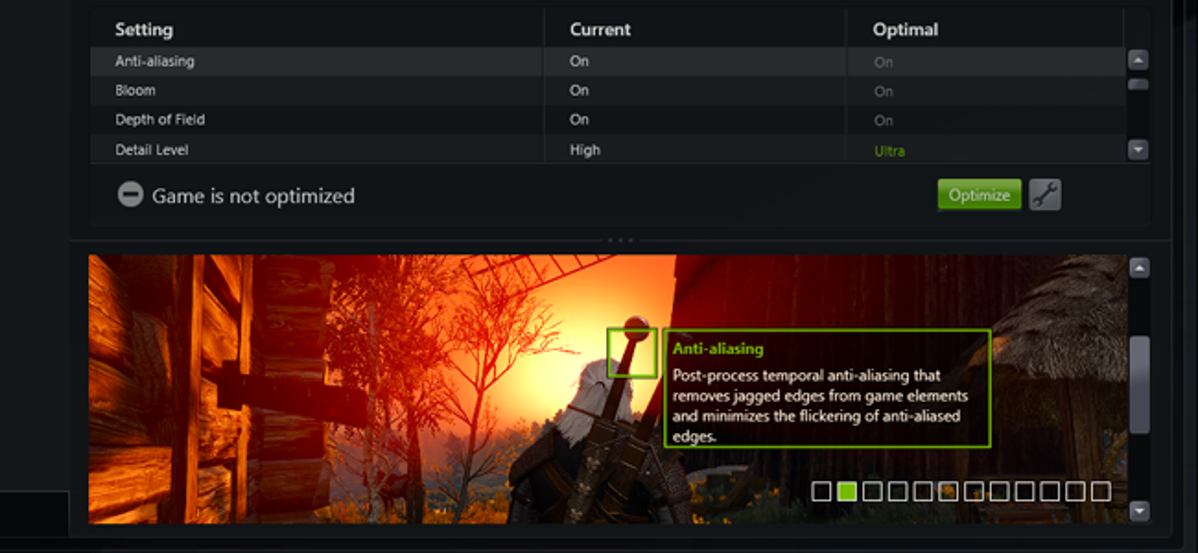
Gamer PC harus mengatur segudang opsi grafis untuk menyeimbangkan kinerja dengan kualitas grafis. Jika Anda tidak ingin mengubahnya dengan tangan, NVIDIA, AMD, dan bahkan Intel menyediakan alat yang akan melakukannya untuk Anda.
Tentu, jika Anda seorang geek game PC yang serius, Anda mungkin ingin melakukannya dengan tangan. Melakukannya sendiri masih bisa memberi Anda kombinasi kinerja terbaik dan mencari preferensi spesifik Anda, tetapi Anda harus tahu apa pilihannya dan meluangkan waktu untuk mengujinya. Alternatif ini hanya membutuhkan satu klik. Dan, meskipun jauh dari sempurna, ini adalah keseimbangan yang layak antara usaha dan hasil.
Mengapa Tidak Hanya Memiliki Game Deteksi Otomatis Pengaturan Anda?
TERKAIT: 5 Opsi Grafik Game PC Umum Dijelaskan
Sebagian besar game mencoba mengatur pengaturan grafis Anda secara otomatis. Mereka akan memilih apa yang seharusnya menjadi default yang baik saat diluncurkan pertama kali, dan mereka akan menyediakan grup setelan yang berbeda seperti “Rendah”, “Sedang”, “Tinggi”, dan “Ultra”. Mereka mungkin juga memiliki opsi “Deteksi Otomatis” yang mencoba secara otomatis mendeteksi pengaturan ideal untuk perangkat keras Anda.
Tetapi opsi otomatis dalam game ini bukan yang terbaik. Pengaturan seperti “Rendah”, “Sedang”, “Tinggi”, dan “Ultra” tidak bergantung pada perangkat keras Anda—mereka hanya kumpulan pengaturan. Anda mungkin ingin menggunakan Ultra di game lama dan Medium di game baru yang lebih menuntut. Anda masih harus melakukan beberapa pengujian, dan itu tetap tidak akan memberi Anda hasil yang bagus. “Deteksi otomatis” juga tidak selalu berfungsi dengan baik, karena mungkin gagal dan menyarankan pengaturan rendah jika Anda menggunakan perangkat keras yang diproduksi setelah game dibuat.
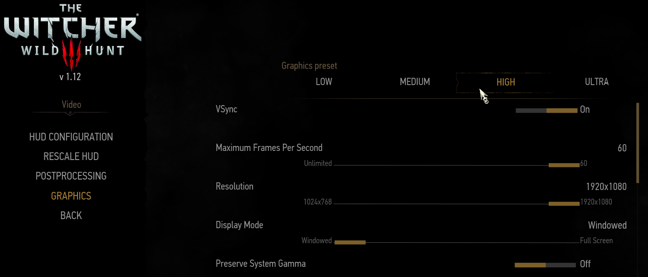
Iklan
Alat yang disediakan oleh NVIDIA, AMD, dan sekarang Intel lebih pintar. Mereka mempertimbangkan lebih banyak hal, seperti GPU sistem Anda, CPU, resolusi layar, dan membandingkannya dengan database pengujian pada perangkat keras yang berbeda. Dengan informasi itu, game menetapkan pengaturan yang disarankan untuk perangkat keras spesifik Anda. Anda bahkan dapat memberi tahu game berapa banyak bobot yang harus diberikan untuk kesetiaan grafis vs. kinerja, memberi Anda pengaturan yang sesuai dengan selera pribadi Anda.
Dengan kata lain, jika Anda ingin menggunakan pengaturan grafis khusus, ubah saja. Namun, jika Anda lebih suka pengaturan grafis otomatis, gunakan alat ini daripada yang ada di dalam gim Anda. Pengaturan otomatis dapat memberikan titik awal yang baik untuk mengutak-atik game Anda–atau menyediakan pengaturan otomatis untuk game yang tidak ingin Anda atur.
Langkah Satu: Unduh NVIDIA GeForce Experience, AMD Gaming Evolved, atau Driver Intel Terbaru
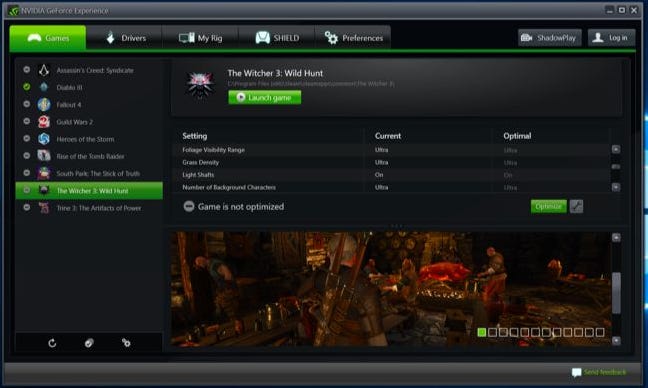
TERKAIT: Cara Memperbarui Driver Grafis Anda untuk Performa Gaming Maksimal
Jika Anda memiliki perangkat keras grafis NVIDIA, Anda harus mendapatkan aplikasi GeForce Experience NVIDIA. Kemungkinan besar Anda sudah menginstal aplikasi ini, karena aplikasi ini juga digunakan untuk memperbarui driver grafis Anda. Ini juga mencakup fitur lain, seperti streaming game dan opsi perekaman bawaan, tetapi kita hanya akan berfokus pada pengoptimalan grafis dalam panduan ini.
Jika Anda memiliki perangkat keras grafis AMD, Anda harus mengunduh dan menginstal AMD’s Gaming Evolved Client. Ini sedikit lebih berorientasi komunitas daripada aplikasi GeForce Experience NVIDIA, tetapi memiliki alat pengoptimalan grafis yang serupa.
Jika Anda memiliki perangkat keras grafis Intel, Anda dapat melakukannya dengan versi terbaru dari Panel Kontrol Grafis Intel HD. Anda memerlukan setidaknya driver grafis Intel versi 15.65, yang dirilis pada 13 Februari 2018.
Langkah Kedua: Pindai Perpustakaan Game Anda
Sebelum dapat mengoptimalkan game, Anda harus memindai perpustakaan game untuk mencari game yang kompatibel.
Jika Anda menggunakan alat NVIDIA, luncurkan aplikasi GeForce Experience dan pilih tab “Game”. Ini akan memindai perpustakaan Anda secara otomatis, menampilkan game yang kompatibel di bilah sisi kiri.
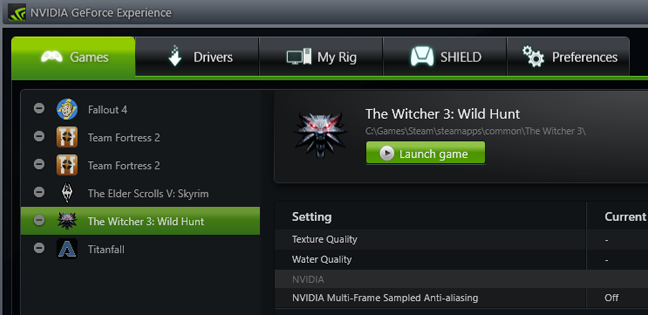
Iklan
Pengguna AMD, luncurkan klien AMD Gaming Evolved dan pilih tab “Perpustakaan”. Ini akan memindai perpustakaan Anda secara otomatis, menampilkan game yang kompatibel di bilah sisi kiri.
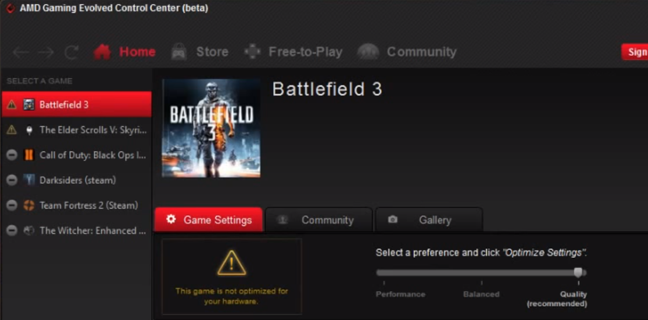
Pengguna Intel hanya perlu meluncurkan Intel HD Graphics Control Panel dan mengklik ikon “Gaming” di bagian bawah jendela. Untuk meluncurkan Panel Kontrol Intel, cukup klik kanan desktop Windows dan pilih “Pengaturan Grafik Intel”.
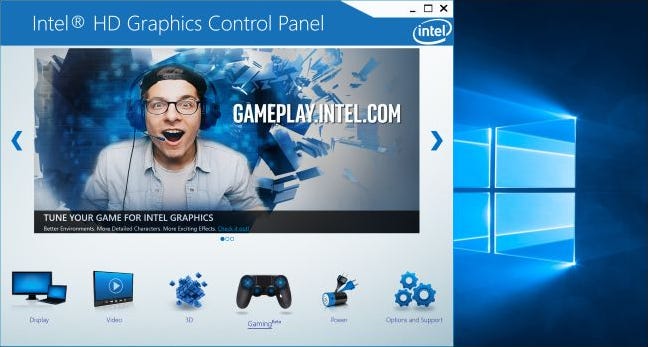
Karena alat ini tidak mendukung semua game, Anda tidak akan melihat semua game Anda di sini–hanya yang didukung NVIDIA, AMD, dan Intel di aplikasi masing-masing.
Namun, jika sebuah game tampaknya tidak kompatibel, Anda dapat membantu alat Anda menemukannya. Di aplikasi GeForce Experience NVIDIA, klik ikon “Preferensi” di bagian bawah daftar game. Biasanya akan mencari folder Program Files Anda, tetapi Anda dapat menambahkan folder tambahan di sini. Misalnya, jika Anda telah menginstal game ke C:Games atau D:Games, Anda dapat menambahkan folder itu di sini.

Di aplikasi AMD Gaming Evolved, Anda dapat membuka tab “Library”, klik ikon kunci inggris, klik tanda plus di bagian bawah bilah sisi kiri, dan jelajahi file.exe game jika tidak muncul secara otomatis di Daftar.
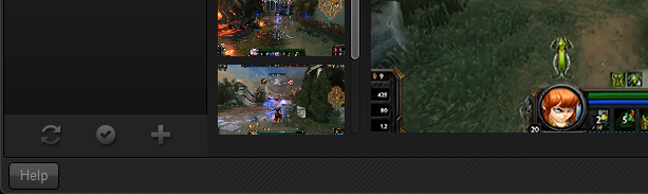
Ini hanya akan membantu jika alat mendukung permainan tetapi tidak dapat menemukannya. Anda tidak dapat menggunakan fitur ini untuk menambahkan game secara manual yang tidak didukung alat ini dan mengubah pengaturannya.
Iklan
Intel tidak menyediakan cara untuk mengarahkan Panel Kontrol Grafis Intel HD ke file.exe tertentu. Intel harus yakin bahwa alatnya akan selalu menemukan game yang didukung.
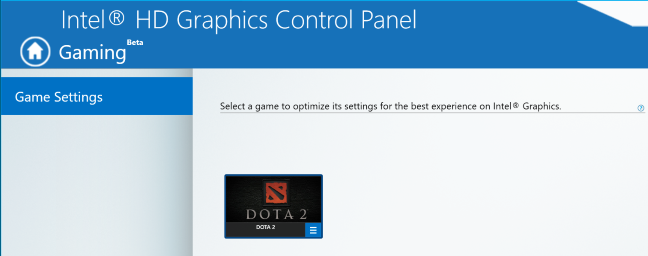
Langkah Ketiga: Optimalkan!
Sekarang untuk hal-hal yang baik: untuk mengoptimalkan permainan, cukup pilih dari daftar dan klik tombol “Optimalkan” yang besar itu. Di alat Intel, cukup klik ikon permainan dan kemudian klik “Optimalkan”. (Jika Anda belum pernah meluncurkan game sebelumnya, Anda mungkin perlu meluncurkannya sekali sebelum tombol berfungsi dengan baik).
Setelah menekan Optimalkan di alat NVIDIA atau AMD, Anda dapat menggulir daftar untuk melihat perbedaan antara pengaturan “Saat Ini” untuk game dan yang direkomendasikan NVIDIA atau AMD sebagai “Optimal”.
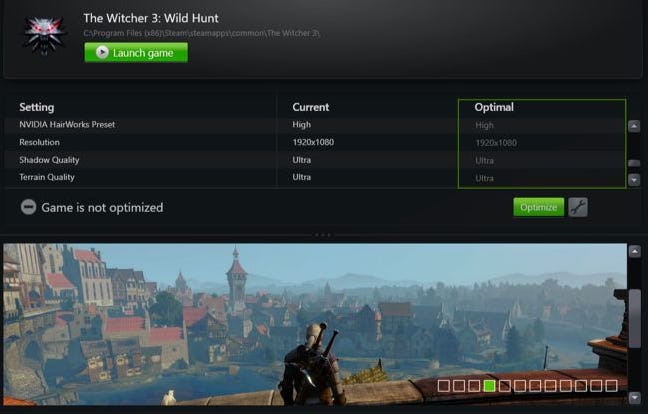
Namun, inilah masalahnya: pengaturan “optimal” Anda mu
ngkin tidak akan terlalu bagus pada percobaan pertama. Anda mungkin menemukan bahwa kualitas grafisnya tidak cukup tinggi untuk Anda, atau bahwa gim Anda berombak dan lambat. Setiap orang memiliki preferensi yang berbeda dalam hal kinerja vs. kualitas, dan alat ini biasanya memerlukan sedikit lebih banyak informasi sebelum mereka melakukan pekerjaan yang baik untuk mengoptimalkan permainan Anda. (Misalnya, saya ingin game saya dimainkan dengan kecepatan 60 fps, meskipun saya harus mengorbankan sedikit kualitas grafis untuk mewujudkannya.)
Untuk menyesuaikan ini di NVIDIA GeForce Experience, klik ikon roda gigi di sebelah tombol Optimalkan. Anda akan mendapatkan opsi untuk mengubah resolusi dan cara tampilan, tetapi yang terpenting, Anda akan mendapatkan penggeser yang memungkinkan Anda menimbang pengaturan untuk kinerja atau kualitas.
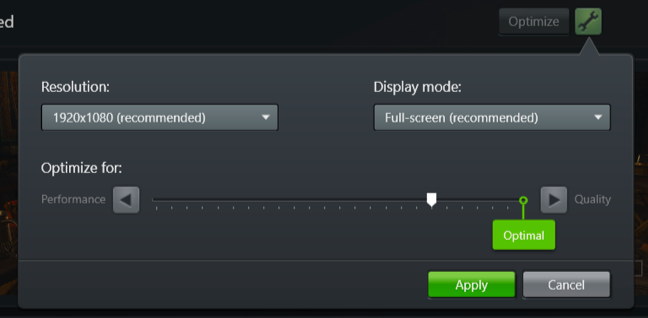
Di AMD Gaming Evolved, Anda akan menemukan penggeser ini di halaman utama, tetapi tidak memiliki banyak penyesuaian, hanya memberi Anda tiga opsi: Performa, Kualitas, dan Seimbang.
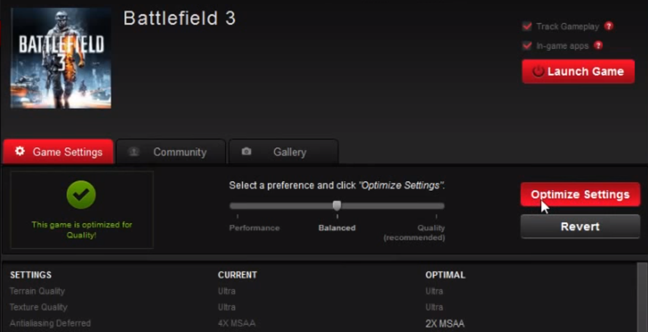
Iklan
Baik alat NVIDIA dan AMD cenderung sangat membebani kualitas grafis, jadi jika Anda lebih suka mentega 60 frame per detik, Anda akan ingin memindahkan penggeser ini ke kiri sedikit. Sekali lagi, Anda bisa mengubah pengaturan dalam gim itu sendiri, tetapi alat ini lebih mempertimbangkan perangkat keras Anda. Jika tidak ada yang lain, mereka akan memberi Anda titik awal yang bagus tentang di mana seharusnya pengaturan grafis Anda.
Alat Intel tidak memungkinkan Anda untuk mengubah pengaturan dari dalam aplikasi selain hanya mengaktifkan atau menonaktifkan pengaturan yang disarankan. Untuk melihat pengaturan yang disarankan, klik ikon permainan dan pilih “Lihat pengaturan”. Anda kemudian dapat melihat pengaturan yang disarankan Intel.
Untuk mengubah pengaturan ini setelah menggunakan alat Intel, Anda harus meluncurkan game dan menyesuaikan pengaturan dari dalam game itu sendiri.
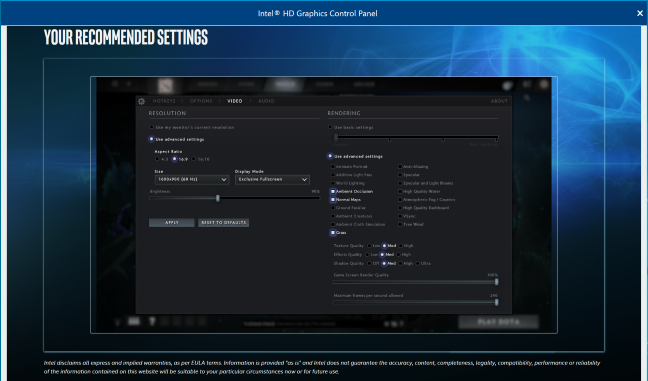
Pada akhirnya, alat ini cukup sederhana. Gamer PC Hardcore masih ingin mengoptimalkan pengaturan mereka sendiri, tetapi alat ini memberikan alternatif yang lebih baik untuk pengaturan grafis otomatis yang ditemukan di game.