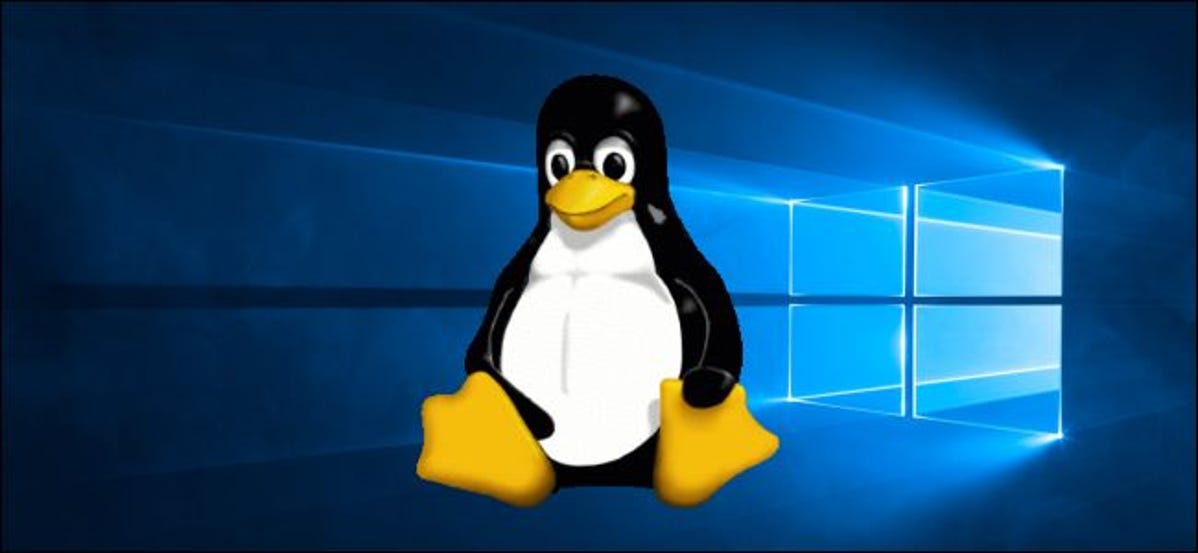
Larry Ewing
Windows 10 sekarang memungkinkan Anda mengekspor lingkungan Linux yang diinstal, membuat file TAR dari sistem file root yang dapat Anda impor di PC lain. Salin sistem Anda yang dikonfigurasi antar komputer, bagikan dengan orang lain, atau simpan saja cadangan.
Bagaimana Ini Bekerja
Fitur impor dan ekspor ditambahkan dalam Pembaruan Mei 2019 —yaitu Windows 10 versi 1903. Jika Anda belum menginstalnya, Anda tidak akan dapat menggunakan opsi baris perintah ini.
Yang Anda butuhkan hanyalah dua opsi baru untuk perintah Windows wsl : –export dan –import. –export pilihan akan mengekspor sistem file root distribusi Linux sebagai file TAR. –import pilihan memungkinkan Anda mengimpor sistem file root distribusi Linux sebagai file TAR.
TERKAIT: Cara Menginstal dan Menggunakan Bash Shell Linux di Windows 10
Cara Mengekspor (Mencadangkan) Sistem Linux
wsl perintah Windows command-wsl.exe. Anda harus menjalankannya di lingkungan PowerShell atau Command Prompt, bukan di lingkungan Subsistem Windows untuk Linux. Anda dapat membukanya dengan mengklik kanan tombol Start atau menekan Windows+x dan kemudian mengklik “Windows PowerShell.”
Untuk daftar distro yang diinstal, jalankan perintah berikut:
wsl –daftar
Sekarang, gunakan perintah berikut untuk mengekspor sistem file distro ke file TAR:
wsl –ekspor distro_name file_name.tar
Iklan
Misalnya, untuk mengekspor sistem Ubuntu 18.04 ke file bernama ubuntu.tar, kita akan menjalankan:
wsl –ekspor Ubuntu-18.04 ubuntu.tar
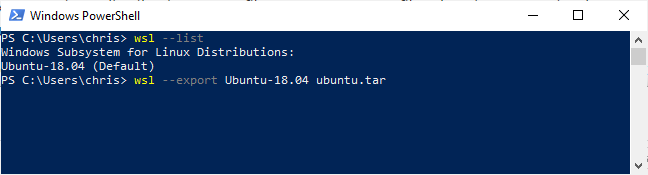
Anda sekarang memiliki file TAR yang berisi sistem file distribusi Linux. File yang kita buat—berdasarkan sistem Ubuntu 18.04 LTS yang cukup standar—berukuran 645 MB. Jika Anda telah menginstal lebih banyak perangkat lunak di distribusi Anda, itu akan menjadi lebih besar.
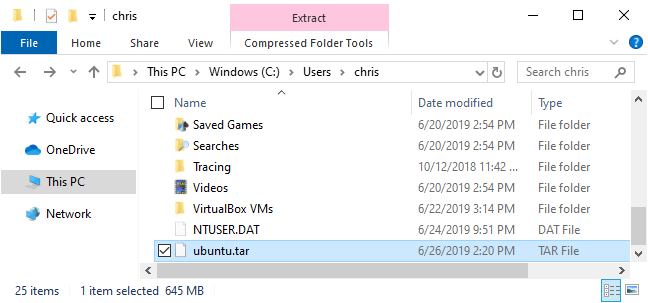
Cara Mengimpor (Memulihkan) Sistem Linux
Anda dapat menggunakan perintah wsl dengan opsi –import untuk mengimpor file TAR yang dibuat dengan cara ini. Dari jendela PowerShell atau Command Prompt, jalankan perintah berikut
wsl –import distro_name install_location file_name.tar
Sebagai contoh, katakanlah Anda ingin mengimpor distro dari file TAR yang terletak di C:UsersChrisubuntu.tar, beri nama “Ubuntu-18.04,” dan simpan di C:UsersChrisubuntu. Anda akan menjalankan:
wsl –import Ubuntu-18.04 C:UsersChrisubuntu C:UsersChrisubuntu.tar
Jika Anda ingin mencocokkan di mana Windows biasanya menginstalnya secara default, mereka biasanya berada di folder mereka sendiri di C:UsersNAMEAppDataLocalPackages. Misalnya, Anda mungkin ingin meletakkan Ubuntu di C:UsersNAMEAppDataLocalPackagesUbuntu.
Di mana pun Anda meletakkan lokasi penginstalan, perhatikan bahwa Anda tidak boleh memodifikasi file langsung dari alat Windows. Inilah cara Anda mengakses file di File Explorer.
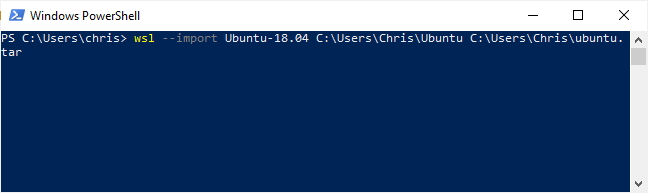
Cara Membatalkan Registrasi (Menghapus) Sistem Linux
Anda dapat menghapus distro dengan opsi –unregister beserta namanya. Ini akan mengakibatkan semua file distribusi Linux dihapus.
Gunakan perintah berikut untuk melihat semua distribusi yang diinstal:
wsl –daftar
Kemudian, tentukan distribusi yang ingin Anda hapus:
wsl –batalkan pendaftaran distro_name
Misalnya, jika disebut Ubuntu-18.04, Anda akan menjalankan:
wsl –unregister Ubuntu-18.04
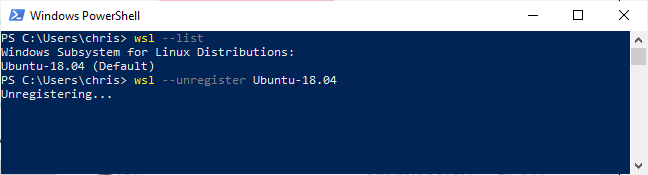
Iklan
Fitur ini juga memungkinkan Anda dengan cepat dan mudah memindahkan distribusi yang diinstal ke folder atau drive lain. Cukup ekspor distro ke file TAR, batalkan pendaftarannya dari sistem Anda, lalu impor file TAR ke lokasi lain di sistem Anda.