
Microsoft baru-baru ini merilis fitur baru untuk aplikasi Windows 10 Mail yang memungkinkan Anda menyampaikan pesan dengan gambar tepat di dalam badan email. Ini adalah cara yang bagus untuk membuat sketsa hal-hal seperti grafik atau tabel dengan cepat untuk menyampaikan maksud Anda ketika teks sederhana tidak berhasil.
Inilah cara Anda dapat mulai menggunakan fitur Draw di aplikasi Windows 10 Mail.
TERKAIT: Cara Mencadangkan Pesan Dari Kegunaan Email Windows 10
Hal pertama yang ingin Anda lakukan adalah memastikan aplikasi Anda diperbarui ke rilis saat ini jika Anda tidak melihat opsi untuk menambahkan gambar. Saat menulis ini, versi saat ini adalah 16005.10827.20110.0.
Sekarang setelah aplikasi Anda mutakhir, nyalakan dan klik tombol “Surat Baru” yang terletak di kiri atas jendela. Anda dapat menggunakan fitur ini kapan saja Anda menulis pesan, termasuk jika Anda meneruskan atau membalas.

Di bagian atas jendela, alihkan ke tab “Gambar”, klik spasi di badan pesan tempat Anda ingin gambarnya ditempatkan, lalu klik tombol “Menggambar Kanvas”.
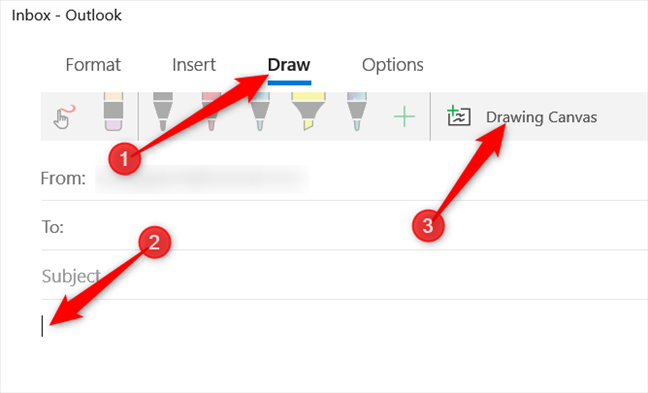
Iklan
Sekarang Anda memiliki kanvas di dalam email Anda, saatnya untuk mulai menggambar. Pilih salah satu pena atau alat lain yang terletak di bagian atas layar dan coret sesuatu di dalam kanvas gambar Anda di bawah.

Secara default, fitur Draw adalah untuk pena berkemampuan Microsoft Ink. Jika Anda tidak dapat menggambar, Anda mungkin harus mengeklik tombol di paling kiri. Ini memungkinkan menggambar dengan mouse atau perangkat yang mendukung sentuhan.
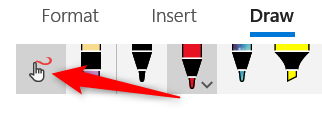
TERKAIT: Cara Menggunakan (atau Menonaktifkan) Ruang Kerja Tinta Windows di Windows 10
Tambahkan Lebih Banyak Pena
Jika opsi default tidak sesuai dengan yang Anda inginkan dan Anda sedang mencari sesuatu dengan sedikit lebih menarik, Anda dapat menambahkan lebih banyak alat menggambar dalam berbagai warna dan ukuran dengan mengklik tombol “+” dan kemudian “Pena” atau Opsi “Penyorot”.
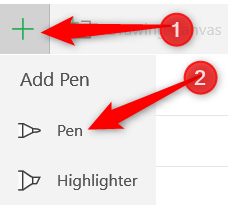
Pilih diameter dan warna pena default, dan itu akan ditambahkan ke menu Anda.
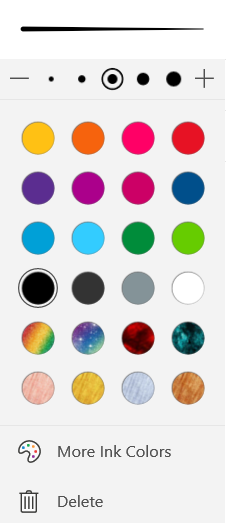
Anda dapat mengubah gaya pena atau stabilo yang ada. Setelah Anda mengklik alat untuk pertama kali, klik untuk kedua kalinya pada panah bawah yang muncul pada ikon alat.
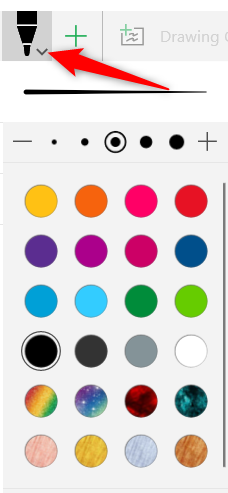
Saat email dikirim, gambar yang Anda tambahkan dilampirkan sebagai gambar PNG ke badan pesan. Ini berarti bahwa siapa pun yang Anda kirimi tidak perlu menggunakan aplikasi Mail untuk melihatnya dan itu dapat disimpan ke komputer penerima dengan mengunduh gambar.