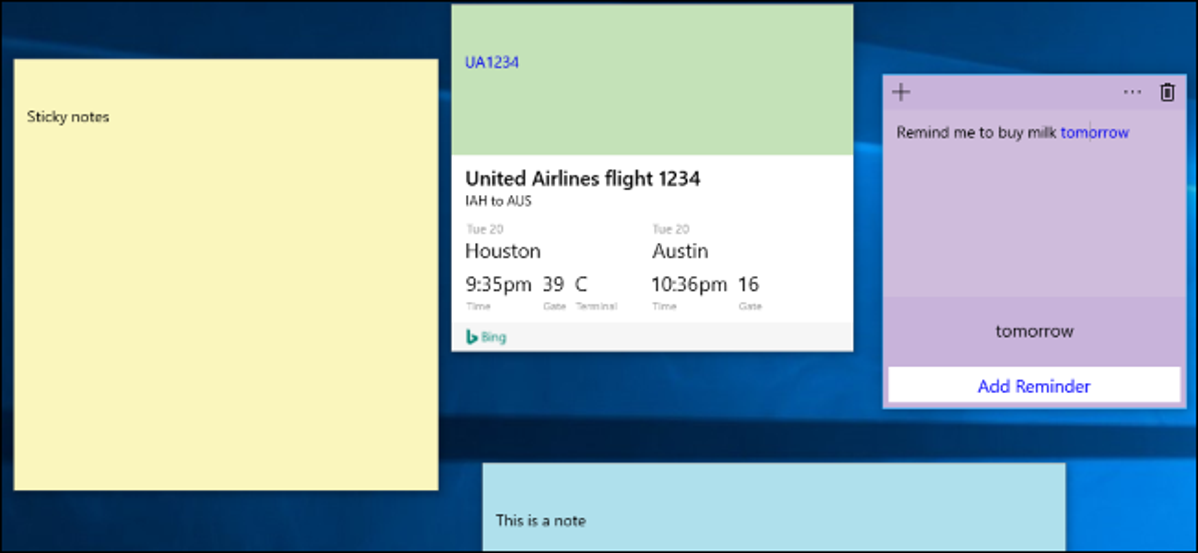
Microsoft mengubah aplikasi Catatan Tempel dengan Pembaruan Ulang Tahun Windows 10. Kegunaan Catatan Tempel baru mendukung input pena dan menawarkan pengingat dan “wawasan” lainnya, berkat Cortana. Ini adalah alternatif yang nyaman dan ringan untuk OneNote untuk membuat catatan cepat.
Cara Meluncurkan Catatan Tempel
Kegunaan Catatan Tempel seperti aplikasi lain yang disertakan dengan Windows 10. Anda dapat meluncurkannya dengan membuka menu Mulai, mencari “Catatan Tempel”, dan mengklik pintasan. Setelah diluncurkan, Anda dapat mengeklik kanan ikon Catatan Tempel dan memilih “Sematkan ke Bilah Tugas” jika Anda berencana untuk sering menggunakannya.
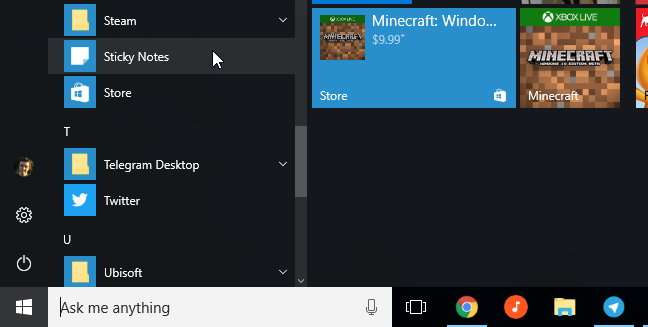
TERKAIT: Cara Menggunakan (atau Menonaktifkan) Ruang Kerja Tinta Windows di Windows 10
Catatan Tempel juga dapat diluncurkan dari Windows Ink Workspace, jika Anda memiliki perangkat Windows dengan pena. Klik atau ketuk ikon tinta di bilah tugas Anda dan pilih “Catatan Tempel”. Untuk menampilkan tombol Windows Ink Workspace jika Anda tidak dapat melihatnya, klik kanan taskbar Anda dan pilih “Show Windows Ink Workspace Button”.
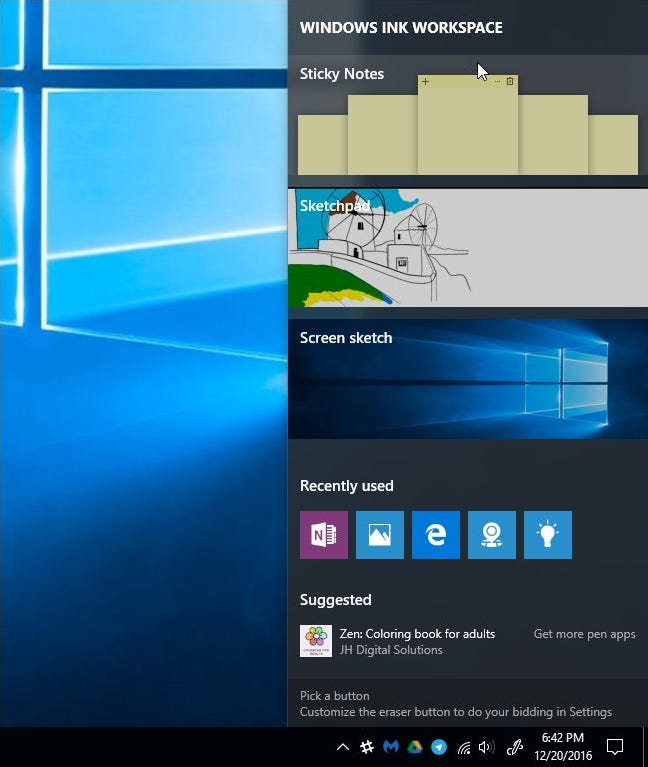
Catatan Tempel 101
Kegunaan ini mudah digunakan. Secara default, Anda akan melihat catatan tempel berwarna kuning. Anda dapat mengetik apa pun yang Anda inginkan ke dalam catatan dan Windows akan menyimpan catatan Anda untuk nanti.
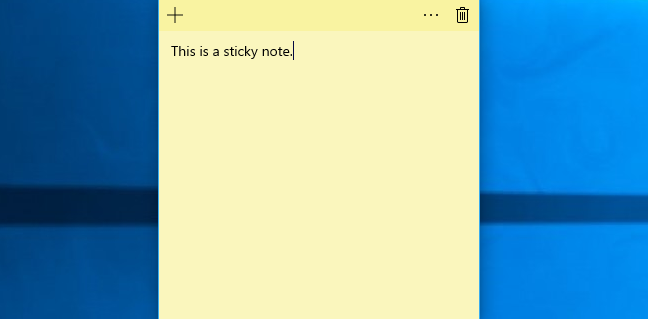
Untuk membuat catatan baru, klik tombol “+”. Untuk menghapus catatan saat ini, klik tombol tempat sampah. Untuk mengubah warna catatan, klik tombol menu “…” dan pilih salah satu lingkaran warna.
Iklan
Jendela ini dapat dipindahkan atau diubah ukurannya seperti biasa. Cukup klik-dan-seret atau sentuh-dan-seret bilah judul untuk memindahkannya, atau klik-dan-seret atau sentuh-dan-seret sudut jendela untuk mengubah ukurannya.
Pindahkan jendela catatan di desktop Anda dengan mengeklik dan menyeret (atau menyentuh dan menyeret) bilah judul. Anda juga dapat mengubah ukuran catatan dengan mengeklik dan menyeret atau menyentuh dan menyeret di sudut, menjadikannya kecil atau besar sesuai keinginan.
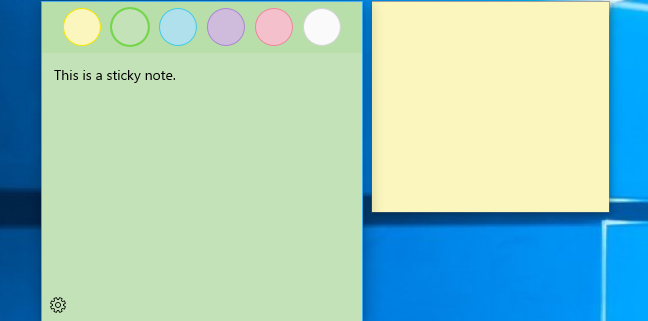
Menulis Dengan Pena
Jika perangkat Windows Anda memiliki pena atau stylus, Anda dapat menggambar atau menulis catatan langsung di catatan tempel. Anda hanya perlu memulai dengan catatan kosong—setiap catatan dapat berisi teks yang diketik atau sesuatu yang digambar dengan stylus, tetapi tidak keduanya.
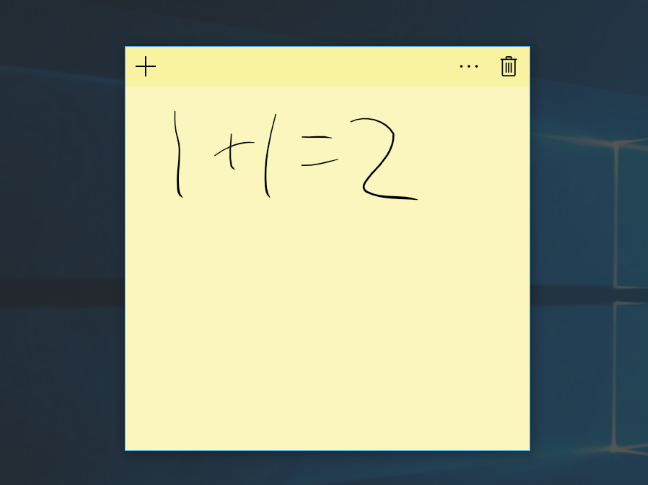
Mendapatkan Wawasan
TERKAIT: 15 Hal Yang Dapat Anda Lakukan Dengan Cortana di Windows 10
Sticky Notes bekerja bersama dengan Cortana, asisten virtual terintegrasi Windows 10, untuk memberikan informasi lebih lanjut.
Fitur ini disebut “Wawasan”, dan diaktifkan secara default. Untuk memeriksa apakah Wawasan diaktifkan, klik ikon menu “…” di catatan dan klik ikon pengaturan berbentuk roda gigi di sudut kiri bawah catatan. Pastikan “Aktifkan Wawasan” diatur ke “Aktif” jika Anda ingin menggunakan fitur ini.
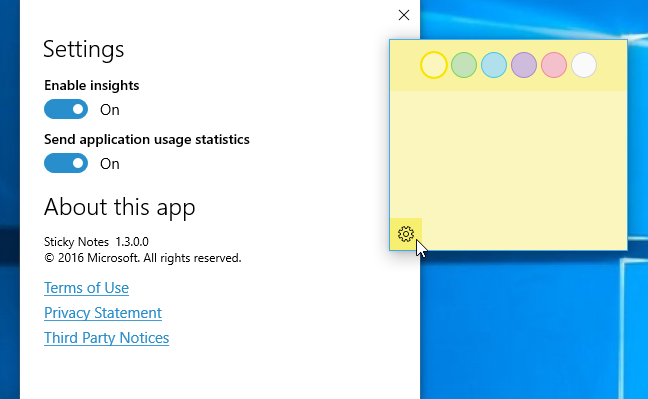
Saat Anda mengetik atau menulis sesuatu seperti nomor penerbangan—misalnya, “AA1234”—ini akan berubah menjadi biru. Ini berfungsi baik untuk teks yang diketik dan untuk teks tulisan tangan yang Anda tulis dengan pena. Klik atau ketuk teks biru untuk melihat informasi lebih lanjut.
Iklan
Misalnya, Anda dapat menulis nomor penerbangan, lalu mengklik atau mengetuknya di catatan untuk melihat informasi pelacakan penerbangan terbaru.
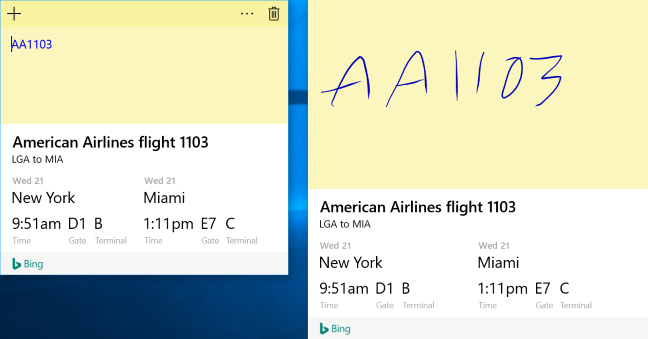
Catatan Tempel juga terintegrasi dengan Cortana untuk pengingat. Ini hanyalah jenis lain dari “wawasan”. Saat Anda mengetik sesuatu dengan waktu atau tanggal, waktu atau tanggal akan berubah menjadi biru dan Anda dapat mengeklik atau mengetuknya untuk menyetel pengingat.
Misalnya, Anda mengetik atau menulis “Makan siang jam 12:30” atau “ Besok belanja ” di catatan. “12:30” atau “besok” akan berubah menjadi biru. Klik atau ketuk dan Catatan Tempel akan menanyakan apakah Anda ingin membuat pengingat. Pilih “Tambah Pengingat” dan itu akan membuat pengingat Cortana tentang acara ini.
Anda bahkan bisa mendapatkan pengingat ini di ponsel Anda jika Anda menginstal aplikasi Cortana untuk iPhone atau ponsel Android dan masuk dengan akun Microsoft yang sama dengan yang Anda gunakan di PC Anda.
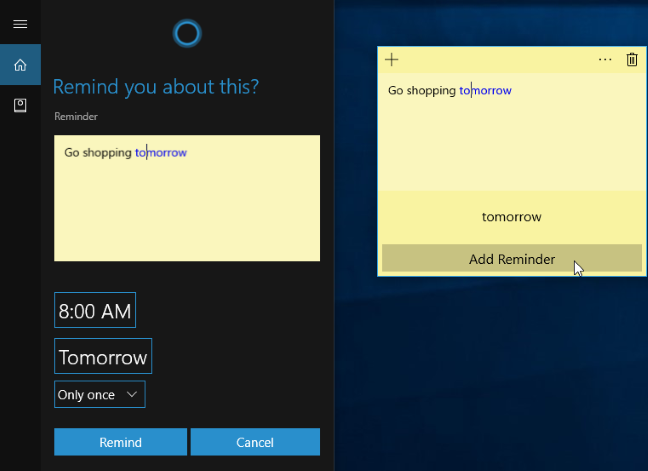
Catatan Tempel juga menawarkan wawasan lain. Ini akan secara otomatis mendeteksi hal-hal berikut, apakah Anda mengetiknya dengan keyboard atau menulisnya dengan pena:
- Nomor telepon : Hubungi nomor telepon seperti “1-800-123-4567” menggunakan Skype.
- Alamat email : Tulis email ke alamat email seperti “[email protected]”.
- Alamat web : Buka alamat web seperti “www.howtogeek.com” dengan browser web Anda.
- Alamat fisik : Lihat lokasi alamat jalan seperti “123 Fake Street, California 12345” dan Anda dapat melihat lokasinya dan mendapatkan petunjuk arah melalui aplikasi Maps.
- Simbol saham : Lihat kinerja simbol saham seperti “$MSFT”.
Beberapa fitur ini mungkin hanya berfungsi di negara tertentu saat ini, tetapi Microsoft memperluasnya ke bahasa dan negara baru dengan Pembaruan Pembuat Konten. Harapkan Microsoft untuk terus menambahkan Wawasan dan terus memperluas Wawasan yang tersedia ke lebih banyak orang di masa mendatang.
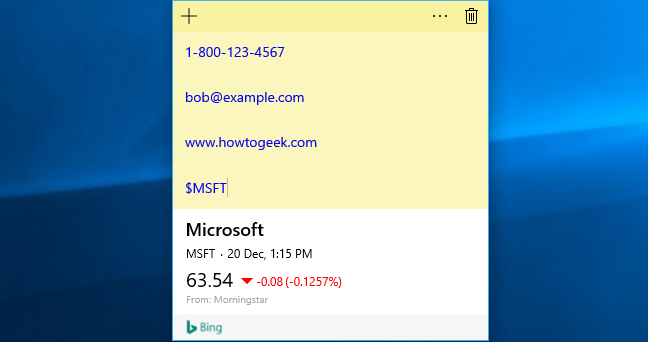
Windows Tidak Menyinkronkan Catatan Tempel Anda, Tetapi Anda Dapat Mencadangkannya
TERKAIT: Cara Mencadangkan dan Mengembalikan Catatan Tempel di Windows
Pada Pembaruan Ulang Tahun Windows 10, Catatan Tempel tidak disinkronkan antara perangkat Windows 10 Anda yang berbeda. Mereka disimpan di komputer Anda dalam database lokal untuk aplikasi Catatan Tempel. Anda dapat kembali sampai Anda Sticky Notes dan mengembalikan mereka pada PC yang berbeda, tetapi Anda harus melakukannya sendiri.
Catatan Tempel ideal untuk catatan cepat dan sementara yang tidak ingin Anda simpan untuk sementara waktu. Untuk catatan yang lebih kompleks, catatan yang ingin Anda simpan untuk waktu yang lama, dan catatan yang hanya ingin Anda sinkronkan antar perangkat, Anda dapat menggunakan aplikasi pencatat berfitur lengkap.
TERKAIT: Panduan Pemula untuk OneNote di Wind
ows 10
Sebagai contoh, Microsoft sendiri OneNote adalah disertakan dengan Windows 10 dan sangat mampu. Tetapi Catatan Tempel adalah alternatif yang nyaman dan ringan jika Anda hanya ingin mencatat nomor telepon tanpa masuk ke buku catatan OneNote Anda.