
Jatuh Kreator Perbarui menyertakan fitur onedrive baru yang disebut “File On-Demand”, di mana PC Anda sekarang menunjukkan “placeholder” salinan file onedrive Anda. Saat Anda atau program mengaksesnya, mereka diunduh sesuai kebutuhan. Dengan begitu, meskipun Anda memiliki 1 TB file di OneDrive, file tersebut hampir tidak menggunakan ruang di PC, dan Anda masih dapat menelusurinya di File Explorer.
Ini pada dasarnya adalah fitur file placeholder yang ditemukan di Windows 8.1, tetapi lebih baik dan tanpa masalah kompatibilitas yang membuat Microsoft menghapusnya. Tentu saja, Dropbox dan Google Drive sekarang juga meluncurkan fitur serupa.
Cara Mengaktifkan (atau Menonaktifkan) File Sesuai Permintaan
TERKAIT: Apa yang Baru di Pembaruan Musim Gugur Windows 10, Tersedia Sekarang
OneDrive sekarang tampaknya secara otomatis mengaktifkan fitur ini. Anda hanya perlu masuk ke OneDrive dengan akun Microsoft Anda. Jika Anda masuk ke PC dengan akun Microsoft, Anda akan masuk secara otomatis. Jika tidak, Anda perlu meluncurkan aplikasi OneDrive dari area notifikasi—tampak seperti ikon awan—dan masuk.
Untuk mengonfirmasi bahwa File OneDrive Sesuai Permintaan diaktifkan, klik kanan ikon OneDrive di baki sistem Anda dan pilih “Pengaturan”, atau klik kiri ikon untuk membuka popup dan klik ikon roda gigi.
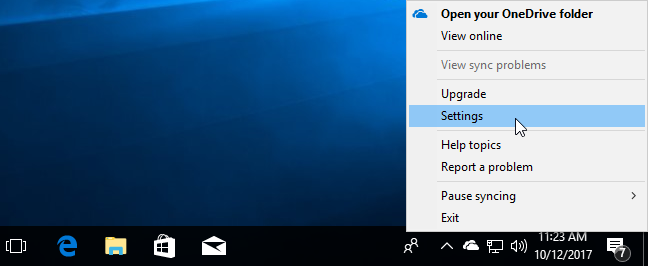
Pada tab Pengaturan, periksa apakah “Hemat ruang dan unduh file saat Anda menggunakannya” diaktifkan di bawah File Sesuai Permintaan.
Iklan
Jika Anda tidak ingin menggunakan fitur ini dan ingin semua file OneDrive diunduh ke PC—sehingga Anda dapat mencadangkannya dengan lebih mudah atau memastikan semuanya tersedia secara offline, misalnya—Anda dapat menonaktifkan fitur ini dan OneDrive akan berperilaku seperti dulu. Anda masih memiliki opsi untuk menyinkronkan folder secara selektif, jika Anda mau.
Jika Anda tidak melihat opsi di sini, PC Anda mungkin belum diupgrade ke Fall Creators Update.
Jika Anda telah memutakhirkan ke Pembaruan Pembuat Musim Gugur dan masih tidak melihat opsi, Anda belum memiliki versi terbaru OneDrive. Microsoft perlahan meluncurkan pembaruan OneDrive karena beberapa alasan. Untuk mendapatkannya sekarang, unduh aplikasi penyiapan OneDrive dari Microsoft dan jalankan.
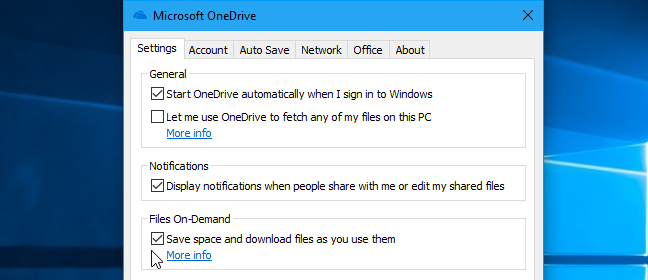
Cara Memilih File Yang Tersedia Sesuai Permintaan
OneDrive tidak selalu menampilkan semua file dan folder Anda di File Explorer. Untuk memilih mana yang ditampilkan, klik tab “Akun” di jendela pengaturan OneDrive dan klik tombol “Pilih folder”.
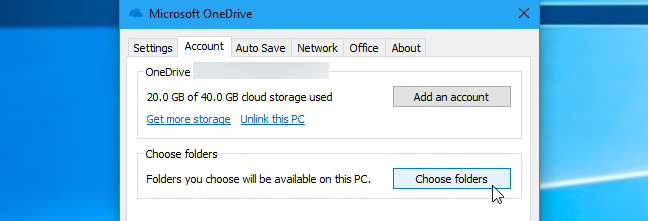
Jendela ini memungkinkan Anda memilih file mana yang terlihat di folder OneDrive di PC Anda. Anda dapat mengklik kotak centang “Jadikan semua file tersedia” dan semua folder OneDrive Anda akan terlihat di File Explorer. Anda dapat menghapus centang folder di sini untuk menyembunyikannya dari File Explorer, jika Anda mau. Mereka tidak akan muncul di File Explorer di PC Anda, tetapi akan tersedia secara online di penyimpanan OneDrive Anda.
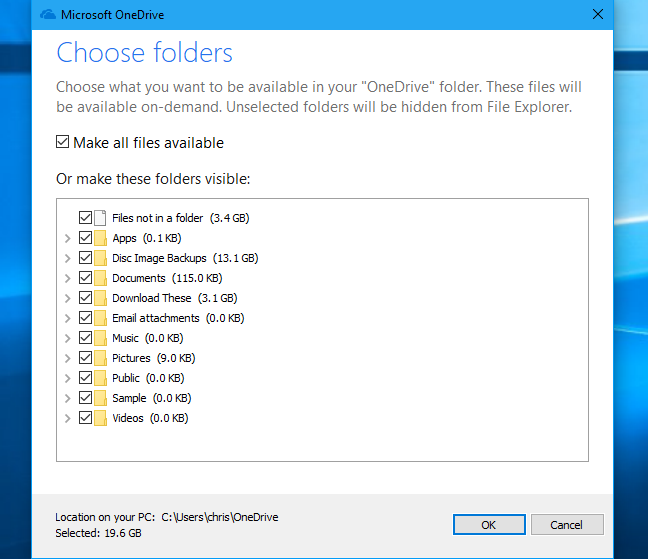
Cara Melihat File Mana Yang Online dan Mana Yang Offline
Semua file OneDrive Anda sekarang akan muncul di File Explorer. Buka File Explorer, pilih OneDrive, dan Anda dapat menelusuri semua yang disimpan di OneDrive.
Iklan
Ada kolom “Status” baru yang hanya muncul di folder OneDrive. Ini menunjukkan status file dan folder Anda—apakah itu “Tersedia saat online” (ikon awan), “Tersedia di perangkat ini” (tanda centang hijau), atau “Menyinkronkan” (ikon segarkan biru atau bilah kemajuan ). Anda juga dapat mengarahkan mouse ke ikon ini untuk melihat keterangan alat yang menjelaskan artinya.

Untuk membuka file, cukup klik dua kali atau akses secara normal di aplikasi apa pun. Windows akan secara otomatis mengunduhnya dan itu akan terbuka. Selama Anda memiliki koneksi internet, Anda tidak perlu khawatir tentang di mana file itu berada. Tentu saja, file yang sangat besar mungkin memerlukan beberapa saat untuk diunduh, tergantung pada kecepatan koneksi Anda.
Ini juga bukan hanya trik yang dimainkan File Explorer. Windows menyajikan file placeholder ini ke aplikasi sebagai file biasa, jadi mereka harus bekerja dengan setiap aplikasi. Bahkan jika Anda mengakses file di OneDrive Anda dengan alat baris perintah, alat tersebut akan dapat menemukan file itu dan Windows akan segera memulai pengunduhan.
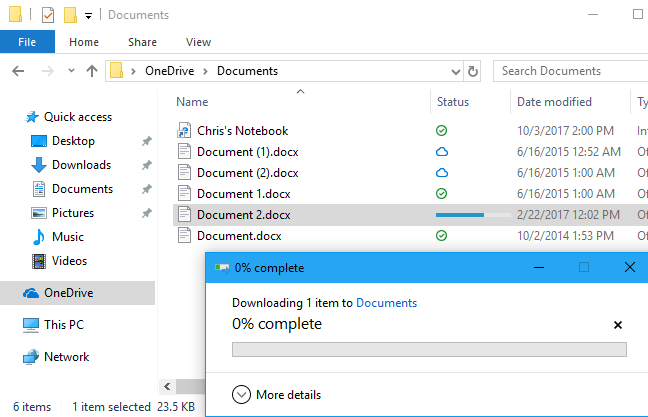
Cara Mengelola File Mana Yang Disimpan Offline (dan Mana Yang Tidak)
Sementara OneDrive mencoba untuk secara otomatis mengelola file mana yang disimpan di PC Anda dan mana yang tidak, Anda juga dapat mengelolanya sendiri. Misalnya, Anda mungkin ingin memberi tahu OneDrive untuk mengunduh beberapa file penting, jadi ketahuilah bahwa Anda akan memilikinya saat offline. Atau, Anda mungkin ingin memberi tahu OneDrive untuk mengosongkan ruang yang digunakan oleh file besar yang tidak lagi Anda perlukan di perangkat Anda.
Untuk melakukan ini, klik kanan file atau folder di OneDrive dan pilih opsi “Selalu simpan di perangkat ini” atau “Kosongkan ruang”. Jika Anda memilih “Selalu simpan di perangkat ini”, OneDrive akan mengunduh file ke perangkat Anda dan tidak akan pernah menghapusnya secara otomatis untuk mengosongkan ruang. Jika Anda memilih “Kosongkan ruang”, OneDrive akan segera menghapus file dari perangkat lokal Anda tetapi akan tetap dapat diakses secara online dan akan diunduh ulang jika Anda mengaksesnya lagi.
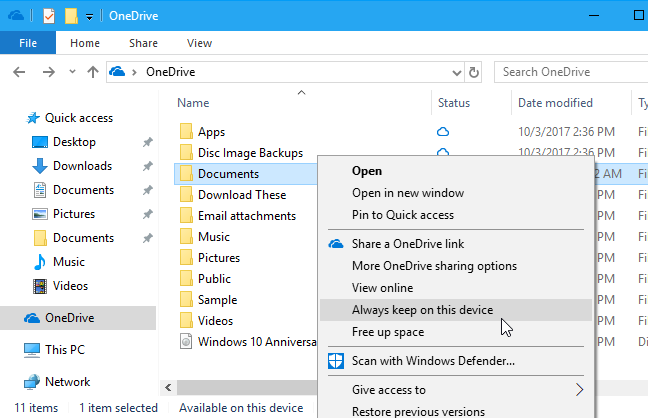
Cara Mengontrol Kegunaan Yang Dapat Mengunduh File
Setiap kali aplikasi apa pun selain File Explorer memulai pengunduhan file OneDrive, Anda akan melihat pemberitahuan munculan yang memberi tahu Anda aplikasi yang mengunduh file dari OneDrive. Notifikasi akan menampilkan nama file yang sedang diunduh dan progres pengunduhan. Jika Anda tidak ingin aplikasi mengunduh file, Anda dapat mengklik “Batalkan unduhan”.
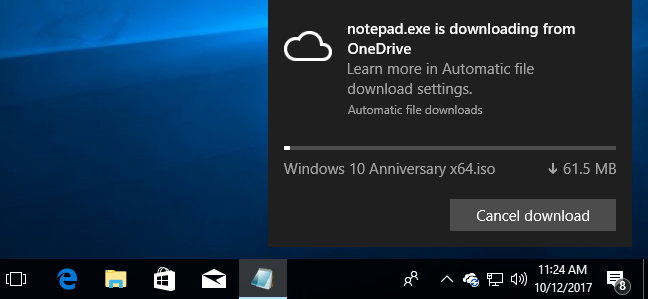
Iklan
Jika Anda mengklik tombol ini, Windows akan memperingatkan Anda bahwa membatalkan unduhan dapat membuat program tidak stabil. Program mungkin tidak mengharapkan file untuk tidak terbuka, dan mungkin atau mungkin tidak siap untuk menangani ini dengan cara yang bersih. Kegunaan mungkin macet dan perlu dibuka kembali.
Untuk membatalkan unduhan khusus ini, klik “Batalkan unduhan”. Untuk membatalkan unduhan ini dan mencegah aplikasi khusus ini mengunduh file di masa mendatang, klik “Blokir aplikasi”.
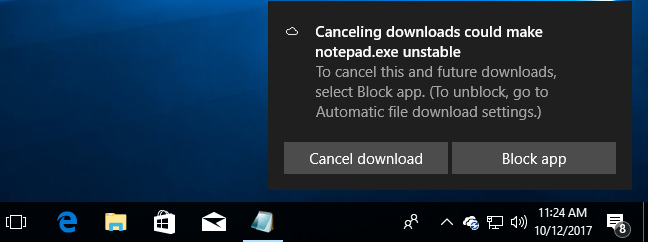
Anda dapat mengelola aplikasi yang telah Anda blokir agar tidak mengunduh file secara otomatis
dari layar Pengaturan > Privasi > Pengunduhan file otomatis. Jika Anda telah memblokir aplikasi, Anda dapat mengklik tombol “Izinkan” untuk membuka blokir semua aplikasi. Jika Anda belum memblokir aplikasi, tombol “Izinkan” akan berwarna abu-abu.
Sayangnya, Windows tidak hanya menampilkan daftar aplikasi yang diblokir dan memungkinkan Anda untuk mengelolanya. Jadi, jika Anda ingin membuka blokir satu aplikasi, Anda harus membuka blokir semua aplikasi.

TERKAIT: Apa Perbedaan Antara Office 365 dan Office 2016?
Fitur ini membuat penyimpanan OneDrive 1 TB yang ditawarkan dengan langganan Office 365 lebih mudah digunakan dan lebih fleksibel. Bahkan jika Anda menyimpan banyak file di OneDrive, mereka tidak akan secara otomatis menyinkronkan ke semua perangkat Anda dan mengisi penyimpanan lokal mereka.